К великому сожалению, первые восторженные отзывы о новой «операционке» Windows 10 при ближайшем знакомстве с ней сменились разочарованием в плане того, что система постоянно шпионит за пользователем, хотя разработчиками из Microsoft и утверждается обратное. Попробуем определить решение проблемы, как отключить отслеживание Windows 10. Делается это достаточно просто, к тому же за счет этого можно немного увеличить вычислительную мощность компьютера.
Отключение слежения за пользователем в Windows 10: основные аспекты
Для начала определим перечень вопросов, которые придется решить. Без полноты понимания всех аспектов проблемы отключение слежки в Windows 10 будет либо невозможным, либо неполным.

Итак, в первую очередь система наблюдает за пользователем в ракурсе его местоположения (при создании «учетки» Microsoft и регистрации на сайтах и в соцсетях). Windows 10 следит за обращениями и запросами в сети Интернет или в «Магазине» и может затребовать данные пользователя на местном уровне, обращаясь к списку установленных языков. Также система ведет строгий учет действий на локальном компьютере и предоставляет разрешения на доступ к данным юзера другим приложениям. Тот же помощник Cortana, хотя официально на постсоветском пространстве в работу и не запущен, тоже является средством слежения за действиями человека, работающего в системе.
Но что самое печальное, в Windows 10, как ни парадоксально это звучит, появился узаконенный keylogger – средство отслеживания всего того, что печатается на клавиатуре. То же самое касается камеры и микрофона, то есть все, что может быть сказано или передано в виде визуальной информации, по сути, регистрируется на серверах корпорации.
Естественно, с этим можно и нужно бороться, несмотря на все заявления сотрудников Microsoft о том, что конфиденциальные данные третьим лицам передаваться не будут. Как произвести отключение функции шпионажа в Windows 10, сейчас и будет рассмотрено. Попутно стоит отметить, что некоторые вирусы, вредоносные коды или шпионские программы могут перехватывать данные, фиксируемые модулями системы, ну, а последствия могут быть самыми катастрофичными (наверное, это объяснять не нужно).
Предварительное отключение служб
Итак, нам нужно произвести отключение слежки в Windows 10. С чего начать? Прежде чем приступать к последовательному отключению всех модулей системы, имеющих отношение к шпионской деятельности, нужно принудительно завершить некоторые фоновые процессы.
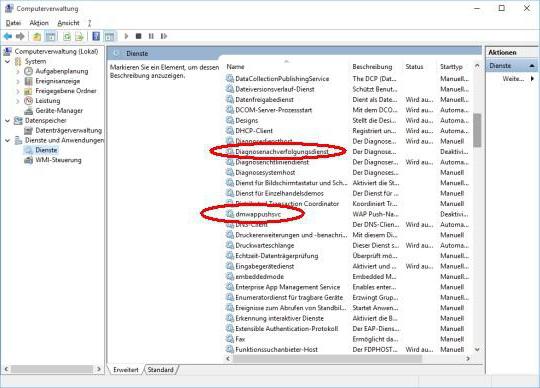
Для этого необходимо использовать стандартный «Диспетчер задач», вызываемый трехпальцевой комбинацией Ctrl + Alt + Del или командой taskmgr в меню «Выполнить» (Win + R). Можно обратиться и к администрированию, но в данном случае разницы нет. Деактивацию мжно произвести и так. Здесь нам нужно найти следующие процессы:
- сервис маршрутизации push-сообщений (dmwappushservice);
- службу определения географического местоположения;
- диагностическое отслеживание.
Описание процессов представлено в правой стороне окна «Диспетчера».
Отключение некоторых системных служб
Теперь можно приступать к основным действиям. Изначально отключение слежки в Windows 10 нужно произвести на уровне самозапускающихся системных компонентов и служб. Сюда относится «Планировщик задач», сбор телеметрических сведений разного уровня, предложения по участию в модернизации программных продуктов Microsoft, общая сборка сведений и т. д.
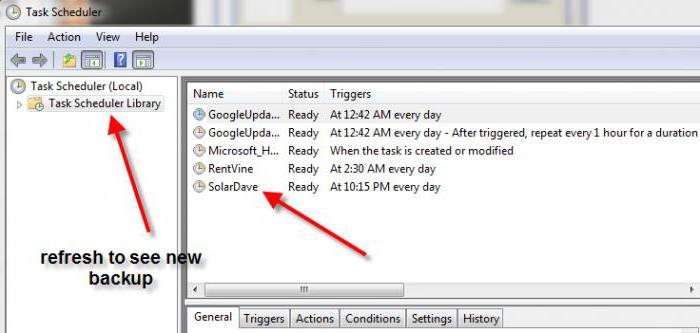
Через значок компьютера заходим в администрирование, затем в разделе планировщика переходим к его библиотекам, после чего используем меню Windows. Здесь отключаем все элементы, которые находятся в разделах Application Experience, Autochk, Customer Experience Improvement Program и NetTrace.
Настройка общих параметров конфиденциальности
Для отключения слежки в Windows 10 теперь можно использовать основные настройки. Изменить их можно в настройках параметров, вызываемых из основного меню «Пуск».
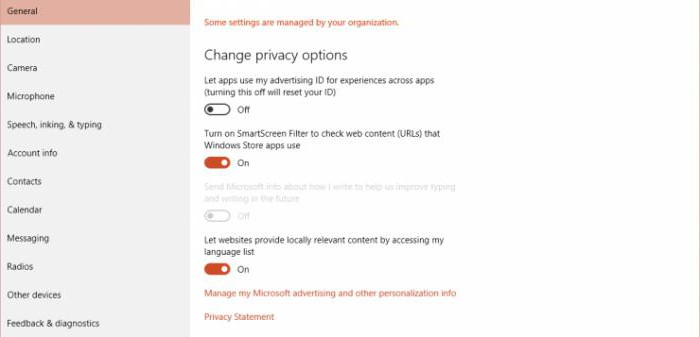
В меню общих настроек следует переместить ползунки в положение «Откл.» для разрешений использования Smart Screen и отправки сведений для модернизации функций рукописного и печатного ввода.
Отключение проверки расположения пользователя
Теперь переходим к разделу расположения юзера. На этой вкладке имеется несколько основных параметров.
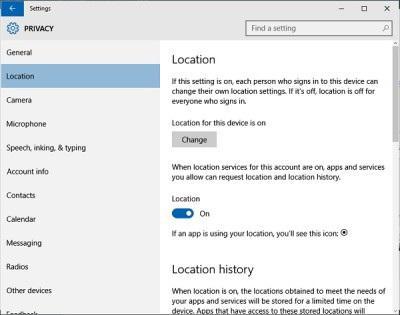
Сначала отключаем саму функцию, а затем нажимаем кнопку очистки журнала (очистку желательно выполнить в обязательном порядке, поскольку при повторном подключении к Интернету данные все равно могут быть использованы).
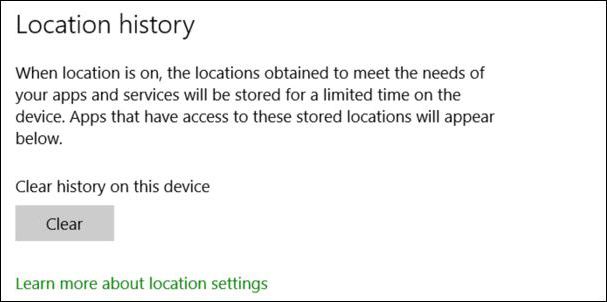
После этого система даже при активном подключении в Интернету следить за пользователем в этом ракурсе уже не будет.
Отключение возможностей ввода информации
Дальше – лучше. Переходим к настройкам камеры и микрофона, поскольку (как уже говорилось выше) данная информация может быть использована без ведома юзера.
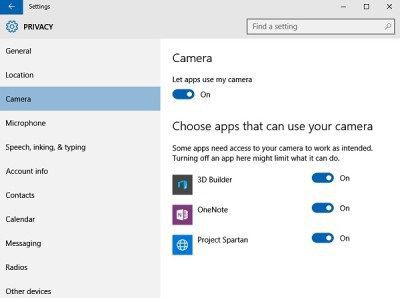
Как уже понятно, нужно поставить ползунки и для камеры, и для микрофона в выключенное положение, правда, делать это следует при условии, что эти устройства никакими программами использоваться не будут (например, тот же Skype). Если в будущем предполагается задействование таких устройств, их функционирование можно оставить без изменений.
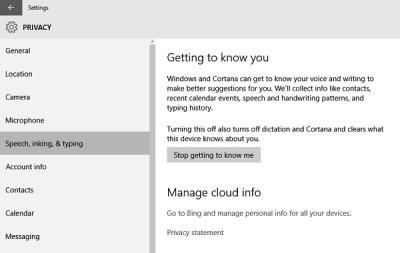
Далее следует вкладка с параметрами использования речи и рукописного ввода. Здесь следует использовать кнопку остановки изучения.
Отключение ученой записи и диагностики
В следующем меню «учетки» появляется не менее интересная строка, в которой указано разрешение, даваемое программам, и приложение на использование этой регистрации.
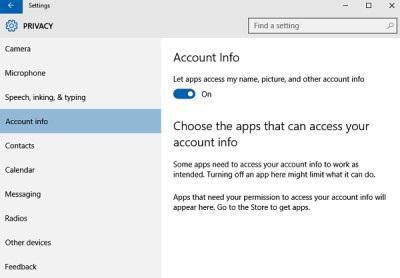
Естественно, отключаем и ее. В некоторых случаях «учетка» может понадобиться для входа в систему, скажем, с правами администратора, так что с этим параметром следует быть очень осторожным, а то ведь потом не только в систему не войдешь, так еще и Windows придется переустанавливать (часто это касается ситуаций, когда потеряны логин и пароль). Восстановить «учетку» бывает достаточно сложно.
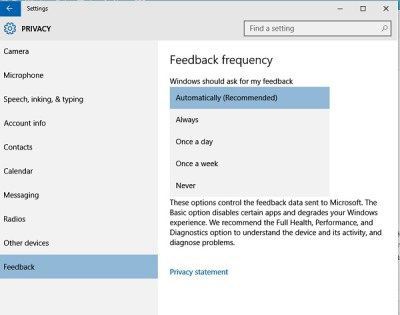
Теперь в меню диагностики и отзывов нужно посмотреть на объем отправляемых в корпорацию Microsoft сведений. Для минимального риска устанавливается только базовый уровень.
Что касается остальных вкладок, их параметры принципиально не важны, хотя для увеличения производительности системы некоторые из них можно безболезненно отключить – это уже на выбор пользователя.
Запрет на действия брэндмауэра и рекламу
Еще один немаловажный момент. Если юзер не устанавливает специализированные средства защиты, а использует исключительно брэндмауэер (фаервол) Windows, придется зайти в его настройки через «Панель управления», чтобы установить нужные параметры.
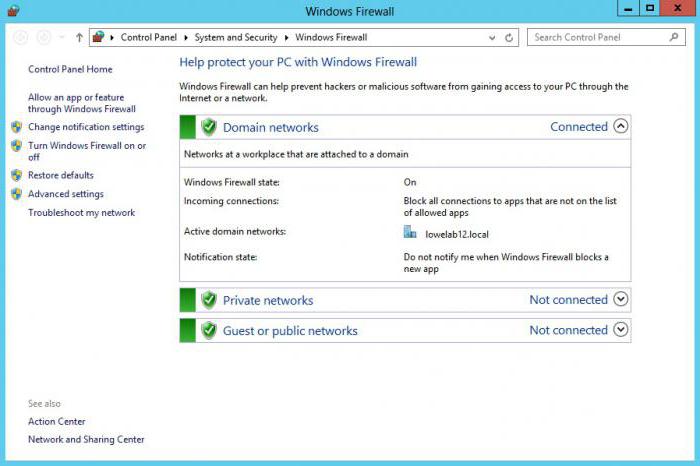
Тут слева вверху имеется строка-разрешение на взаимодействие приложений с фаерволом. При переходе в это меню в обязательном порядке следует поснимать «птички» с пунктов задействования беспроводного дисплея и удаленного доступа.
В принципе, можно еще отключить персонализированную рекламу Microsoft, которая работает по принципу предпочтений пользователя, но это особой роли не играет. Хотите – можно ее выключить, хотите – оставьте (ничего страшного в этом не будет).
Утилиты для отключения слежки в Windows 10
Теперь рассмотрим некоторые полезные утилиты. Они позволяют не заниматься настройками вручную, а произвести отключение слежки в Windows 10 в автоматическом или полуавтоматическом режиме. Сразу отметим, что сегодня таких утилит можно найти достаточно большое количество, поэтому ограничимся только самыми популярными и распространенными.
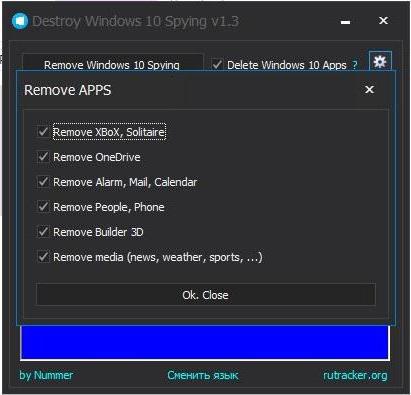
Для начала можно использовать автоматизированный патч для отключения слежки в Windows 10, который называется Destroy Windows 10 Spying. Программа имеет размер чуть менее 10 Мб и не требует установки. В окне настроек можно использовать предпочитаемые параметры, а в главной вкладке просто нажимается кнопка запрета шпионажа. После этого начнется выполнение процесса, а затем будет показано сообщение о его успешном окончании.
Не менее простой в использовании является и утилита DoNotSpy 10. Она немного похожа на предыдущую, только здесь в настройках все параметры запрета придется отмечать вручную.
Программа O&O ShutUP 10 интересна тем, что в ней имеются уже рекомендуемые большинству пользователей предустановки. Используя их, можно произвести оптимизацию всего в пару кликов.
Немецкая разработка W10 Privacy ориентирована больше на отключение сведений, предаваемых в корпорацию Microsoft для случаев, когда в качестве браузера по умолчанию в системе используется Edge.
Кстати сказать, для того чтобы произвести отключение слежки в Windows 10, Habrahabr (известный Интернет-ресурс) рекомендует использовать именно вышеуказанные утилиты. Правда, утверждается, что делать это придется на свой страх и риск, особенно при запретах файлу HOSTS производить соединение с некоторыми серверами (тогда вообще ничего может не работать).
Заключение
Как видно из всего вышеизложенного, бороться со шпионскими наклонностями «десятки» можно, причем достаточно простыми методами. Какой именно вариант предпочтет сам пользователь (ручная настройка или использование специальных утилит) - это уже его личное дело. Но, судя по рекомендациям специалистов, лучше все-таки не искушать судьбу, а потратить чуть больше времени и произвести настройку необходимых параметров вручную. Как говорится, так надежнее. Но если уж пользователь решил использовать сторонние приложения, перед началом работы нужно по крайне мере хотя бы создать точку восстановления системы, а то ведь, как говорится, не ровен час…


























