Вероятно, многие пользователи если не сталкивались на практике, то, по крайней мере, слышали о таком понятии, как «удаленный рабочий стол». Правда, большинство неопытных юзеров достаточно смутно представляют себе, что это такое, и не знают, как подключиться к рабочему столу удаленного терминала. Попробуем восполнить этот пробел.
Удаленный рабочий стол: что это?
Начнем, пожалуй, с самого определения. В системах Windows эта функция называется Remote Desktop Protocol. Грубо говоря, это специальный протокол, который и позволяет произвести в Windows 10 подключение к удаленному рабочему столу (это в равной степени касается и «восьмерки»). Кроме того, стоит учесть, что после установления подключения доступ к домашнему терминалу можно будет осуществлять не только через удаленный ПК, но и с планшета или смартфона.

Посредством использования этой функции можно получить доступ практически ко всем параметрам удаленного компьютера. Правда, в «восьмерке» и «десятке» использование встроенного модуля имеет некоторые ограничения, касающиеся невозможности подключения, например, логических разделов или USB-накопителей, а также редактирования информации, на них находящейся. Однако это большей частью связано с так называемым Modern-приложением.
Windows 10: подключение к удаленному рабочему столу. Что использовать?
В принципе, для всех систем Windows сегодня можно найти огромное количество специализированных утилит разной степени сложности и наличия специфичных функций.
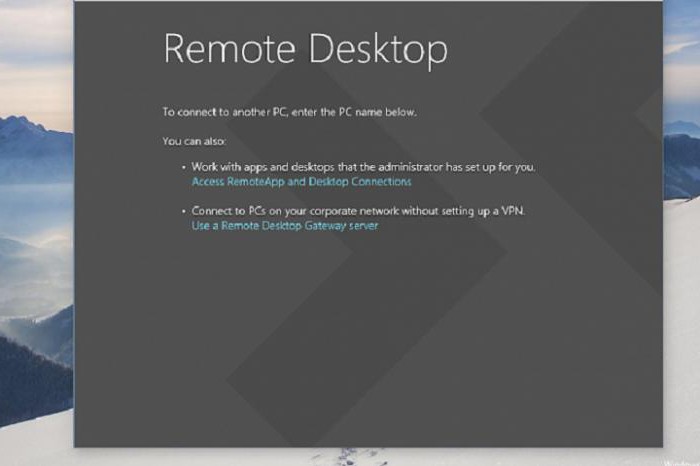
Но зачем устанавливать дополнительные программы, если ОС Windows 10 подключение к удаленному рабочему столу может производить через собственный встроенный RDP-клиент. Более того, его настройка в большинстве случаев оказывается намного более простой, чем если бы это производилось при помощи сторонних программных пакетов.
Но и тут стоит заметить, что полнофункциональный «родной» клиент имеется только в профессиональной версии (Pro). Если же установлено что-то вроде Home, пользователь как раз и столкнется с вышеуказанными ограничениями в работе. Кстати сказать, сегодня большинство продаваемых компьютеров или и ноутбуков с предустановленной системой, к сожалению, имеет Home-версию. Однако настройка Windows 10 позволяет произвести обновление в онлайн-режиме до версии профессиональной. Ничего особо сложного в этом нет.
Удаленное подключение к компьютеру (Windows 10) через встроенный RDP-клиент
Итак, что нужно сделать в первую очередь, чтобы обеспечить удаленное подключение к своему терминалу?
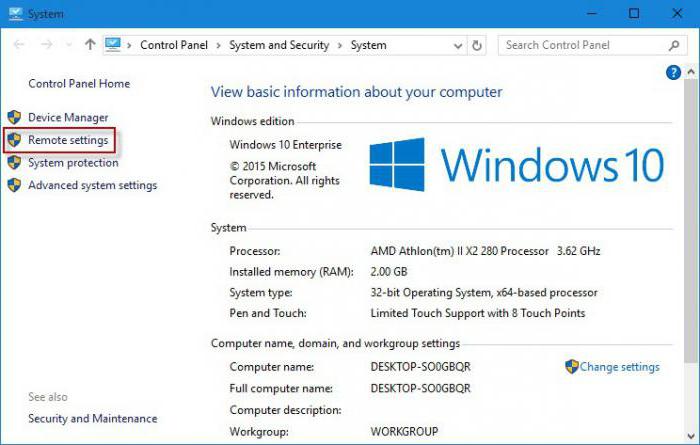
Для начала следует зайти в раздел «Система». Проще всего в этом случае использовать сочетание Win + Pause или "Свойства компьютера" при вызове меню правым кликом. Здесь слева имеется специальный раздел настроек удаленного доступа.
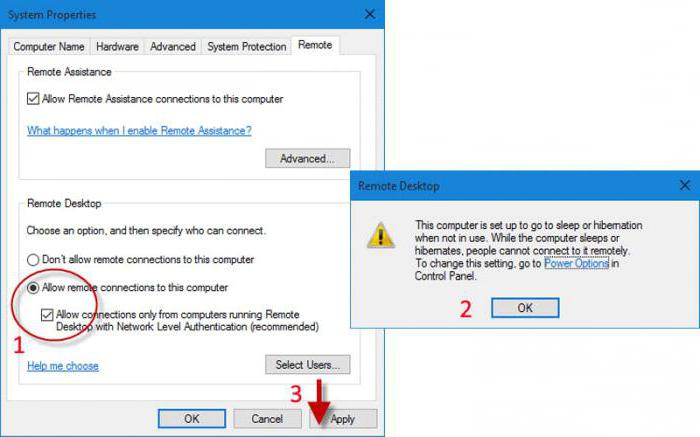
Входим в раздел и отмечаем все поля, касающиеся предоставления разрешений на удаленное подключение, и используем кнопку выбора пользователей. Не забываем отключить автоматический переход в спящий режим (раздел электропитания).
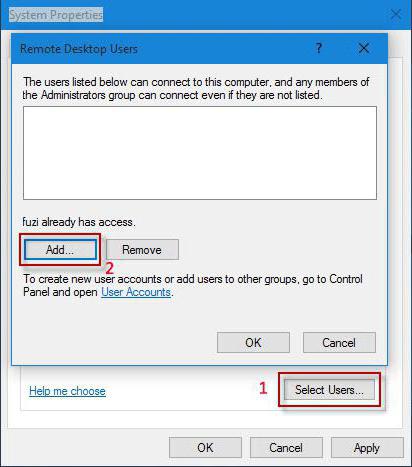
В новом окошке кликаем по иконке добавления юзера, а в соответствующем поле вводим свою «учетку», если в списке доступа такой записи нет, или добавляем нового пользователя и вводим соответствующие данные.
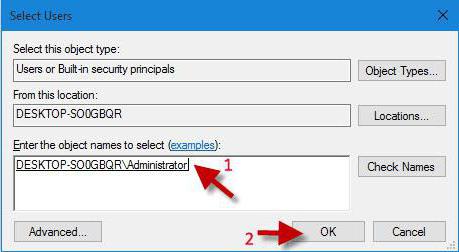
Для подтверждения сделанных изменений используем кнопку «OK», после чего будет произведено сканирование IP-адреса. Когда процесс будет завершен, в Windows 10 подключение к удаленному рабочему столу осуществится без всяких проблем.
Обратите внимание: чтобы не сканировать адреса компьютеров, можно в меню «Выполнить» использовать команду ipconfig/all, а потом при входе вводить нужный адрес, если предполагается производить удаленное подключение к нескольким терминалам.
Вход в систему
После выполнения всех вышеуказанных действий на экране в самом низу появится окно с указанием полученного IP-адреса. Теперь необходимо войти в систему.
Как правило, это либо учетная запись Microsoft с адресом электронной почты и паролем, либо имя компьютера и пароль, если вход производится на локальном уровне. Чуть ниже имеется строка запоминания параметров входа, напротив которой следует поставить «птичку».
После этого система выдаст предупреждение о том, что ей не удалось проверить удаленный терминал. Ничего страшного в этом нет. Игнорируем это сообщение, отмечаем поле «Больше не спрашивать» и жмем кнопку «Все равно подключиться». Теперь на экране появится «Удаленный рабочий стол», а сверху будет указан текущий IP.
Изменение параметров удаленного компьютера
С подключением, думается, ситуация несколько прояснилась. Обратимся к возможности изменения параметров удаленного терминала.
В принципе, возможностей в «десятке» не так уж и много, тем не менее можно запросто подстроить удаленный ПК под себя: например, задействовать звуковые схемы, изменить параметры экрана и т. д. Делается это из меню, находящего вверху, где выбирается раздел параметров, а затем и настройки (параметры) подключения, но уже справа.
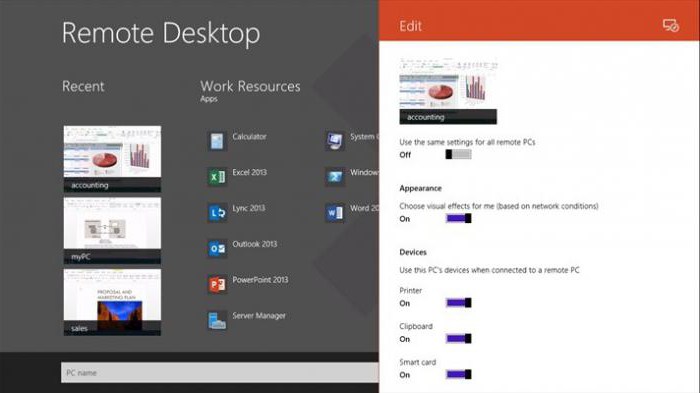
Здесь имеется несколько ползунков, которые позволяют включать или отключать использование принтера, микрофона, буфера обмена и т. д. Попутно можно рассмотреть и еще один вопрос, касающийся работы с Windows 10: "Где удаленный рабочий стол?" В окне настроек слева будут показаны все последние подключения в виде миниатюр недавно посещенных рабочих столов с указанием IP-адресов компьютеров, которым они принадлежат.
Использование нескольких учетных записей
Однако просмотреть рабочие столы можно и при смене учетной записи. Что же касается входа под другой «учеткой», то и здесь все просто.
Сначала производится выход на начальное окно приложения, затем выбирается изменение учетной записи, после чего в соответствующем окне настроек ее нужно просто удалить. Теперь можно использовать новое подключение с выбором другой учетной записи. Далее, как обычно, вводится необходимая для входа информация (логин и пароль) и производится вход в систему.
Опять же, снова можно настроить все нужные параметры, делающие более удобной работу в Windows 10: русский язык (имеется в виду добавление языка), звуковые опции, включение средств использования тех же смарт-карт и многое другое. Тут уже каждый юзер сам выбирает именно то, что ему нужно.
Конечно, возможностей, которые предлагает настройка Windows 10, не так много, как хотелось бы, тем не менее иногда и они могут пригодиться. Если требуется использовать какие-то специфичные параметры и настройки, лучше установить профессиональные утилиты.
Заключение
Как видим, в Windows 10 подключение к удаленному рабочему столу производится достаточно просто, и для этого не нужно обладать специальными навыками и знаниями по системной части компьютера.
В принципе, большинству пользователей начального и среднего уровня проще всего использовать встроенный клиент RDP, однако, как показывает практика, для полного контроля управления удаленными терминалами такое средство выглядит, мягко говоря, несколько примитивным. Впрочем, это уже отдельная тема, тем более что такие программные пакеты для неподготовленного юзера могут оказаться весьма сложными в части тонких настроек, а без специальных знаний выполнить их будет не так-то и просто.


























