Сегодня все более актуальным становится использование так называемых виртуальных машин, способных на программном уровне эмулировать создание полноценной компьютерной системы в виртуальной среде, которая абсолютно ничем не будет отличаться от самого настоящего физического «железного» аналога. Но вот мало кто знает о таком модуле в Windows 8 (Hyper-V). Сейчас будет рассмотрено, как его включить и правильно настроить для дальнейшей работы.
Понятие виртуальных машин
Начнем, пожалуй, несколько издалека, так сказать, с основных понятий. Виртуальные технологии этого типа изначально поддерживались производителями процессорных чипов Intel и AMD и заключались в том, чтобы именно на внутрипроцессорном уровне обеспечить работу любого программного обеспечения в виде виртуальной машины.
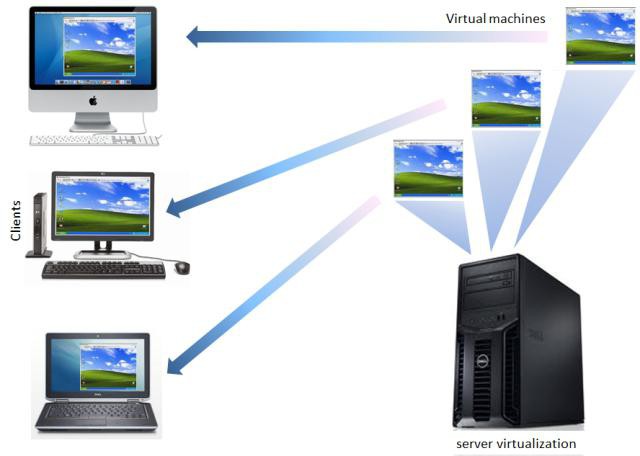
Сами же виртуальные машины, позволяющие в «операционках» создавать полноценные компьютерные системы, весьма разнообразны. Корпорации Microsoft в этом направлении авторство не принадлежит, хотя специалисты компании постарались создать собственные модули, которые могли бы создавать виртуальные машины без использования стороннего ПО. Одним из таких является клиент Hyper-V.
Что такое Hyper-V (Windows 8 и выше)
По сути, Hyper-V представляет собой достаточно мощное средство, позволяющее эмулировать компьютерную систему любого уровня сложности, с любыми компонентами и устанавливаемыми операционными системами, отличными от Windows.
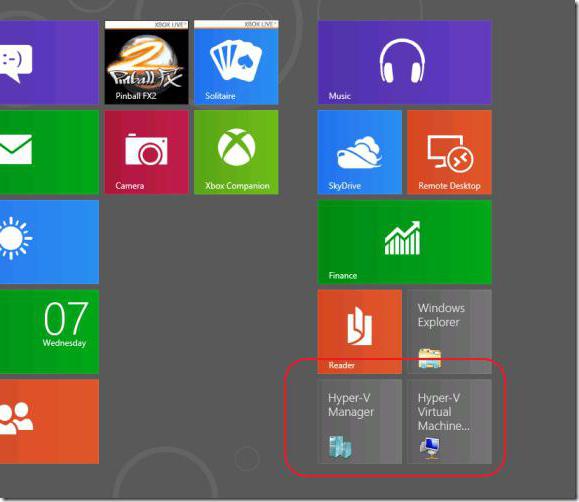
В Windows 8 Hyper-V по настройке несколько отличается от аналогичного клиента в той же «десятке», а также от большинства самых известных программных пакетов современности. Тем не менее задействовать его для собственных нужд по созданию виртуальной среды, в которой можно было бы тестировать другие «операционки», программы или создавать целые компьютерные системы с целью выяснения взаимодействия виртуальных «железных» компонентов, достаточно просто. Правда, например, Hyper-V Windows 8 для одного языка требует некоторого внимания, поскольку здесь имеются специфичные настройки.
Системные требования для Windows 8
Как уже понятно, рассматриваться данный компонент системы будет именно на примере «восьмерки» и ее последующей версии 8.1. В принципе, настройка Hyper-V (Windows 8 у вас установлена или же ОС Windows 8.1 - не суть важно) будет полностью идентична.
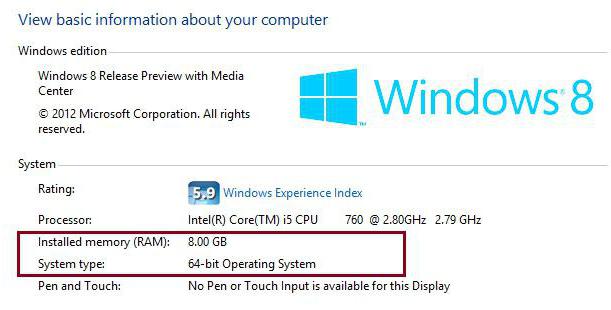
Что касается минимальных системных требований, здесь нужна конфигурация исключительно на основе 64-битных процессоров AMD или Intel, которые в обязательном порядке должны поддерживать инструкции SSE2 и NX, а также технологии AMD-V, Intel-VT-x и SLAT. Плюс к этому, установить Hyper-V (Windows 8) на нормальную производительность можно только при условии наличии минимум 4 Гб оперативной памяти (желательно 8 Гб). В противном случае работоспособность модуля не гарантируется.
Кроме того, если планируется устанавливать несколько виртуальных машин, желательно выделить для хранения целый логический раздел или даже создать RAID-массив. Само собой разумеется, есть и основное условие для работы клиента Hyper-V – Windows 8 (8.1) только с разрядностью 64 бита. Но расстраиваться не стоит. Практически все предустановленные системы этим требованиям отвечают в полной мере.
Как включить Hyper-V в Windows 8: первые шаги
Итак, теперь к установке и включению клиента можно приступать непосредственно. На первом этапе лучше все-таки проверить собственную систему на предмет готовности к использованию этого модуля.
Для этого необходимо в меню «Выполнить», вызываемого сочетанием Win + R, прописать команду msinfo32 или перейти в раздел сведений о системе, скажем, из стандартной панели управления.
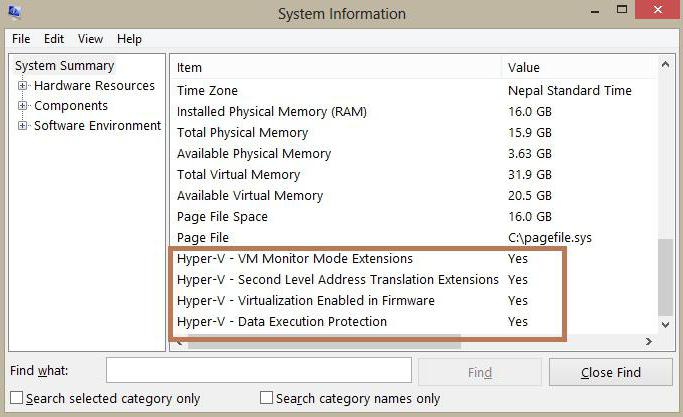
Снизу находится информация, касающаяся модуля Hyper-V (Windows 8). Во всех полях должно отображаться значение «Да». Если так и есть, можно приступать к установке и настройке. Если же хотя бы в одной строке пользователь видит значение «Нет», придется задействовать настройки BIOS и активацию компонента в самой системе.
Активация поддержки виртуальных технологий в BIOS
Чтобы активировать поддержку виртуальных технологий, при загрузке компьютерного терминала ли ноутбука нужно войти в BIOS (клавиши Del, F12, F2 и т. д.).
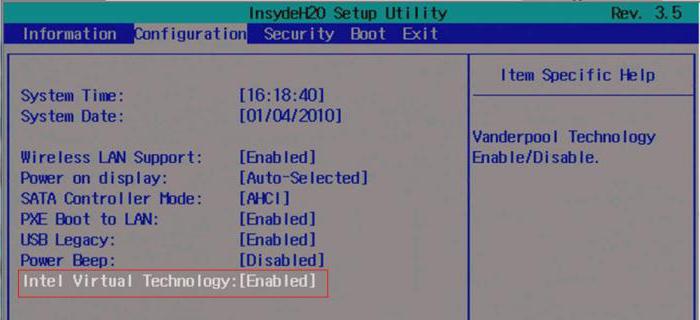
В разделе расширенных параметров конфигурации процессорного чипсета должна быть строка Virtualization Technology или что-то еще в этом роде. Указанный справа параметр нужно выставить на значение «Включено» (Enabled).
Включение Hyper-V в системе
На следующем этапе нужно активировать сам компонент в среде Windows. Делается это в разделе программ и компонентов, где, именно в списке установленных компонентов Windows, ставится галочка напротив названия клиента.
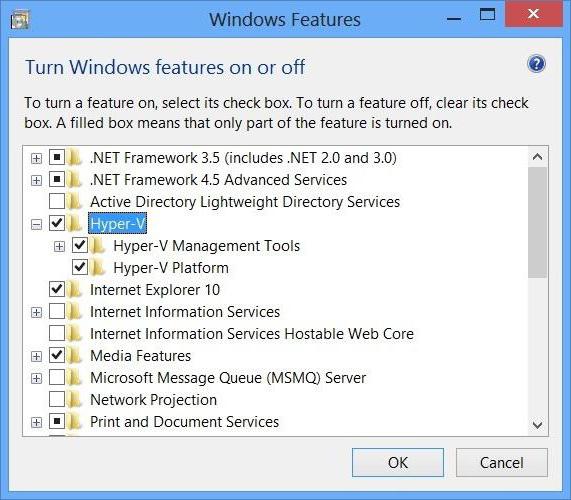
После этого начнется процесс активации модуля, а по его завершении произойдет перезагрузка системы, после чего на стартовом экране появится так называемый «Диспетчер» (Hyper-V Manager). Впрочем, если рассматривать вопрос о том, как отключить Hyper-V в Windows 8, следует выполнить вышеуказанные действия в обратном порядке.
Параметры и начальная настройка
Теперь рассмотрим сам модуль Windows 8 Hyper-V. Установка начинается со входа в «Диспетчер». Сделать это можно непосредственно с главного экрана или командой virtmgmt.msc в меню «Выполнить» (быстрый вызов меню – как указано выше). Кстати, такой способ лучше всего подходит для случаев, когда в системе будет инсталлировано и использовано несколько виртуальных машин, может быть, даже отличных от «родного» модуля. Если использоваться будет только Hyper-V, лучше сразу же, что называется, прикрепить его к панели задач.
Еще немного о модуле Hyper-V (Windows 8.1). Как запустить его, наверное, уже немного понятно. Теперь обратим внимание на тот факт, что первоначальный запуск без предварительной настройки не решает проблему полноценного использования клиента.
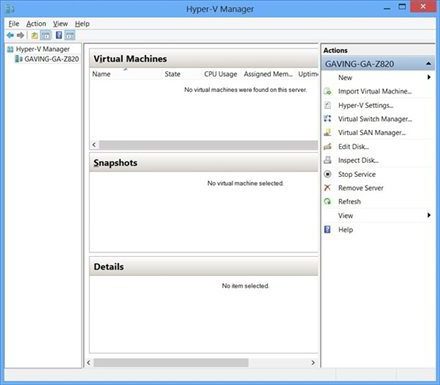
Теперь необходимо выполнить настройку, кликнув на имени хоста слева и выбрав раздел параметров. Прежде всего нужно будет указать папку или раздел, в котором будет храниться вся информация, касающаяся гипервизора, в частности некий виртуальный жесткий диск.
Раздел охвата NUMA, в принципе, можно не трогать, поскольку его конфигурация предназначена исключительно для многопроцессорных систем (заметьте, здесь речь идет именно о нескольких процессорах, а не количестве ядер одного процессора).
Раздел миграции хранилища тоже можно пропустить. В нем указывается всего лишь количество одновременных переносов данных виртуальной машины в разные места без непосредственного включения самой машины.
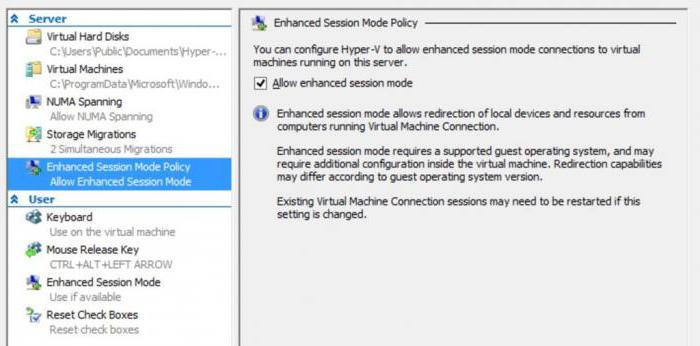
А вот режим расширенного сеанса лучше задействовать. Это поможет использовать ресурсы и устройства родительского хоста в дочерней системе виртуальной машины. По умолчанию эта опция включена.
Далее можно задать некоторые сочетания клавиш, например, для процесса освобождения мыши убрать галочки с полей отображения сообщений и т. д. Это уже на свое усмотрение.
Создание и активация виртуального коммутатора
А вот сейчас начинается один из самых главных этапов. Для начала нужно создать так называемый виртуальный коммутатор, без которого виртуальная машина, созданная при помощи Hyper-V, работать просто не будет.
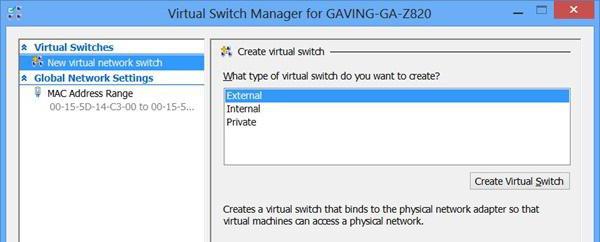
Грубо говоря, это некая промежуточная станция, призванная контролировать присоединение виртуальных машин к системе.
Тут имеется три типа виртуальных сетей:
- внешняя (используется в случае, когда виртуальные машины требуют доступа во внешнюю сеть наравне с родительским хостом с обязательным присвоением каждой из них уникального IP-адреса);
- внутренняя (применяется, когда машины коммутированы только между собой, а доступ существует исключительно внутри одного хоста без назначения или привязки к определенному IP);
- частная (самая ограниченная сеть без связи с основным хостом и внешней сетью, применяемая в случае, когда виртуальную машину нужно полностью изолировать от внешнего трафика).
Само собой разумеется, можно выбрать какой-то один тип, хотя при желании можно создать несколько коммутаторов и интегрировать их между собой.
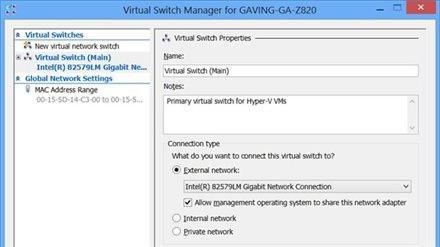
Для запуска процесса выбирается соответствующая строка, после чего новому коммутатору присваивается имя. Затем можно выбрать непосредственную привязку к определенному сетевому адаптеру.
Тут есть маленький нюанс. Если задействовать выбранный адаптер целиком и полностью, он пропадет из списка устройств в основной системе. Так что галочку, стоящую напротив строки общего доступа к выбранному адаптеру управляющей системой, лучше не трогать. В противном случае компьютер при выходе из среды виртуальной машины попросту лишится связи с Интернетом. Попутно можно задействовать и доступ к виртуальной сети, например, через Wi-Fi, и указать ее ID.
Особенности настройки сетевых параметров
При создании нескольких коммутаторов разного типа может потребоваться выполнить вход в раздел глобальных параметров сети, где придется указать желаемый диапазон динамически назначаемых MAC-адресов.
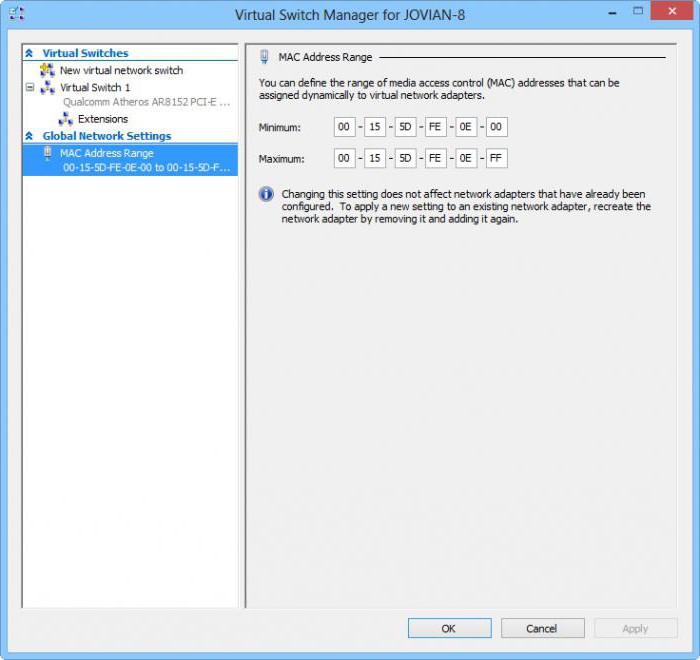
Но такой подход применяется только в случае наличия, скажем, корпоративных сетей, и только для того, чтобы сами адреса на разных машинах не повторялись (не дублировались).
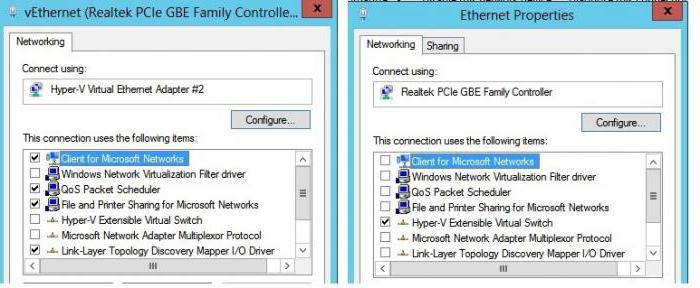
Кстати, при использовании частной «виртуалки» можно поступить намного проще, в свойствах подключения по локальной сети задействовав расширенный коммутатор Hyper-V, только и всего.
Права доступа к гипервизору
Напоследок остается добавить немного о правах доступа к управлению и настройкам Hyper-V. Windows 8 автоматически предоставляет полные права всем пользователям администраторской группы. Если требуется дать права какому-то юзеру исключительно на управление модулем, без вмешательства в родительскую систему, его можно включить в специальную группу администраторов Hyper-V. В таком случае пользователь сможет использовать виртуальную машину и ее настройки, но не будет иметь доступа к изменению системной конфигурации родительской системы.
Закончив настройки, можно создать новую виртуальную машину и выбрать любую конфигурацию на уровне «железа» или предпочитаемой гостевой операционки. Но это уже отдельный разговор.


























