Последняя «операционка» Windows 10 унаследовала от своей предшественницы в виде восьмой версии уникальную систему восстановления. При этом, допустим, если возникают проблемы с работой, можно, так сказать, освежить «операционку» или же добиться того, что она будет восстановлена до стандартного заводского состояния и выглядеть как после первой инсталляции. Как вернуть компьютер в исходное состояние Windows 10, сейчас и будет рассмотрено. По идее, проблем с проведением этих процессов ни у кого возникнуть не должно. Однако тут есть свои нюансы, на которые следует обратить внимание.

Зачем нужен возврат Windows 10 в исходное состояние?
Что касается причин, по которым многие пользователи пытаются восстановить систему до определенного момента ее состояния, их может быть достаточно много. Чаще всего это связано с нарушениями в работе самой Windows, чрезмерным захламлением, когда уже даже оптимизаторы не справляются, измененные настройки, когда сам пользователь не знает, как их привести в порядок или оптимизировать и т.д.
Но если говорить именно о настройках, для начала следует разобраться, как их изменить, а не рубить с плеча. Ведь при любом возврате (за исключением стандартного способа) пользовательские программы и приложения по завершении процесса будут попросту удалены с компьютера.
Как вернуть компьютер в исходное состояние Windows 10: варианты восстановления
Итак, что же нам предлагает Windows 10 в качестве инструментов для восстановления системы до определенного состояния? Считается, что в этой версии «операционки» существует как минимум четыре способа:
- стандартное восстановление с удалением обновлений;
- восстановление с сохранением пользовательских файлов;
- восстановление без сохранения пользовательской информации;
- возврат к предыдущей операционной системе.
Если кто уже заметил, здесь отсутствует вариант восстановления системы из контрольной точки, поскольку способом, позволяющим получить «чистую» систему, он не является. Поэтому он рассматриваться не будет. Точно также не будет рассмотрен и откат до предыдущей версии «операционки», поверх которой устанавливалась «десятка». Опять же, нам нужно после всего проделанного иметь на борту именно Windows 10.
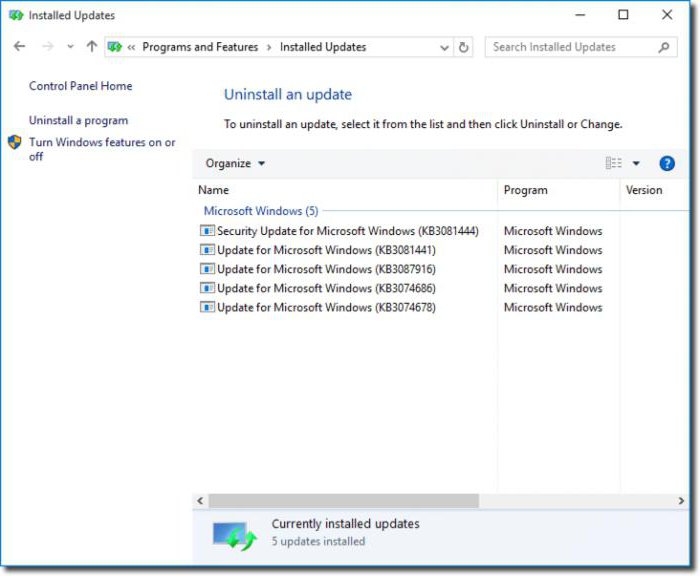
Простейший способ восстановления, если система работает некорректно
Первым и самым простым способом восстановления системы можно назвать удаление всех обновлений. Зачем это делать? Проблема в том, что некоторые пакеты апдейтов очень часто вызывают конфликты в системе, что приводит к ее полной неработоспособности. Такой метод восстановления хоть и выглядит достаточно простым, однако является весьма трудоемким, ведь апдейты придется удалять вручную (а иногда даже искать именно те, которые вызвали сбои).
Тем не менее вернуть компьютер в исходное состояние Windows 10 таким методом можно. Для этого нужно через меню программ и компонентов, которое можно вызвать из субменю правым кликом на кнопке «Пуск», использовать раздел просмотра установленных апдейтов. Чтобы избавиться от них целиком и полностью, придется деинсталлировать их вручную. Что самое печальное, выделить и удалить их все сразу не получится, так что запаситесь терпением. Такой способ не то чтобы уж слишком хорош, однако в некотором смысле приводит систему в исходный вид, который она имела после начальной инсталляции. Но лучше использовать более действенные средства, тем более, что в рассмотренном случае система не избавится от ошибок.
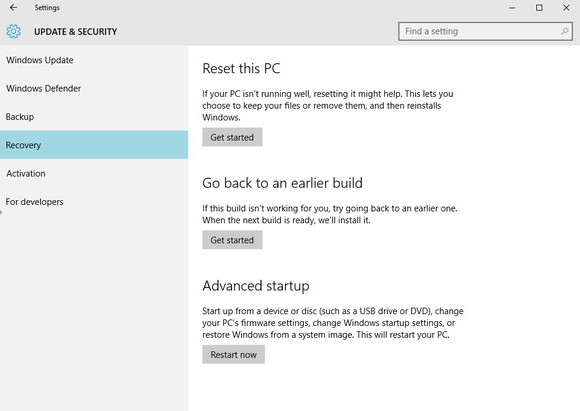
Восстановление с сохранением личных данных
Чтобы «освежить» систему, но сохранить личные данные и файлы, нужно применять способ, называемый Refresh. Такой метод широко применятся для Windows 10, лицензия которой является официальной. Для усеченных или «крэкнутых» версий такой способ может не сработать.
Да, в некоторых случаях система может затребовать и официальный ключ для Windows 10, но в случае с сохранением пользовательских данных это встречается крайне редко. Опять же, требование может появиться именно в случае наличия установленной неофициальной сборки.
Для активации процесса через меню параметров входим в раздел обновления и безопасности, в котором слева имеется строка восстановления. При входе справа отображаются варианты действий. Выбираем первую строку «Вернуть компьютер в исходное состояние», жмем кнопку активации процесса.
Вот тут – самый важный момент: система выдаст предложение действий, где нужно выбрать сохранение файлов. Далее будут показаны приложения, которые будут удалены в процессе восстановления. Идем дальше и нажимаем кнопку сброса, после чего произойдет перезагрузка и откат. Затем последует установка драйверов и формирование настроек, после чего пользователь получит «чистую» систему.
Восстановление без сохранения информации
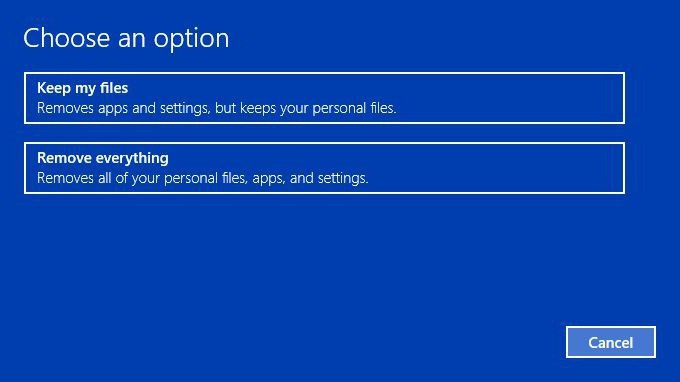
Проделываем все действия аналогично вышеописанному варианту, только при выборе действий выбираем полное удаление всех данных. Заметьте, учетные записи тоже исчезнут, а на конечном этапе отката может потребоваться произвести некоторые настройки, ввести учетную запись (или стандартную, или «учетку» Microsoft) и ключ для Windows 10.
Восстановление при возникновении проблем с загрузкой системы
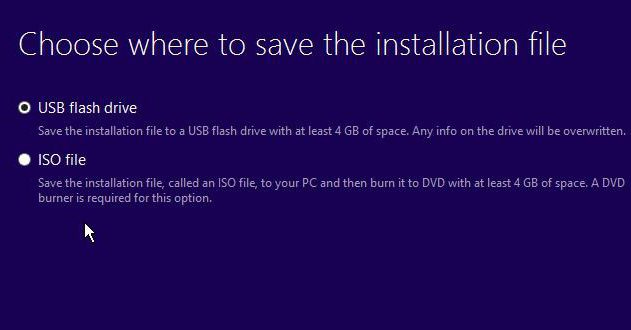
Заранее создать их можно, например, при помощи инсталляционной утилиты Media Creation Tool, или же просто создать и записать образ системы на оптический или USB-носитель.
В случае если система еще кое-как, но работает, можно использовать раздел восстановления, описанный выше, но выбрать расширенные параметры (строка, находящаяся ниже стандартного отката до исходного состояния). Нажимаем кнопку немедленной перезагрузки и ждем активации процесса.
Если же система и вовсе не грузится, а экран Windows 10 имеет вид черной области с курсором или без него, придется непосредственно загружаться с диска. В любом случае дальнейшие действия между собой не отличаются. Обратите внимание: некорректная загрузка Windows 10 может отличаться и появлением каких-то сообщений, свидетельствующих, например, о повреждении загрузчика, наличии ошибок на жестком диске и т. д. В некоторых случаях придется применять кардинально отличающиеся меры.
После старта с диска или флэшки, которые в настройках BIOS необходимо выставить в качестве приоритетных устройств для загрузки, на начальном экране выбираем предварительные параметры, а в следующем окне используем не кнопку установки, а ссылку восстановления (она находится слева внизу).
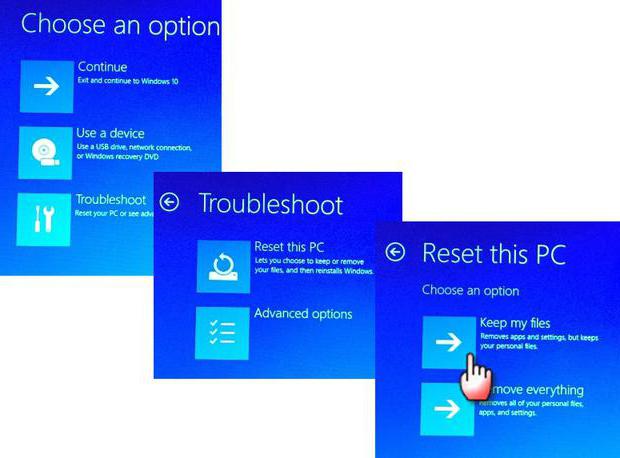
Далее выбираем диагностику, а затем переходим непосредственно к разделу восстановления, в котором будут предложены варианты с охранением файлов или полным удалением данных. Выбираем то, что нужно в данный момент, и следуем дальнейшим указаниям. Опять же при восстановлении Windows 10 лицензия может быть затребована в случае отказа сохранения пользовательских данных.
Возможные проблемы с драйверами и способы их решения
Теперь обратим внимание еще на один аспект. Допустим, система восстановилась, загрузка Windows 10 проблем не вызывает, но… некоторые устройства не распознаются системой или просто отказываются работать из-за того, что для них не были установлены соответствующие драйверы.
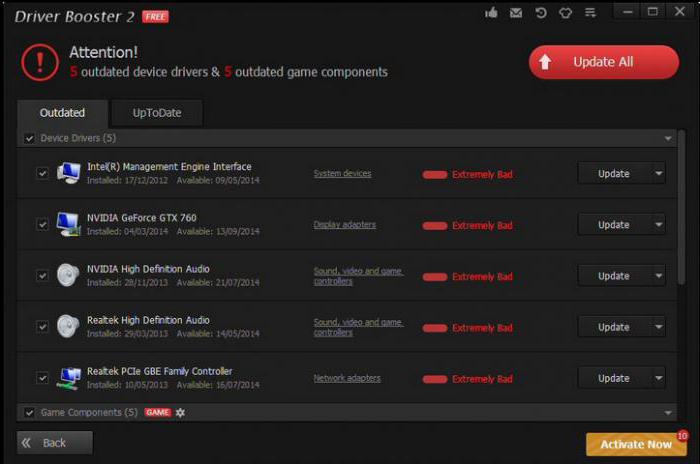
Как правило, это касается нестандартного оборудования, которое в базе данных драйверов Windows 10 отсутствует. Тут можно поступить двояко: установить драйвера с оригинального диска, который поставляется в комплекте с устройством, или (что намного проще) сначала инсталлировать автоматизированный пакет для апдейта драйверов, скажем, Driver Booster, а затем именно его использовать для установки недостающих компонентов. Второй вариант выглядит более предпочтительно, поскольку программа после инициализации устройств обращается непосредственно к официальному сайту производителя и находит там самые свежие драйверы.
Заключение
Как видим, вернуть компьютер в исходное состояние Windows 10 не так уж и сложно. Какую методику предпочесть, пользователь уже решает сам. Тут все зависит от конкретной ситуации и требований, предъявляемых к тому варианту системы, которую нужно получить, так сказать, на выходе. Впрочем, оптимальным решением, по мнению многих, станет восстановление с сохранением файлов, в этом случае сохраняются и учетные записи, и некоторые основные настройки. Вариант без сохранения данных пригодится в случае, когда требуется так называемая «чистая» установка. А вот первый и последний варианты большей частью годятся для случаев, когда в системе наблюдаются непредвиденные сбои в работе.


























