На Ubuntu люди чаще всего переходят после долгого использования операционной системы Windows. Так как эти ОС существенно различаются друг от друга, у неопытного пользователя могут возникнуть проблемы при работе. Иногда дело доходит до абсурдного, человек попросту не понимает, как устанавливаются программы для Ubuntu.
В данной статье как раз будет затронута эта тема. Будут рассмотрены все популярные методы установки программ, а также их запуск.
Установка с помощью Synaptic
Первым делом рассмотрим самый простой способ с использованием программы Synaptic. Данное ПО поставляется в любом дистрибутиве Linux, а найти его можно в "Меню". Там наведите курсор на "Администрирование" и справа выберите "Менеджер пакетов Synaptic".
Данная программа не единственная в своем роде, но все они работают по единому принципу, поэтому существенных отличий в них не наблюдается. Хороша программа тем, что у нее есть графический интерфейс, к которому пользователи Windows так привыкли.
Итак, для того чтобы установить программы для Ubuntu, заходим в менеджер пакетов. При запуске у вас потребуют ввести пароль, который вы указывали при установке операционной системы. Введя его, откроете саму программу. В первую очередь обновите все пакеты, нажав на одноименную кнопку.
Теперь вы видите список всех программ, которые размещены в репозитории. Найдя необходимую, кликните по ней два раза или же можете нажать правой кнопкой мыши и в контекстном меню выбрать «Отметить для установки». Как только вы это сделали, можете переходить к установке. Для этого нажмите в верхней панели «Применить». Сразу же начнется установка, вам покажут, какие пакеты будут установлены, и дадут краткую информацию о них.
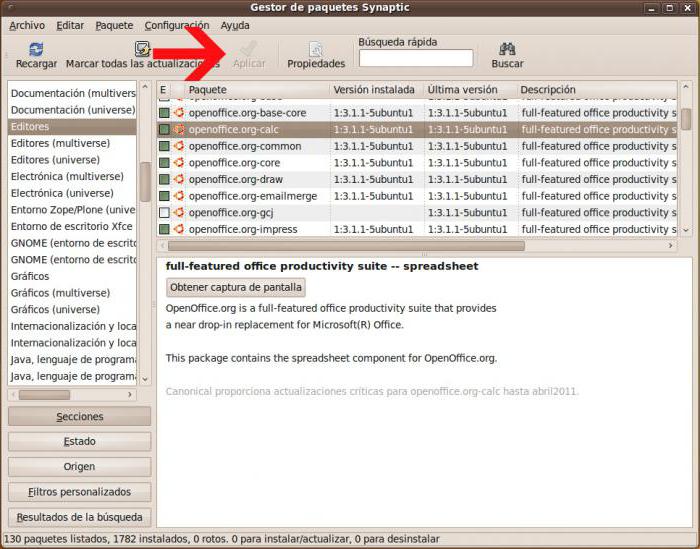
Теперь вы знаете, как устанавливаются программы для Ubuntu с помощью менеджера пакетов Synaptic.
Установка через репозиторий с помощью терминала
Чтобы произвести установку программы для Ubuntu, можно еще воспользоваться терминалом, или, как его еще называют, командной строкой. Для вызова терминала нажмите соответствующий значок или сочетание клавиш Ctrl + Alt + T.
Данный способ хорош тем, что информации о программе предоставляется в разы больше, плюс к этому доступна гибкая настройка. Но существенный минус в том, что для вновь прибывшего пользователя Ubuntu он может показаться сложным и непонятным, и это не удивительно, ведь работа ведется без графического интерфейса.
Итак, перед вами открытый терминал. Для начала введя sudo apt-get update, обновите списки программ. Теперь можно переходить непосредственно к инсталляции. Для этого необходимо вписать:
| sudo apt-get install имя файла |
Чтобы было ясней, стоит привести пример:
| sudo apt-get install chromium |
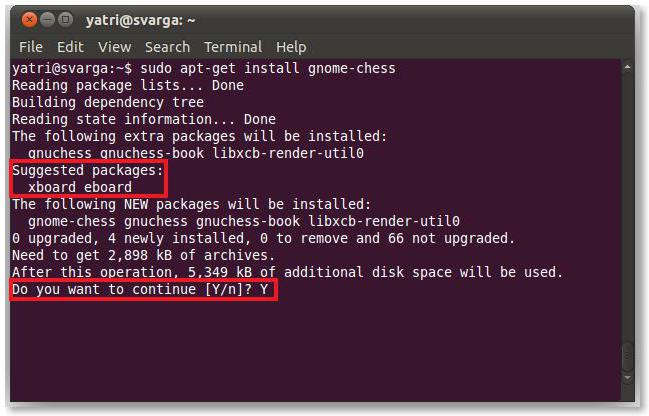
Также есть возможность установить сразу несколько ПО. Для этого просто впишите их название через пробел.
Небольшая ремарка. Когда вы вводите первую строку в терминале, у вас могут запросить пароль, так вот, при вводе его ничего не отображается — это нормально. Например, если у вас пароль «0000», просто нажмите четыре раза ноль, а затем Enter.
Теперь вы знаете еще один способ, как установить программу в Ubuntu.
Установка из пакета dep с графическим интерфейсом
Бывает и такое, что в репозитории нужный вам файл не был обнаружен. Это не страшно. Скорее всего, у автора программы попросту нет своего репозитория. В таком случае программа может распространяться с помощью пакета deb.
На просторах интернета найдите необходимый пакет и скачайте его на свой компьютер. Плюс такого способа заключается в том, что для установки программы не потребуется интернет. Пакет можно сбросить на флеш-накопитель и устанавливать на любом ПК. Но есть минус существенный, дело в том, что после установки таким способом программа не будет самостоятельно обновляться, так как система не будет находить ее в репозитории.
Итак, пакет deb скачан на ПК. Для его установки с помощью Nautilus (это то же самое, что "Проводник" в Windows) откройте папку, где лежит файл, и нажмите на него два раза. Перед вами откроется окно, в котором попросят разрешение на установку данной программы, нажимаете «Установить пакет», и процесс установки начнется.
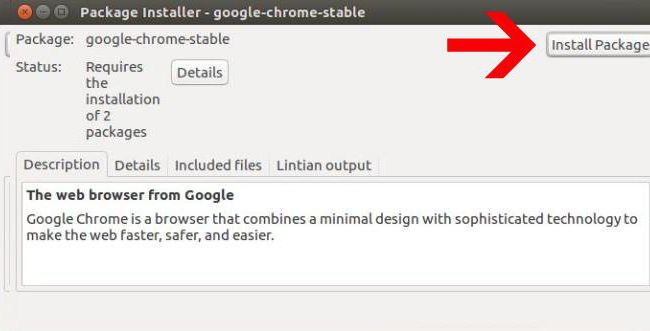
Установка из пакета dep с помощью терминала
Пакет deb можно установить и с помощью терминала, для этого необходимо его сначала запустить. Важно знать, что установка данным способом подразумевает наличие dpkg, и если этой утилиты у вас нет, то нужно установить.
Непосредственная установка пакета deb через терминал осуществляется с помощью команды:
| sudo dpkg -i путь_к_файлу |
Как вы заметили, необходимо проложить путь к файлу, на примере это будет выглядеть так:
| sudo dpkg -i /home/user/soft/yandex.disk.deb |
После того как команда введена и вы нажали Enter, начнется процесс установки. По итогу вам сообщат, все прошло успешно или нет. Если нет, то почитайте причины и исправьте неполадки.
Также с помощью терминала можно установить абсолютно все deb-пакеты в папке. Для этого просто в строке проложите путь к папке и закончите строку «...*.deb». Например:
| sudo dpkg -i /home/user/soft/ntlmaps_*.deb |
Не забывайте также то, что когда у вас запросят пароль, при вводе вы его не увидите.
Запуск приложений
Ну вот вроде бы и все. О том, как устанавливать программы в Ubuntu, мы поговорили, осталось лишь разъяснить, как происходит запуск программ Ubuntu.
Здесь можно воспользоваться также несколькими путями. Первый подразумевает запуск через "Меню". Просто нажмите соответствующий значок и в одном из разделов найдите необходимую вам программу. После нажатия на значок произойдет ее запуск.
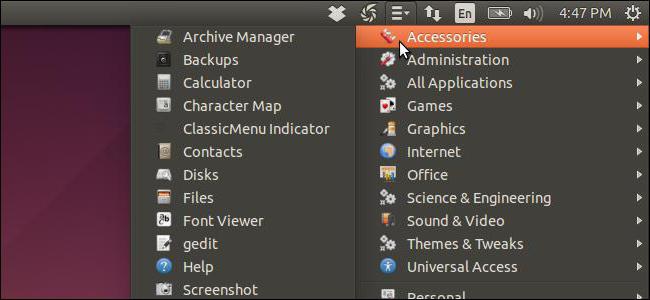
Второй способ намного быстрее, он включает в себя использование все того же терминала. Откройте его и в строке просто введите название программы. Например, вы хотите запустить текстовый редактор Gedit, для это просто впишите:
| gedit |
После нажатия Enter программа запустится.
Также стоит упомянуть, что на Ubuntu программы Windows тоже запускаются, только для этого необходимо установить специальную программу, называется она Wine. Ее установку и настройку можно найти в интернете. Ну а на этом все, вы узнали, как можно установить программы на операционной системе Ubuntu.


























