Многие, кто зашел на эту страницу, впервые слышат, что есть возможность установить две операционные системы рядом друг с другом, однако такая возможность есть. Данная статья предназначается для тех людей, кто хочет узнать, как происходит установка Ubuntu рядом с Windows 10. В статье будут подробно разобраны все аспекты представленной операции, от самого начала и до последних этапов.
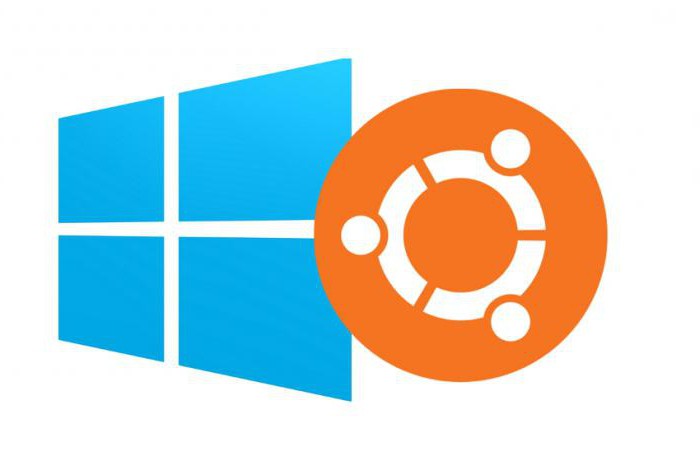
Зачем нужно устанавливать Ubuntu рядом с Windows?
Изначально стоит поговорить о том, зачем это, вообще, нужно. Ведь многие люди на протяжении всей жизни пользуются лишь единой операционной системой, установленной на своем компьютере, и не жалуются. Конечно, нужда в такой установке у каждого своя, но в любом случае утверждать то, что она необходима, глупо.
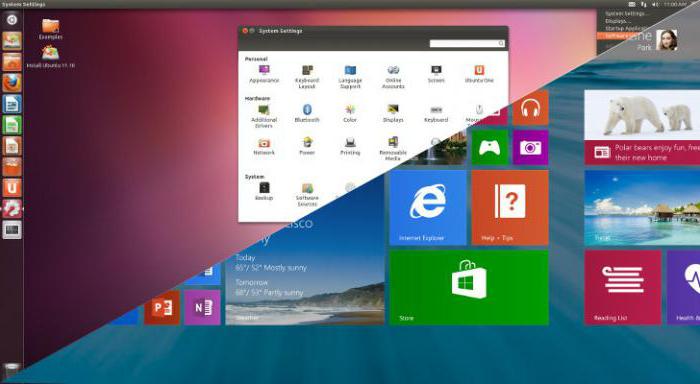
Чтобы разобрать данный вопрос подробно, нужно изначально ознакомиться с самими операционными системами, то есть с Ubuntu и Windows. И если о Windows знает практически каждый человек, то об Ubuntu, возможно, кто-то слышит впервые. Конечно, обо всем в статье рассказать не удастся, как-никак тема не об этом, но пару аспектов затронуть стоит.
Первое отличие и, возможно, главное — это то, что в операционной системе Ubuntu отсутствует реестр. Вероятно, многим это ни о чем не говорит, но данный факт является положительным. Ведь каждый сталкивался с такой проблемой, что после долгого использования Windows она начинает тормозить: процессы запускаются долго, центральный процессор не справляется с обработкой поставленных задач и компьютер периодически зависает. Так вот, это все из-за засора реестра. То есть даже если вы будете пользоваться Ubuntu очень долго, ее производительность не будет падать.
Помимо этого, на Ubuntu не существует вирусов, и нет необходимости защищать систему антивирусами.
Все это положительно сказывается на работе этой ОС, и большинство людей именно поэтому заинтересованы тем, как совершается установка Ubuntu рядом с Windows 10.
Первый этап: создание загрузочной флешки
Перед рассказом о том, как происходит установка Ubuntu рядом с Windows 10, нужно объяснить, как записать загрузочную флешку с нужной операционной системой.
Здесь все просто, однако многие на данном этапе заходят в тупик. В наше время программ, которые позволяют записать образ ОС, очень много, и все они хороши по-своему, некоторые позволяют это сделать быстро и без глубоких знаний в компьютерах, а другие наоборот.
В статье пойдет речь об одной из таких программ, точнее о Rufus.
Сейчас ближе ознакомимся с ней.
Запись флешки с помощью Rufus
Запись загрузочной флешки при помощи программного обеспечения Rufus можно считать самой простой и быстрой. И если вы сомневаетесь в своих силах, то данный способ именно для вас.
Данная программа находится в открытом доступе, и каждый ее может скачать бесплатно с официального сайта. После загрузки установка не требуется, можно сразу приступать к записи образа на флешку.
После открытия перед вашими глазами появится интерфейс программы. Как можно заметить, он очень компактен, и это хорошо, ведь он избавлен от лишней никому не нужной информации, и все выполняемые действия будут вести лишь к одному — к записи загрузочной флешки.
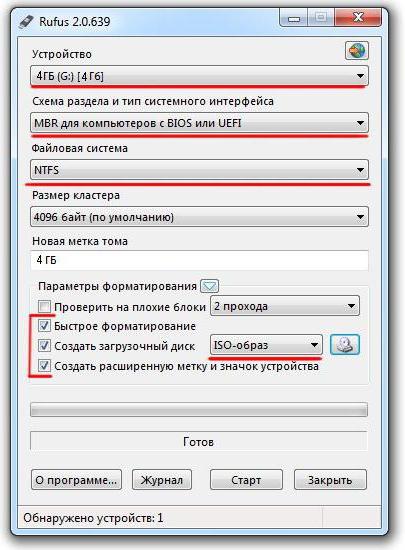
Итак, флешка вставлена в компьютер, и вы готовы начинать процесс. Для этого:
Определяем, какой образ будет записан. В правой нижней части окна программы найдите кнопку с пиктограммой диска нажмите ее. Откроется проводник, в нем проложите путь к скачанному файлу, в данном случае к Ubuntu, и нажмите ОК.
Определяем флешку. В окне программы найдите пункт «Устройство», нажмите на него, появится выпадающий список, в нем выберите вашу флешку.
Определяем схему разделов и тип интерфейса системы. На данном шаге нужно выбрать ваши показатели. Если у вас MBR, то выбирайте его, если GPT — то его. Более детально об этом поговорим чуть ниже.
Определяем файловую систему. В нашем случае выбираем FAT32, так как мы устанавливаем Linux-дистрибутив, если записывать надо было Windows, то выбрать стоило бы NTFS.
Теперь нажмите старт и ждите, пока флешка запишется.
Что касается выбора схемы разделов и типа системного интерфейса, то здесь в целом все просто. Если установка Ubuntu рядом с Windows 10 на GPT диск происходит, то в выпадающем списке выберите именно этот пункт, если на MBR с BIOS или UEFI, то соответственно, выберите его. Но не думайте, что для каждого пункта инструкции будут разные. Установка Ubuntu рядом с Windows 10 MBR ничем не отличается от GPT.
Второй этап: начало установки
К сожалению, данный этап может существенно отличаться у разных пользователей, так как он напрямую зависит от типа системного интерфейса. Их, как известно, существует два вида: BIOS и UEFI. В статье пойдет речь о каждом из них, и подробно будет рассказано, как проходит установка Ubuntu рядом с Windows 10 на UEFI и BIOS.
Начало установки через BIOS
BIOS, скорей всего, установлена у каждого второго человека, читающего эту статью. В целом она уже считается пережитком, именно UEFI пришла на ее смену. Но так как людей с BIOS все еще много, стоит затронуть и тему установки Ubuntu через нее.
После того как образ ОС был записан на флешку, начинается установка Ubuntu 16.04 рядом с Windows 10. Для этого перезагрузите свой компьютер и во время его запуска нажимайте клавишу Del или F2. Это приведет к тому, что вы попадете в BIOS компьютера. Здесь нас интересует лишь одна вкладка. С помощью стрелок направления на клавиатуре перейдите на вкладку BOOT. Именно в ней нам нужно выбрать приоритетное устройство при запуске компьютера. Нам нужно выбрать флешку.
Важно! На каждом компьютере BIOS может отличаться, и выбор приоритетного устройства может видоизменяться, поэтому конкретики не будет.
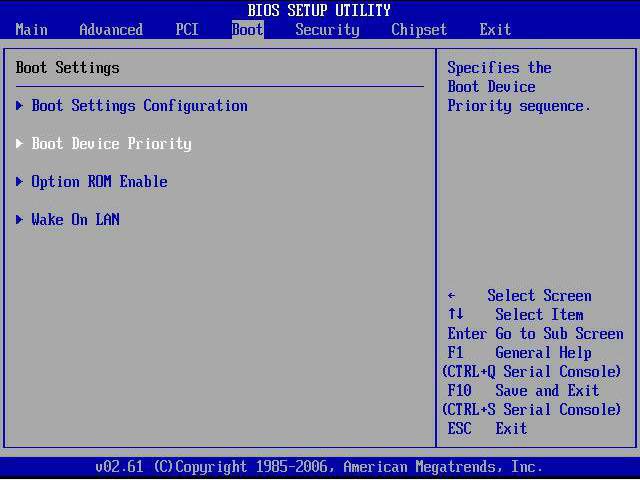
Если у вас все плохо с пониманием иностранного языка, то обращайте внимание на поля, где будет написано Hard, Disk и Priority. Напротив этих полей будет написано наименование вашего жесткого диска, зачастую начало у него SATA, именно SATA нужно поменять на USB Flash Card.
Надеемся, такое абстрактное представление поможет вам выбрать правильные настройки, но даже если была совершена ошибка — не бойтесь, ни к чему плохому она не приведет.
После выбора приоритетного устройства перейдите в графу Exit и выберите первый пункт - «Выход с сохранением измененных настроек».
Теперь ваш ПК перезагрузится и запустится инсталлятор Ubuntu.
Начало установки через UEFI
В целом установка Ubuntu рядом с Windows 10 UEFI и BIOS ничем не отличается, лишь этапы немного различны.
Вам также после записи загрузочной флешки нужно будет перезагрузить компьютер и войти в BOOT Menu, только теперь UEFI. Для этого при загрузке компьютера надо нажать соответственную клавишу, на каждом компьютере она разная, зависит это от вашей материнской платы. Ниже будет представлена таблица, которая наглядно покажет, какую клавишу нужно нажимать.
Производитель / устройство | Клавиша для запуска UEFI |
Материнская плата MSI | Del |
Материнская плата Gigabyte | Del |
Материнская плата Asus | Del |
Материнская плата Intel | Del |
Материнская плата AsRock | Del |
Ноутбуки Asus | F2 |
Ноутбуки Acer | F2 |
Ноутбуки Dell | F2 |
Ноутбуки HP | Esc → F10 |
Ноутбуки Lenovo | F2 |
Ноутбуки Packard Bell | F2 |
Ноутбуки Samsung | F2 |
Ноутбуки Sony Vaio | F2 |
Ноутбуки Toshiba | F2 |
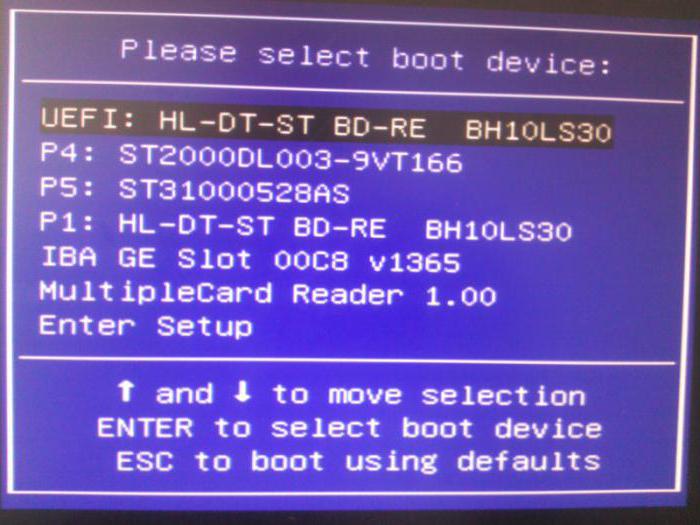
Итак, вы перезапустили компьютер и нажали соответственную клавишу, теперь перед вами открылось BOOT Menu, в нем выберите запуск флешки через UEFI — это пункт, где перед названием флешке написано слово «UEFI».
После этого откроется инсталлятор Ubuntu.
Выбор метода установки Ubuntu
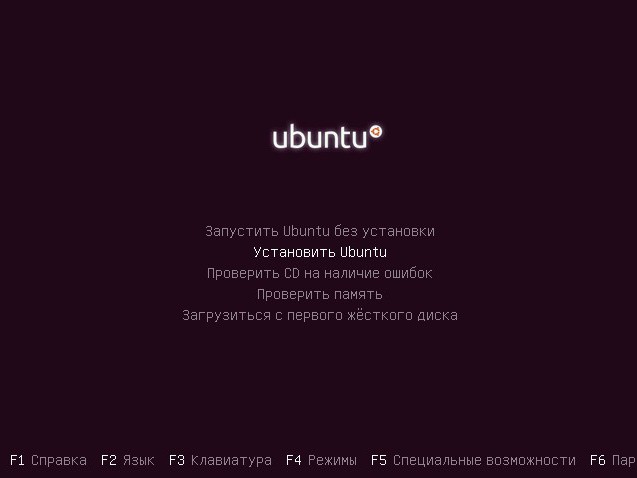
Итак, после выполнения вышеизложенных инструкций перед вами должно открыться grub menu, именно из него мы выбираем способ установки самой Ubuntu. В целом есть два варианта: запустить операционную систему с флешки и после проверки ее на работоспособность выполнить установку или же сразу приступить к установке. Выбирать только вам. Но стоит отметить, что если вы запустите ОС с флешки, то во время установки сможете пользоваться программами.
Разметка диска
После выбора метода установки операционной системы начинается непосредственно установка.
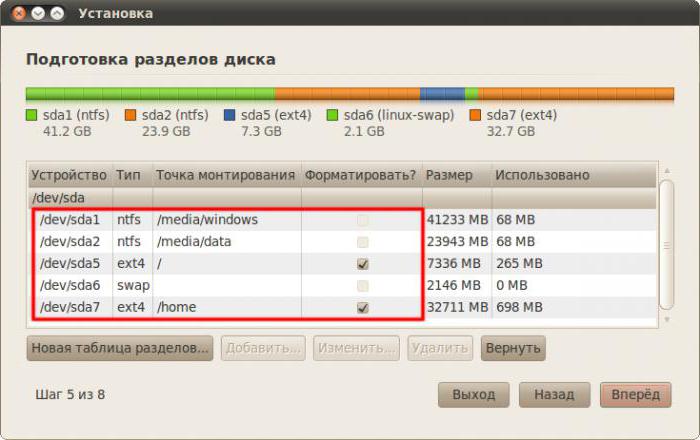
Алгоритм действий:
На первой странице выбираем язык и нажимаем «Далее».
На второй странице нужно выбрать, загружать обновления во время установки или нет. Здесь по желанию, но если галочку не ставить, то обновления можно будет скачать позже. А вот галочку напротив установки стороннего ПО лучше поставить, чтобы не было конфликтов с вашими устройствами и все функционировало правильно после установки. Нажимаем «Далее».
Третьим этапом будет выбор типа установки, так как у нас производится установка Ubuntu рядом с Windows 10 (на другой диск или нет — все равно) выбираем «Другой вариант» и нажимаем «Далее».
На этом этапе нам нужно произвести разметку диска. Если до этого вы не оставляли свободное место под Ubuntu, то нужно забрать кусок памяти от созданных разделов. Лучше всего забирать память из диска D, так как он не является системным на Windows 10. Для этого, ориентируясь по размеру, найдите его в списке и нажмите ПКМ и в меню выберите Resize/Move. В появившемся окне, напротив строки Free space following, укажите размер забираемой памяти, 50 000 MiB вполне хватит.
Далее нужно отсоединенный раздел разбить на подразделы. Для этого выделите его и нажмите знак «+». В открывшемся окне выделите память под корневой раздел и в выпадающем списке, напротив «Использовать как», выберите «ext4», а напротив «Точка монтирования» - «/». Нажмите ОК.
Теперь создаем раздел подкачки. Для этого выделяем 4 000 MiB памяти и в выпадающем списке выбираем swap. Нажимаем ОК.
Далее выбираем «Установить сейчас» и в появившемся окне нажимаем «Продолжить».
На этом этапе надо выбрать ваш часовой пояс.
На последнем этапе нужно заполнить все поля и нажать «Продолжить».
Вот и все, установка началась, после ее окончания компьютер перезагрузится и вы сможете выбрать, с какой операционной системы загрузиться, Ubuntu или Windows 10. Хочется также напомнить, что установка Ubuntu рядом с Windows 10 на один диск или же на разные ничем не отличается, просто при установке нужно будет выбрать необходимый.


























