Согласитесь, иногда при использовании на ноутбуках программ, требующих наличия большого рабочего пространства, которое стандартный экран обеспечить не может, намного удобнее использовать в качестве монитора современную телевизионную панель. В связи с этим возникает острая необходимость в решении проблемы, когда требуется подключить телевизор к ноутбуку через VGA-выход. Почему именно VGA? Потому что практически все модели ноутбуков и телевизоров оснащены такими разъемами. Но при создании такого подключения в ряде случаев можно столкнуться с некоторыми трудностями. Далее будет показано, как их обойти или устранить, а также произвести правильное подключение и первичную настройку обоих девайсов.
Как подключить телевизор к ноутбуку через VGA: что понадобится?
Первым делом следует убедиться именно в наличии соответствующих разъемов на обоих устройствах. Конечно, при соединении устройств между собой желательно использовать одноименные выходы и входы. Тут проблем нет.

Но зачастую можно встретить ситуацию, когда на ноутбуке имеется только выход VGA (он же D-Sub), а на телевизоре предусмотрен только разъем HDMI. Тут суть вопроса о том, как подключить телевизор к ноутбуку через VGA-HDMI, состоит в применении специального переходника.
Проблемы подключения через VGA
Но и этим проблемы не ограничиваются. Связано это с тем, что через VGA передается только картинка, но не звук.

А ведь многие хотели бы использовать мощные акустические системы современных ТВ-панелей с многоканальным звуком. Как подключить телевизор к ноутбуку через VGA, чтобы и звук тоже был?

В такой ситуации придется приобрести специальную модель переходника VGA to HDMI, на которой дополнительно имеются разъемы для передачи звука (либо обычный мини-джек 3,5 мм, либо стандартные «тюльпаны»).
Как подключить телевизор к ноутбуку через VGA со звуком?
Как правило, подключение при выборе вышеуказанной схемы особых трудностей не представляет.
С разъемы VGA и HDMI подключаются в соответствующие порты, после чего осуществляется присоединение звукового кабеля. Спутать разъемы невозможно. Для мини-джека имеется специальное гнездо, а «тюльпаны» подключаются в соответствии с цветовыми метками.
Первоначальная настройка экрана
Подключение телевизора к ноутбуку через VGA-HDMI осуществлено. Теперь следует проверить настройки дублирования экрана.
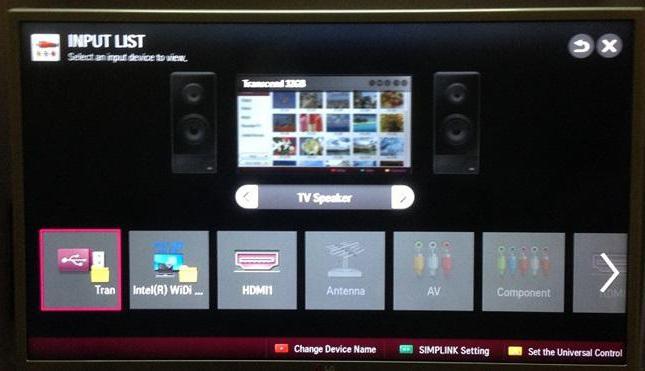
Возможно, изначально придется указать тип подключения на телевизионной панели, выбрав HDMI в качестве источника при нажатии на пульте дистанционного управления кнопки Source (Input) несколько раз или вызвав соответствующее меню. На некоторых моделях телевизионных панелей может потребоваться включение или отключение режимов TV/AV или TV/Video (все зависит исключительно от модификации телевизора и его производителя).
После этого для подключения телевизора к ноутбуку через VGA нужно произвести отправку изображения на телевизионную панель. Как правило, на одной из функциональных кнопок F1-F12 должна быть специальная пиктограмма с двумя экранами. Кнопка используется в сочетании с клавишей Fn, хотя единого стандарта среди производителей нет. Обычно однократное нажатие приводит к появлению изображения на телевизоре, вторичное осуществляет возврат картинки на экран ноутбука.
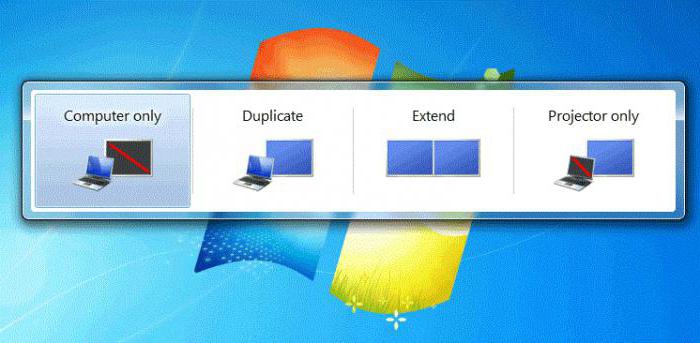
Однако во всех системах Windows есть универсальное решение. Достаточно использовать сочетание Win + P, после чего появится меню настройки, включающее в себя расширение экрана на несколько мониторов или дублирование. В Windows 10 такая функция доступна при клике на значке уведомлений в системном трее справа внизу. Кроме того, если автоматическая установка параметров экрана не сработала, нужно будет установить разрешение на телевизоре непосредственно в системе Windows вручную, исходя из его характеристик и возможностей.
Альтернативный метод настройки изображения
Но, допустим, таким методом телевизор к ноутбуку через VGA не подключился, или комбинация по каким-то причинам не сработала.
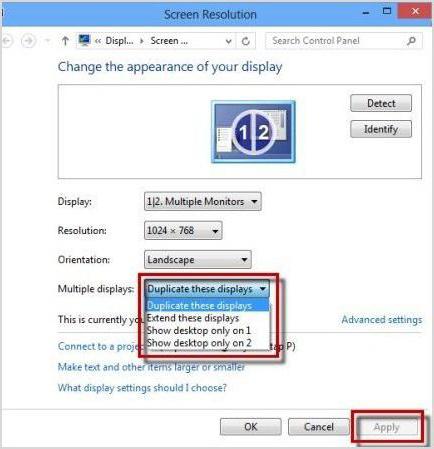
В качестве запасного варианта можно использовать ПКМ на свободной области «Рабочего стола» с выбором настройки разрешения экрана. В основных настройках можно произвести те же самые операции (расширить экран на два монитора или дублировать его, в зависимости от нужд пользователя). Например, при расширении на ТВ-панель можно вывести только медиа проигрыватель, а при дублировании отобразить все пространство «Рабочего стола» или запущенной программы.
Настройка звука
Как оказывается, подключить телевизор к ноутбуку через VGA-разъем – еще только половина дела. Теперь придется заняться настройкой звука, поскольку Windows-системы почему-то автоматически на телевизионные панели не переключаются.
Вызвать установку параметров саунда можно через меню ПКМ на значке громкости в системном трее, где выбирается строка устройств воспроизведения. В принципе, доступ к настройкам можно получить и из стандартной «Панели управления».
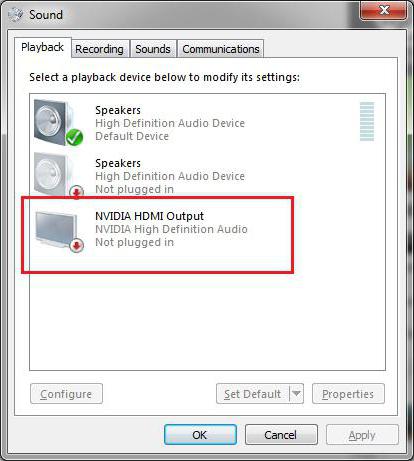
Здесь на вкладке воспроизведения следует обратить внимание на устройство, в названии которого присутствует HDMI. Правым кликом вызывается субменю, а в нем выбирается строка использования устройства по умолчанию. В случае если аудиосистема ТВ-панели в списке отсутствует, в вызванном меню следует использовать активацию отображения отключенных устройств, после чего повторить действия, описанные выше.
Что касается переключения формата звучания, тут все зависит от возможностей акустической системы самого телевизора. На некоторых моделях прямо на пульте можно найти специальную кнопку, которая изменяет звук, активируя различные аудиосхемы с установкой приоритетного звучания разных динамиков, настройкой эквалайзера, если таковая предусмотрена, и т. д.
Заключение
Как видим, проблема того, как подключить телевизор к ноутбуку через VGA-выход, решается достаточно просто. Вопросов с выбором разъемов, по идее, быть не должно. Самое главное – произвести последующую настройку трансляции изображения и звука на телевизионную панель. Впрочем, и здесь особых трудностей не предвидится, поскольку в Windows-системах вся эта процедура стандартизирована.
Собственно, процедура подключения сводится к правильному выбору необходимого адаптера, его подключения к обоим устройствам, настройке параметров изображения и саунда. При этом Windows иногда при выборе аудиоустройства может дополнительно установить соответствующий драйвер. Но выполняется такая процедура в фоновом режиме, и участие пользователя в этом процессе не требуется вообще. В остальном же, как показывает практика, все просто даже с применением несколько устаревших моделей лэптопов и телевизионных панелей. А в случае со Smart TV настройка обычно упрощается еще больше. Такие панели в большинстве случаев изначально ориентированы на возможность подключения внешних компьютерных или мобильных устройств с автоматическим режимом распознавания девайса и его соответствующей настройки в момент соединения.


























