Любой пользователь операционных систем Windows, начиная с седьмой модификации, не раз замечал, что для запуска некоторых файлов (чаще всего исполняемых), открываемых от имени администратора, система выдает предупреждение о доверии к стартующему компоненту. За это отвечает служба контроля UAC и системный компонент TrustedInstaller. О том, как в Windows 10 отключить контроль учетных записей, далее и пойдет речь. Сделать это достаточно просто, несмотря даже на то, что так называемый суперадминистратор в системе обладает намного большими правами, чем рядовой пользователь, который тоже может иметь соответствующую администраторскую регистрацию. Иными словами, далеко не факт, что система даст зарегистрированному администратору произвести критические действия с некоторыми важными настройками и параметрами.
Зачем нужно деактивировать контроль UAC?
Понятно, что постоянное появление уведомлений с просьбой подтверждения доверия к запускаемому приложению многих чрезвычайно раздражает. Такая ситуация может проявляться не только на стадии установки программы, но и при старте уже инсталлированного приложения.
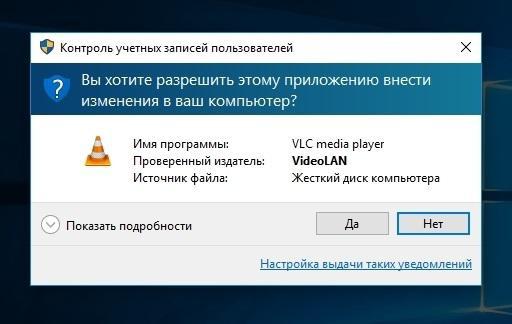
Но и этим дело не ограничивается. Ладно бы появлялось только такое сообщение, но ведь иногда система уведомляет пользователя о том, что запускаемая программа в целях безопасности была заблокирована. В самом простом случае можно просто развернуть сообщение полностью и использовать пункт «Все равно запустить». Но вот основной вопрос, связанный с решением проблемы того, как в Windows 10 отключить контроль учетных записей UAC, требует более глубокого рассмотрения. В конце концов, ну не хотите же вы, чтобы уведомления выдавались системой при каждом удобном случае?
Как отключить контроль учетных записей пользователей в Windows 10: стандартная методика
Большинство пользователей десятой версии Windows предлагают использовать соответствующий раздел, который находится в стандартной «Панели управления». Это несколько неудобно.
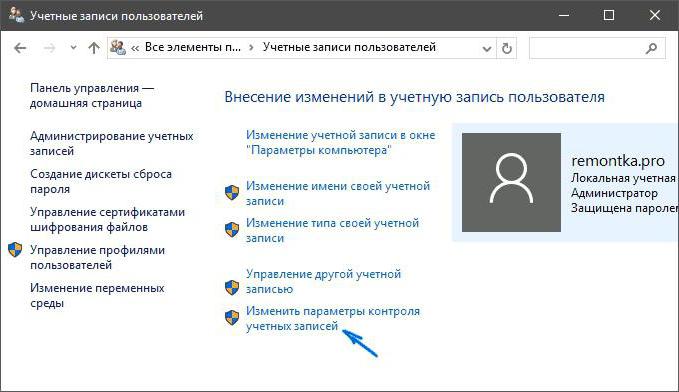
Во-первых, саму панель найти в Windows 10 не так уж и просто, хотя можно использовать консоль «Выполнить» и ввести команду control. Во-вторых, и в «Панели управления» придется долго переходить от раздела к разделу, пока будет найден необходимый инструмент.
Поэтому самым простым решением по поводу того, как в Windows 10 отключить контроль учетных записей пользователей, станет использование ПКМ на кнопке пуска с выбором поиска и вводом искомого сокращения (UAC), после чего и произойдет перенаправление как раз на нужный нам раздел.
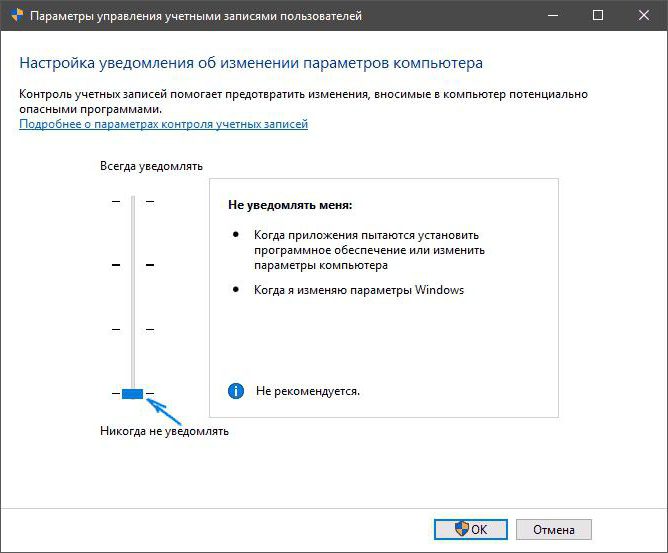
В левой части окна настроек имеется специальный ползунок, который для полной деактивации инструмента контроля нужно просто переставить в самое нижнее положение и сохранить произведенные изменения. Вот только после этого любая установленная или инсталлируемая программа будет иметь такой же доступ к изменению настроек системы, что и администратор. А в случае проникновения в систему вирусов или вредоносных кодов это чревато катастрофическими последствиями. Поэтому в дальнейшем к устанавливаемым приложениям придется относиться особо разборчиво, хотя бы изначально проверяя их на наличие угроз, что можно сделать, скажем, через ПКМ на названии файла в «Проводнике» или задав выборочное сканирование с указанием папки расположения искомого объекта.
Как отключить контроль учетных записей в Windows 10 через системный реестр?
В принципе, для осуществления таких действий можно воспользоваться и редактором реестра (в меню Run строка regedit). Само собой разумеется, что запуск должен производиться от имени админа.
Здесь в ветке HKLM нужно найти системную директорию System, находящуюся в каталоге Policies и обратить внимание на несколько ключей в правой части редактора.
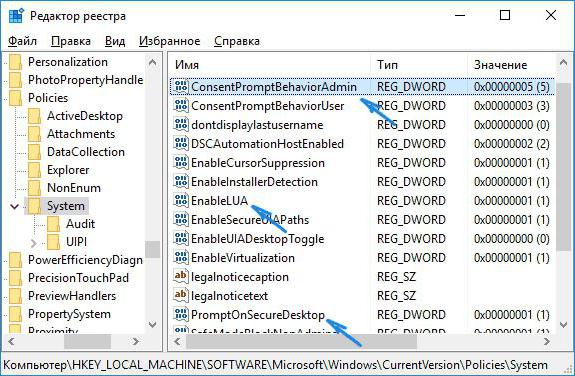
Самое простое решение по поводу того, как в Windows 10 отключить контроль учетных записей, состоит в том, чтобы при редактировании строки EnableLUA установить для этого ключа значение 0. Однако для более разумного управления разрешениями следует использовать еще два дополнительных ключа. Всего их будет три:
- EnableLUA;
- ConsentPromptBehaviorAdmin;
- PromptOnSecureDesktop.
Для каждого из них может устанавливаться четыре варианта значений, которые соответствуют выполняемым действиям. Далее по списку приводятся все варианты:
- постоянное уведомление – 1, 2, 1;
- уведомление только при попытке изменения параметров – 1, 5, 1 (по умолчанию);
- уведомление без затемнения экрана – 1, 5, 0;
- полное отключение уведомлений – 1, 0, 0.
Обратите внимание, что в последней комбинации для параметра EnableLUA установлено значение единицы, а не нуля. В сочетании с двумя другими ключами так и должно быть. В принципе, можно воспользоваться и разделом настройки параметров групповых политик (gpedit), что практически то же самое, однако действия с реестром при установке таких параметров выглядят более предпочтительными, хотя и полностью дублируют настройки локальных политик. К тому же изменение параметров реестра имеет более высокий приоритет, нежели тот, который установлен для редактора политик. Это тоже стоит учитывать. Если сделать изменения в этом редакторе, в реестре их можно поменять. Но вот, когда изначально соответствующие параметры прописываются именно в реестре, в групповых политиках их изменение станет невозможным (недоступным).
Использование командной строки
Проблему того, как в Windows 10 отключить контроль учетных записей, можно решить и через командную строку, запущенную с правами администратора (cmd в меню «Выполнить»).
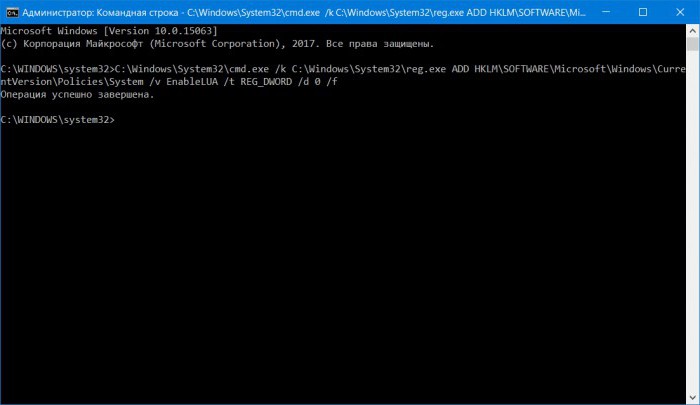
Здесь прописывается строка, показанная на изображении выше, и нажимается клавиша ввода. Повторное включение службы производится той же командой, но с заменой в ней нуля на единицу.
Управление через консоль PowerShell
Точно так же просто в Windows 10 отключить контроль учетных записей можно через консоль PowerShell, которая, хотя и сродни командной строке, однако обладает более широким спектром возможностей.
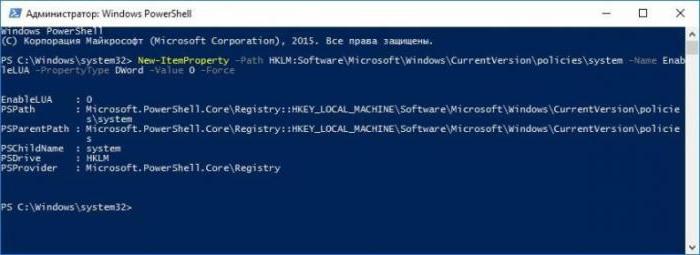
Здесь прописывается команда, представленная на изображении выше, а после нее вводится указание на перезагрузку (Restart-Computer). После рестарта контроль будет отключен.
Краткие итоги
Вот и все, что касается отключения службы UAC. Наиболее простым и приемлемым методом для большинства пользователей станет использование прямого доступа к настройкам, находящимся в «Панели управления», поскольку использование реестра и консолей выглядит несколько неудобным. Однако возможностей для более тонкой настройки соответствующих параметров в том же редакторе реестра намного больше.
Ну а если говорить начистоту, производить полное отключение данной службы, по большому счету, не рекомендуется. Можно, разве что, снизить уровень контроля, но не до полной деактивации, а до минимально возможного уровня. В противном случае при появлении вирусов система останется без защиты, несмотря даже на наличие установленных штатных противодействующих средств в виде антивирусного ПО.
Кстати сказать, отсутствие постоянного подключения к интернету тоже не может обеспечить полную уверенность в абсолютной безопасности, поскольку источниками заражения вирусами иногда могут быть те программы или файлы, которые устанавливаются или копируются со съемных носителей в виде оптических дисков или флешек, поэтому и тут следует быть очень осторожным, чтобы не подвергнуть систему какому-то критическому воздействию вплоть до ее полного краша.
И вирусы – далеко не самое печальное. Ведь если взять в расчет программы-шпионы, даже конфиденциальная информация может пострадать. Кому понравится, если в один «прекрасный» момент будет украден ПИН-код от банковской карты или с нее пропадут деньги? А сколько сейчас развелось мошенников, которые и кредит на вас смогут оформить, а вы об этом и знать не будете. Поэтому, как говорится, бдительность и осторожность при отключении встроенных служб контроля не повредят (особенно если учесть, что некоторые инсталляторы сами по себе могут содержать установку скрытых от глаз пользователя компонентов в виде тех же самонастраивающихся панелей интернет-браузеров).


























