Если сравнивать компьютер и ноутбук, то оказывается, что последнее устройство более проблемное. Поэтому пользователи чаще предпочитают иметь ПК, несмотря на мобильность лэптопа. С чем связаны проблемы ноутбука?
Дело в том, что лэптоп - устройство, которое трудно разобрать на части. Если в компьютере можно отделить от материнской платы видеокарту, звуковую карту или ОЗУ, то в ноутбуке большинство комплектующих встроены в материнку. Поэтому если случаются какие-то проблемы с одной аппаратной частью, от этого может пострадать вся система. Если страдает вся система, значит, ее замена будет очень дорого стоить. А вот с компьютером в этом плане дела обстоят проще. Сломалась видеокарта - вытаскиваем ее и заменяем на новую. То же самое и со звуковой картой. А вот что делать, если пропал звук на ноутбуке?
Причины
У этой проблемы достаточно много причин. Большинство из них можно решить программно, исправив некоторые настройки или обновив драйвера. А вот если проблема кроется именно в звуковой карте, тогда могут возникнуть неприятности посерьезнее.

Если вы заметили, что пропал звук на ноутбуке, что делать для начала? Не спешите хвататься за устройство и нести его в сервисный центр. Причин этой поломки может быть много. Некоторые можно решить самостоятельно буквально в считанные минуты. Среди основных причин можно выделить:
- проблемы с устройством воспроизведения;
- сброс настроек громкости;
- сбой драйверов;
- настройки диспетчера звука;
- активация звуковой карты в БИОСе;
- аудио- и видеокодеки.
Устройство воспроизведения
Определить, почему пропадает звук на ноутбуке, можно и без помощи специалистов. Для этого достаточно внимательно присмотреться к устройствам, которые воспроизводят звук. Например, таким устройством вам служили наушники. С ними часто встречаются проблемы, которые трудно решить. Большинство из них приводит к тому, что гарнитура отправляется обратно в магазин, в сервисный центр либо вовсе в мусор.
Если вы слушали музыку на ноутбуке, и пропал звук в наушниках, отключите их и послушайте, воспроизводит ли мелодию динамик лэптопа. Если все в порядке, то, скорее всего, есть проблемы с наушниками. Но такая проверка не гарантирует того, что гарнитура и вправду сломана. Бывает такое, что вы вечером использовали наушники, на следующий день включили ноутбук, а он не издает звуков. Вы отключаете гарнитуру, но динамики также не издают никаких звуков. Как показывает практика, это обычный аппаратный сбой. Нужно несколько раз подключить и отключить наушники, и звук появится.

Часто пользователи используют вместо наушников колонки. Акустика также не вечная, с ней случаются проблемы, которые трудно поначалу правильно оценить. Колонки могут выйти из строя, у них может быть поврежден штекер либо провод питания. В этом случае лучше проверить их на другом устройстве. Это с большей вероятностью покажет всю ситуацию. Возможно, именно неисправность акустики привела к тому, что пропал звук на ноутбуке.
Ну и, наконец, как бы это глупо ни звучало, при такой поломке важно проверять розетки и штекеры. Возможно, вы забыли подключить колонки к розетке либо включить их. Может быть был поврежден провод, который подключается к лэптопу. Все это также может стать причиной описываемой проблемы.
Настройки громкости
Не всех пользователей ПК можно назвать опытными. Знания некоторых ограничиваются лишь запуском системы и входом в браузер. Поэтому таким людям важно быть внимательными ко всем процессам, которые происходят в момент их пользования ноутбуком.
Если вы заметили, что резко пропал звук на ноутбуке (с Windows или другой операционной системой - не важно), присмотритесь к трею (правый нижний угол экрана). В этой области обычно отображается дата и время, есть настройка языка ввода, беспроводная сеть, электропитание и т. д. Тут же есть особый значок звука.

Случается так, что нажатием какой-то комбинации клавиш вы могли сделать тише громкость либо вовсе ее заглушить. В этом случае нужно нажать на значок в трее и посмотреть: если на нем есть крестик, значит, звук отключен, если нет, возможно, шкала громкости выкручена влево, поэтому звук очень тихий, а потому и кажется, что он пропал.
Микшер
Но и это еще не все. Если кликнуть правой кнопкой мыши по иконке звука, откроется обычная шкала громкости, а если использовать ЛКМ, можно будет выбрать несколько параметров настройки. Для начала заходите в микшер.
Эта опция также важна в настройках звука. Микшер указывает сразу несколько программ на ноутбуке, которые используют звук. К примеру, тут может отображаться «Скайп», браузер, системные звуки и пр. У каждой программы имеется своя шкала громкости. Возможно, громкость браузера была отключена, поэтому при включении ролика в Интернете вы подумали, что пропал звук на ноутбуке Windows 7.
Далее нужно проверить установленное устройство воспроизведения. Для этого ЛКМ кликаем по значку в трее и выбираем соответствующий раздел. Откроется настройка звука. В первой вкладке будет указано устройство воспроизведения. Их может быть несколько. Нужно внимательно присмотреться к названиям. Бывает так, что установлена одна акустическая система, вместо другой.
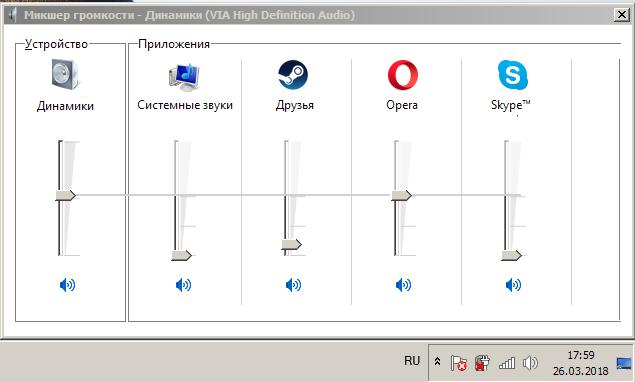
Тут важно правильно все настроить. Если не можете определить, какое из устройств нужное, попробуйте кликать ЛКМ по каждому из них и включать по очереди. Когда вы выберете нужное, заметите, что рядом с именем активируется шкала громкости.
Как вариант можно также попробовать запустить внутреннюю службу исправления неполадок. Для этого снова кликаем левой кнопкой мыши по значку в трее. Находим строку «Обнаружить неполадки со звуком». Система самостоятельно запустит диагностику и по мере найденных ошибок будет указывать варианты решения. Иногда она автоматически исправляет проблему.
Драйвера системы
Если все вышеописанные решения не подошли, что делать? Есть вероятность, что проблема кроется в драйверах. Предположим, вы заметили, что пропал звук на ноутбуке. Как исправить эту проблему? Нужно проверить корректность работы драйверов. Для этого переходим в меню «Пуск», в правой колонке находим раздел «Панель управления». Откроется новое окно, в котором нужно будет найти раздел «Диспетчер устройств». В новом диалоговом окне появятся все подключенные устройства к системе. Тут же нужно найти строку, которая относится к звуку. Чаще всего она называется «Звуковые, видео и игровые устройства».
Кликаем на плюсик рядом с этим названием. Откроется еще один список, в котором будут указаны все девайсы, относящиеся к этой категории. Нужно посмотреть на них внимательно. Возможно, вы заметите, что рядом с одним из них есть восклицательный знак или красный крестик. Это значит, что устройство вышло из строя.
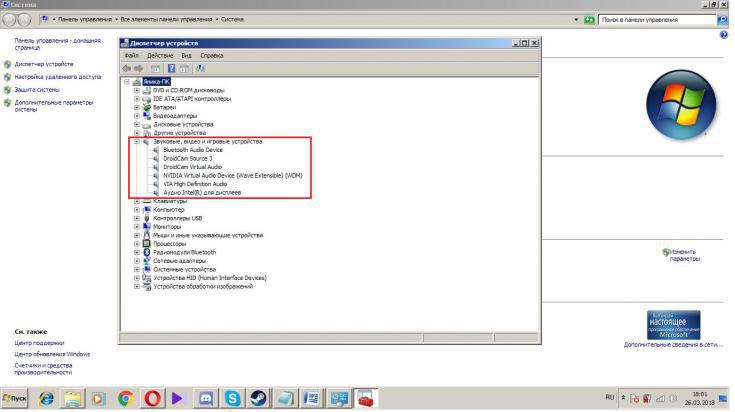
Если действительно что-то произошло с драйверами, нужно кликнуть по неисправному устройству ЛКМ и выбрать «Отключить» и снова «Включить». Если это не помогло, нажмите «Обновить драйвера». Если и это не дало никакого результата, можно попробовать удалить это устройство из системы. Удаление может дать результат, но для этого вам придется установить новые драйвера. Если установочных дисков никаких не осталось, поищите нужные файлы в Интернете. Большинство из них есть на официальном сайте производителя ноутбука.
Если никаких восклицательных знаков или крестиков вы не заметили, посмотрите, есть ли в списке «Неизвестное устройство». Есть вероятность, что система не смогла определить модель девайса и установить для него драйвера, поэтому это нужно будет сделать самостоятельно.
Вспомогательная программа
Чтобы справиться с драйверами и исправить проблему с тем, что пропал звук на ноутбуке («Виндовс 10» особенно может «порадовать» пользователя этой и другими проблемами), можно установить специальную программу. Она в будущем однозначно пригодится и для восстановления других устройств. Утилиту Driver Booster можно установить бесплатно. Она быстро проверяет и находит нужные драйвера для всех устройств системы. Пользователю достаточно лишь дать свое согласие на загрузку соответствующих файлов.
Проблемы с диспетчером звука
Выше мы рассмотрели настройки звука в самой системе. Но есть еще один сервис, который помогает справиться с более глубокой настройкой устройства. Такая программа устанавливается вместе с драйверами звука. Практически во всех системах она называется Realtek High Definition Audio. Утилита помогает задать оптимальные настройки, если случились какие-то неполадки со звуком.
Для этого переходим в «Панель управления», как описывалось выше. После нужно выбрать параметр просмотра. Он находится в правом верхнем углу. Вы сможете выбрать показ крупных или мелких значков, а также выбрать раздел «Категория». Как раз последний вариант и нужно нажать. В диалоговом окне все элементы перестроятся. Нужно найти «Оборудование и звук» и выбрать самый последний пункт.
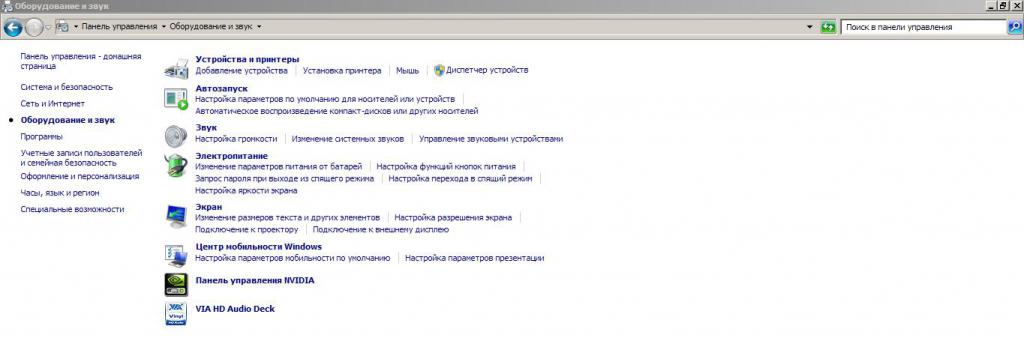
Откроется встроенный сервис настройки звука. Его нужно внимательно исследовать. В зависимости от требований можно настроить звук под себя.
Настройки БИОСа
А еще, если пропал звук на ноутбуке с Windows, что делать? Конечно, BIOS - это один из последних вариантов, который мог бы дать сбой. Тем не менее бывают и такие случаи, что лэптоп отключает звуковую карту, и ее нужно самостоятельно включить.
Чтобы перейти в БИОС, нужно выключить компьютер и во время его запуска нажимать кнопку Del или F2. Это распространенный вариант того, как попасть в это меню. Но он не всегда бывает таковым. Поэтому заранее проверьте в Интернете, какую комбинацию кнопок поддерживает конкретно ваша модель лэптопа.
Версия BIOS также может отличаться, в зависимости от прошивки. Поэтому придется «попутешествовать» по всему меню. Нужно найти раздел Audio или Advanced. Там вы заметите название звуковой карты. Чаще всего оно звучит как High Definition Audio. Напротив строки будет написано Disabled, если опция выключена и Enabled - если включена. Выберите нужный пункт и не забудьте сохранить изменения. Внизу указана клавиша, на которую нужно нажать, чтобы изменения вступили в силу.
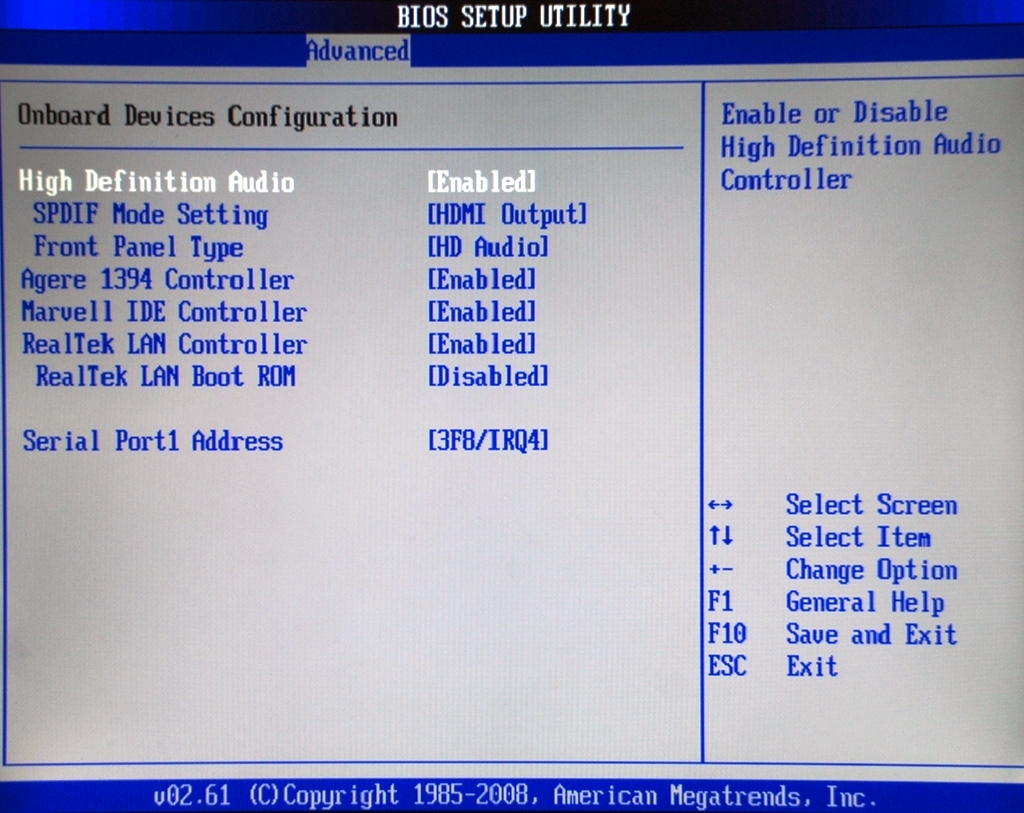
Работа с кодеками
Бывает такое, что звук пропал на ноутбуке во время воспроизведения какого-то трека или фильма. При этом все системные звуки вы слышите. С огромной вероятностью вы столкнулись с кодеками. Что нужно делать?
- удалить имеющиеся кодеки;
- перезагрузить ноутбук;
- скачать и установить новые кодеки.
Удаление кодеков будет зависеть от того, какое программное обеспечение вы используете. Поэтому здесь сложно описать алгоритм действий. Для каждой имеющейся программы он может быть свой. Обычно во время запуска фильма нужно перейти в меню проигрывателя, а там найти пункт «Фильтры». Именно в нем и указаны кодеки. Также можно использовать специальную программу, которая позволяет управлять кодеками.
Windows 10
Бывает так, что звук пропал на ноутбуке с Windows 10 на борту. В этом случае нет никаких кардинальных отличий в исправлении этой проблемы относительно других систем. Нужно также сначала проверить устройство воспроизведения, после исследовать настройки звука, как системные, так и программные. Придется поработать с драйверами и БИОСом.
Решение проблемы
Если ничего из вышеописанного вам не подошло, и звука по-прежнему нет, можно начинать грешить на звуковую карту. Если в ноутбуке с ней наблюдаются проблемы, значит, придется отнести его в ремонт либо купить внешнее устройство.

Если вы решитесь на ремонт, есть вероятность, что он заберет у вас много времени и денег. Поэтому многие выбирают покупку внешней звуковой карты. Она выглядит как обычная флешка, которая имеет разъемы для микрофона и наушников. Конечно, идеальный вариант - приобрести «родную» звуковую карту, но если такой возможности нет, постарайтесь найти наиболее качественную модель.
В подобном решении есть один минус. Сложно точно понять, что проблема в звуковой карте. Возможно, причиной неполадок со звуком стали вирусы или засорение системы. Поэтому многие напоследок рекомендуют переустановить операционную систему. Есть вероятность, что были повреждены какие-то системные файлы, которые восстановятся при установке ОС. Если этот вариант не поможет, тогда однозначно проблема в звуковой карте.




























проверять пыталась в скайпе, микрофон работает, а звук - мертво