Довольно большое количество операций, производимых в графических программах, требует предварительного визуального выделения фрагмента изображения, разделения фотографии на зоны или рисования стимулирующей прямой линии для размещения объектов. Направляющие в «Фотошопе» существуют именно для этого. Эти линии значительно облегчают работу в программе, увеличивают скорость работы, делают ее более точной.
Далее в статье мы расскажем вам о том, как включить направляющие в «Фотошопе». Не обойдем вниманием и то, как ими пользоваться.
Как выглядит направляющая
В любой версии программы «Фотошоп» направляющие линии - это тонкие и прямые вертикальные и горизонтальные линии, цвет которых можно настроить. По умолчанию они голубые. Их можно устанавливать вручную в любом произвольном месте изображения и в любом количестве.
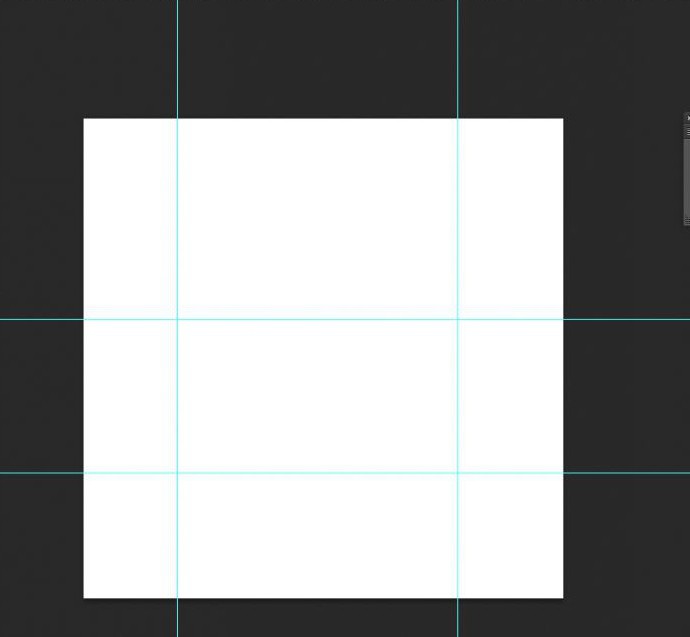
Включение направляющих, первый способ
Существует как минимум два способа того, как включить направляющие в «Фотошопе». В первом случае нужно работать при включенном режиме «Линейки». Далее действуем так:
- Перед тем как сделать направляющие в «Фотошопе», выберите пункт меню «Просмотр» и кликните по опции «Линейки».
- После этого на внутренних границах окна изображения появятся измерительные линейки.
- Их параметры можно задать, кликнув по ним правой кнопкой мыши. Этот режим можно активировать также нажиманием сочетания клавиш Ctrl + R. Это сочетание, как и многие другие, работает по принципу «Включить – выключить». То есть, если вы снова нажмете соответствующие клавши, линейки перестанут отображаться.
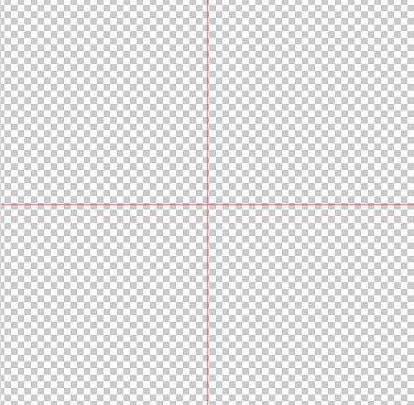
- Чтобы включить направляющие, нужно поставить указатель мыши на одну из линеек, кликнуть левой кнопкой и, не отжимая, потянуть в сторону рисунка.
- Как только указатель выйдет за рамки линейки, будет видна тонкая линия: горизонтальная, если указатель стоял на горизонтальной линейке и вы потянули вниз, и вертикальная, если указатель был на вертикальной линейке, и вы потянули вправо.
Устанавливать направляющую в «Фотошопе» можно как на самом изображении, так и на рабочей области (серой области между изображением и границами окна). При этом можно ориентироваться как на само изображение, так и на линейки – для большей точности.
Включение направляющих - второй способ
Для абсолютной точности установки направляющей в «Фотошопе» можно пользоваться вторым способом, задавая точные значения линиям:
- В главном меню нужно выбрать снова пункт «Просмотр» и далее – «Новая направляющая».
- Таким образом вызывается соответствующее диалоговое окно. В нем нужно выбрать, какую именно линию нужно создать – вертикальную или горизонтальную.
- Затем в окошке опции «Значение» нужно вбить необходимое число. Допустим, это «Горизонтальная, 1,2 см». В этом случае горизонтальная линия появится на расстоянии 1,2 см от верхнего края рисунка. Либо «Вертикальная, -1,2 см». Так можно нарисовать вертикальную направляющую на рабочей области, на расстоянии 1,2 см от левого края изображения.
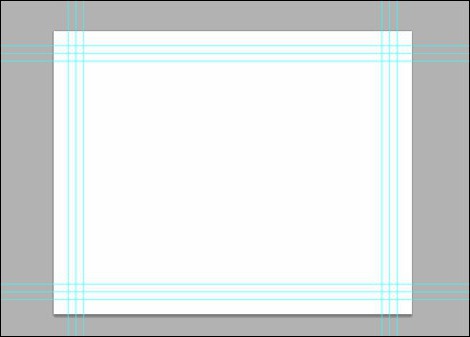
Дальнейшая работа с направляющими в "Фотошопе"
Программа позволяет производить дальнейшую работу с нарисованными линиями:
- Их можно передвигать. Для этого поставьте указатель мыши на направляющую, нажмите левую кнопку мыши и потяните линию в нужную сторону.
- Их можно убирать. В этом случае нужно таким же способом вытянуть линию на линейку – направляющая исчезнет. Удалить все линии можно, выбрав команду «Удалить направляющие» в пункте меню «Просмотр».
- Их можно временно отключать. Это необходимо, когда они мешают оценить изображение. Если это необходимо, нажмите сочетание клавиш Ctrl + ;, и направляющие перестанут отображаться. Повторное нажатие этих же клавиш снова вызовет ранее нарисованные направляющие. Также они снова отобразятся, если нарисовать любым из описанных выше способов новую линию.
Настройка цвета и типа
Как уже говорилось выше, цвет этих линий можно настроить. Для этого в меню «Редактирование» выберите подпункт «Настройки» и далее - «Направляющие, сетка и др.». В разделе «Направляющие» выберите один из предложенных цветов и, если это необходимо, поменяйте «Стиль»: разработчики предлагают либо сплошную линию, либо точечный пунктир.
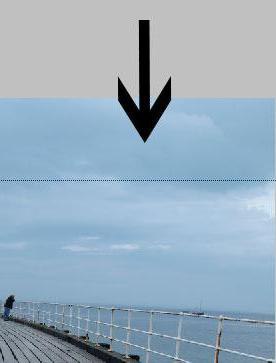
И действительно, при обработке некоторых типов изображений голубые или розовые линии могут мешать визуальному восприятию, зато пунктирные серые или черные линии могут быть одновременно и полезны, и почти незаметны.
Случаи, когда направляющие необходимы
Самый востребованный случай, когда необходимо использование направляющих в «Фотошопе», - это отделение области рисунка до его выделения соответствующим инструментом в целях кадрирования или копирования выделенной части. Скажем, если из групповой фотографии нужно вырезать один из портретов, то границы легче сначала «подогнать» направляющими, а затем уже вырезать.
Кроме того, направляющие очень помогают определиться с композицией рисунка. Так, при создании обложки книги этими линиями легко обозначить будущие области обложки: название книги, логотип издательства, декоративные элементы, иллюстрации.
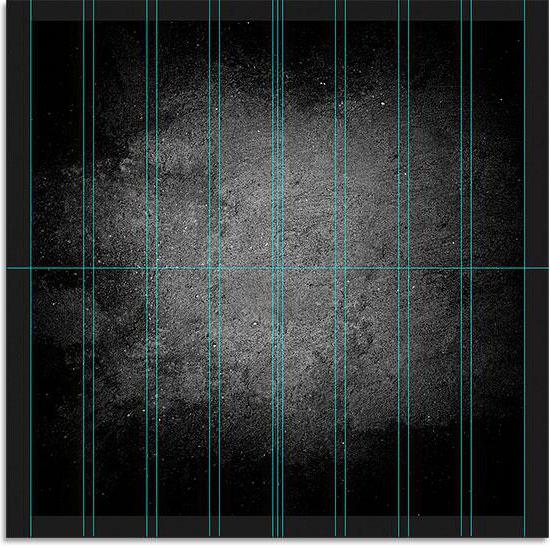
Эти линии удобны также при выравнивании объектов относительно друг друга или относительно деталей иллюстрации.
Наконец, к такой горизонтали или вертикали можно привязать любой инструмент рисования для проведения точных прямых линий («Просмотр – Привязать к – Направляющим»). Скажем, если нужно нарисовать декоративной кистью прямую вертикальную линию, можно выбрать инструмент "Кисти", включить режим привязки и провести указателем мыши по направляющей. Даже если ваши движения не будут точными, линия привяжется к ней и будет геометрически точной.
Таким образом, каждая направляющая в «Фотошопе» может выполнять свою задачу, и использование этих линий может быть многоплановым и отвечать самым разнообразным целям обработки изображений.


























