Звук на ноутбуках зачастую бывает тихим и невыразительным. Это мешает полноценно наслаждаться музыкой, фильмами и играми. К счастью, есть несколько простых способов сделать звук громче без лишних затрат.
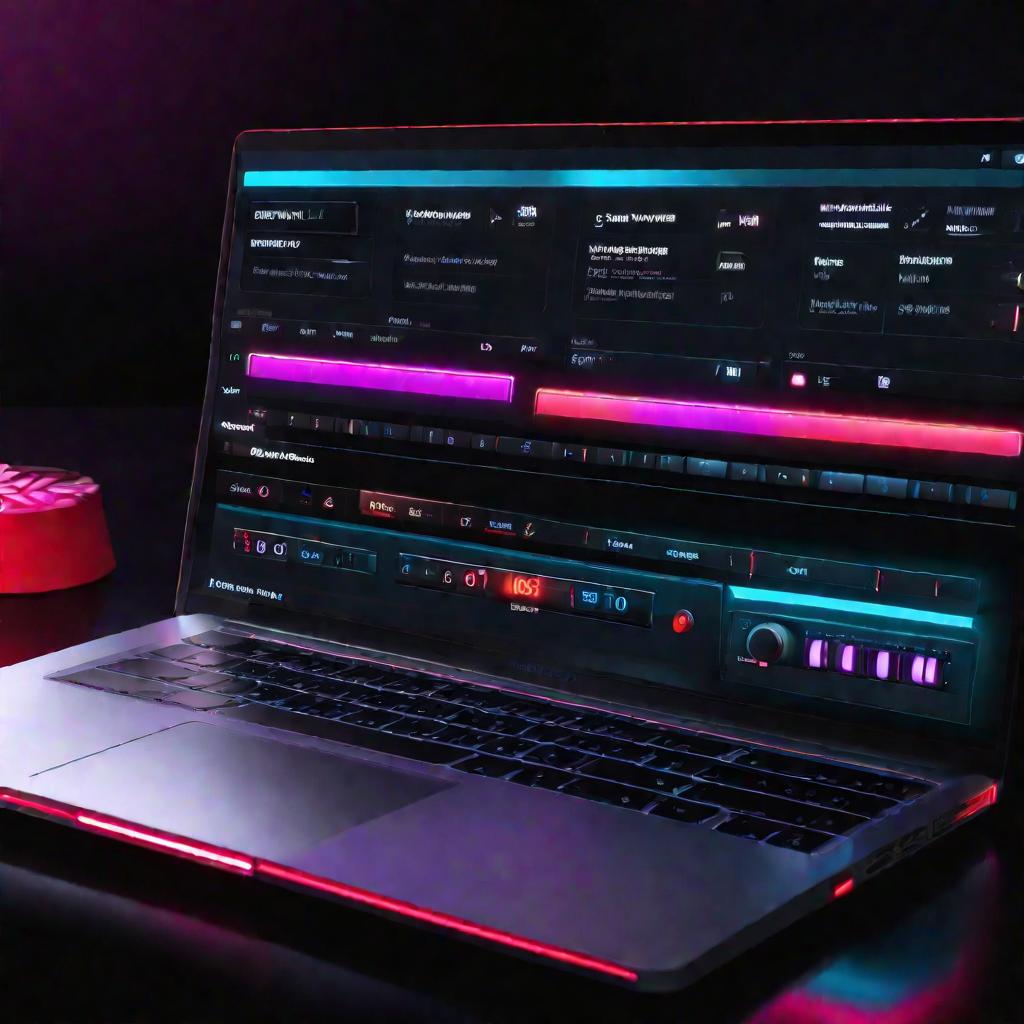
Используйте горячие клавиши и физические регуляторы
Самый простой способ быстро изменить громкость - воспользоваться специальными клавишами на клавиатуре ноутбука. Обычно они расположены в ряду F1-F12 и имеют соответствующую маркировку.
На большинстве ноутбуков есть отдельные клавиши для увеличения и уменьшения звука. Иногда нужно зажимать клавишу Fn вместе с F-клавишей. Если такие клавиши не работают, попробуйте изменить настройки в BIOS.
Некоторые модели ноутбуков оснащены физическими регуляторами громкости на корпусе, как на смартфонах. Они могут быть в виде кнопок или ползунков. Такие регуляторы удобны для быстрой настройки.
Настройте параметры звука в Windows
В операционной системе Windows есть встроенные средства для управления громкостью.
В трее всегда присутствует значок динамика. По клику на него появляется ползунок громкости. Перетащите его вправо до нужного уровня.
Также можно открыть микшер Windows. Он позволяет регулировать громкость для каждого приложения по отдельности.
Полезные опции в настройках Windows:
- Выравнивание звука - улучшает качество при тихом воспроизведении
- Тонкомпенсация - повышает громкость тихих звуков
Не забывайте следить за обновлениями драйверов звуковой карты. Это также может повысить качество звучания.
Увеличьте громкость в медиаплеерах
Аудио- и видеоплееры имеют собственные настройки звука. Их оптимальная регулировка позволит добиться желаемой громкости.
В плеерах типа Windows Media Player, iTunes, Winamp настраиваются:
- Общий уровень громкости - Баланс каналов - Эквалайзер
В видеоплеерах VLC, KMPlayer, Media Player Classic можно:
- Повысить усиление звука в разы
- Включить компрессию и нормализацию
- Выбрать оптимальный аудиокодек
Не забудьте проверить настройки громкости в онлайн-сервисах типа YouTube при просмотре видео в браузере.

Подключите внешние аудиоустройства
Качественные внешние аудиосистемы позволяют значительно улучшить звук ноутбука.
Рассмотрите варианты:
- Внешняя звуковая карта
- Усилитель и колонки
- Наушники с USB-звуковым процессором
При этом можно добиться как большей громкости, так и лучшего качества звучания. Не забудьте установить драйверы для корректной работы.
Совет: расположите колонки оптимальным образом для улучшения акустики. Используйте специальные акустические панели.
Примените специальные аудиоутилиты
Существует множество полезных утилит для управления параметрами звука в Windows.
Популярные решения:
- FxSound - бесплатно повышает громкость
- PowerMixer - платная утилита с расширенными возможностями
- Boom 3D - позволяет сделать звук объемным
В таких программах можно точно настроить эквалайзер, компрессор, лимитер для достижения максимального эффекта.
Перед установкой утилит рекомендуется:
- Почитать отзывы, сравнить варианты
- Попробовать бесплатные версии
- Сделать резервную копию системы
Таким образом можно подобрать оптимальную программу для своих нужд.
Добавьте полезные браузерные расширения
Специальные расширения для браузеров помогут улучшить звук при прослушивании музыки и просмотре видео онлайн.
Популярные расширения:
- Audio Equalizer
- Volume Booster
- Sound Amplifier
Их установка и настройка занимает считанные минуты. Эффект будет работать на любых сайтах - Youtube, ВКонтакте, Spotify и др.
Можно комбинировать несколько расширений для достижения желаемого результата. Например, эквалайзер и усилитель громкости.
Устраните проблемы с драйверами и ПО
На качество звука могут влиять различные программные проблемы.
Рекомендуется:
- Обновить или переустановить драйверы звука
- Проверить систему на вирусы
- Удалить конфликтующие приложения
Полезно также оптимизировать работу Windows:
- Отключить лишние звуки в системе
- Удалить ненужные программы
- Включить режим высокой производительности
После решения программных проблем громкость должна увеличиться.
Примените специальные аудиокодеки
Установка качественных аудиокодеков позволяет улучшить воспроизведение мультимедиа файлов на ноутбуке.
Рекомендуемые кодеки:
- AC3Filter - для формата AC3
- Media Player Codec Pack - универсальный набор кодеков
- K-Lite Codec Pack - еще один популярный пакет кодеков
В настройках кодеков можно выставить приоритет использования, включить режим усиления звука. Это позволит увеличить звук на ноутбуке без дополнительных утилит.
При установке нескольких кодеков важно настроить их правильное взаимодействие в системе, чтобы избежать конфликтов.
Оптимизируйте аппаратную часть ноутбука
Проблемы со звуком могут возникать из-за перегрева комплектующих ноутбука.
Для охлаждения рекомендуется:
- Регулярно чистить вентиляторы и радиаторы
- Обновлять термопасту процессора и видеокарты
- Использовать охлаждающие подставки
Также полезно оптимизировать BIOS, отключить лишние фоновые процессы в Windows. Это позволит увеличить производительность ноутбука.
Применяйте акустические улучшения
Звучание ноутбука можно увеличить, улучшив акустические свойства помещения.
Полезные советы:
- Располагайте ноутбук на мягкой поверхности
- Используйте специальные акустические панели
- Устанавливайте внешние колонки под нужным углом
Также важно не ставить ноутбук в углу комнаты или в нише. Это ухудшает отражение звуковых волн.
Обновляйте устаревшее аппаратное обеспечение
Со временем комплектующие ноутбука морально устаревают, что влияет на качество звука.
Рекомендуется обновлять:
- Оперативную память объемом не менее 8 Гб
- Жесткий диск или SSD накопитель
- Звуковую карту при наличии слота
Это позволит увеличить звук на ноутбуке за счет более производительных комплектующих. Не забудьте установить нужные драйвера.
Выбирайте ноутбук с качественной акустикой
При покупке нового ноутбука обращайте внимание на звуковую подсистему.
Важные характеристики:
- Наличие двух стереодинамиков мощностью не менее 2 Вт
- Поддержка технологий объемного звука
- Высококачественные аудиокодеки
Это избавит от проблем со звуком и позволит сразу увеличить громкость до комфортного уровня.
Проверьте правильность подключения наушников и колонок
Плохое качество звука может быть связано с неправильным подключением внешних устройств.
При подключении наушников убедитесь, что разъем вставлен полностью и надежно зафиксирован.
При использовании колонок важно:
- Подключить питание колонок к розетке
- Вставить кабель колонок в выход для наушников
- При наличии, подключить второй кабель колонок к USB
Проверьте работу колонок и наушников, отрегулируйте их громкость перед использованием.
Настройте качество звука в диспетчере устройств
В диспетчере устройств Windows можно изменить дополнительные параметры звука.
Для этого:
- Откройте диспетчер устройств
- Выберите звуковую карту
- Перейдите на вкладку "Драйвер"
- Нажмите "Настройка"
Здесь можно включить пространственное звучание, шумоподавление, улучшение речи и другие опции.
Используйте высококачественные аудиоформаты
Качество звука зависит от формата аудиофайлов.
Рекомендуется использовать:
- Формат FLAC для музыки без потерь
- Форматы AAC или MP3 320+ кбит/с для портативной музыки
- Форматы AC3, DTS для фильмов и видео
Также важно, чтобы файлы не были пережаты и имели хорошее качество оцифровки.
Ограничивайте громкость на безопасном уровне
Слишком высокая громкость вредна для слуха. Рекомендуемые уровни:
- До 60% для длительного прослушивания
- До 80% для кратковременного прослушивания
Многие аудиоплееры и наушники имеют встроенные ограничители громкости. Их стоит активировать для безопасности.
Делайте регулярные перерывы при прослушивании
Чтобы снизить нагрузку на слух, делайте 10-15 минутные перерывы каждый час.
Также полезно:
- Слушать более тихую музыку в фоновом режиме
- Использовать наушники по 2-3 часа в день
- Не засыпать в наушниках
Соблюдение этих рекомендаций поможет сохранить здоровье вашего слуха.
Проверьте настройки энергосбережения
Режимы энергосбережения в ноутбуке могут автоматически уменьшать громкость звука. Проверьте эти настройки.
Рекомендуется:
- Установить режим производительности при работе с мультимедиа
- Отключить автоматическое уменьшение звука при работе от батареи
- Повысить общий порог срабатывания режима энергосбережения
Это позволит избежать неожиданного уменьшения громкости и сохранить звук на комфортном уровне.
Используйте высокоскоростное соединение с интернетом
Низкая скорость интернета может приводить к прерывистому воспроизведению онлайн-музыки и видео.
Для стабильного звука рекомендуется иметь:
- Проводное соединение Ethernet
- Wi-Fi со скоростью не менее 50 Мбит/с
- Мобильный интернет 4G/LTE
Также важно закрывать ресурсоемкие приложения во время прослушивания музыки или просмотра фильмов.
Проверьте звуковые настройки виртуальной машины
При использовании виртуальной машины звук может быть тихим из-за неправильных настроек.
Необходимо:
- Установить режим передачи звука "через хост"
- Включить звуковое ускорение в настройках виртуалки
- Увеличить выделенную оперативную память
После этого звук в гостевой ОС должен стать нормальным.
Проверьте звуковые настройки BIOS
В BIOS ноутбука также есть параметры, влияющие на качество звука.
Рекомендуется проверить:
- Режим работы звукового чипа (HDA или AC97)
- Включение пространственного звучания
- Уровень усиления микрофона и динамиков
Подбор оптимальных настроек поможет добиться лучшего звука.
Какую внешнюю акустическую систему и с какими частотными параметрами возможно использовать ?



























