Если кто не знает, во всех операционных системах Windows имеется такая штука, как системный реестр. Его повреждение, например, вследствие воздействия вирусов или неосторожных действий со стороны самого неподготовленного пользователя, часто приводит к тому, что в системе возникают критические сбои и неполадки, по причине которых ее работоспособность нарушается. И очень немногие пользователи знают, как восстановить реестр, используя для этого некоторые простейшие методы. О них далее и пойдет речь, но для начала давайте кратко остановимся на теоретических сведениях и начнем с понимания того, что представляет собой реестр.
Что такое реестр?
Сам по себе реестр представляет достаточно большую базу данных, в которой хранятся абсолютно все сведения, касающиеся и компонентов самой операционной системы, и установленных программ, и драйверов оборудования, и пользовательских профилей, и вообще, всего того, что можно встретить в Windows. Обратите внимание, что речь сейчас идет именно о Windows-системах, поскольку в тех же ОС семейства Linux реестр отсутствует, как таковой. В этой базе данных информация упорядочена в строго иерархическом порядке и представлена в виде специальных записей с соответствующими им значениями параметров, называемых еще ключами. Поскольку, по большому счету, вся информация представлена в виде файлов (папки тоже являются файлами, но только особого типа), ключи как раз соответствуют информации о каждом из них.
Понятно, что некорректное удаление какого-то ключа или изменение его значения и приводит иногда к совершенно катастрофическим последствиям, когда даже загрузка Windows становится невозможной. Большинство неискушенных в восстановлении реестра Windows 7 или любой другой ОС этого семейства тут же начинает переустанавливать систему, хотя в этом крайней необходимости и нет (далее будет понятно, как это связано с реестром). А вообще, вся методика отката системы до предыдущего состояния ведь тоже сводится к восстановлению поврежденных или утерянных данных именно в реестре. Поэтому знание того, как восстановить реестр, позволит получить работоспособную систему, несмотря даже на кажущиеся критические сбои. Но обо всем по порядку. И начнем с самых простых и доступных любому пользователей методов.
Как восстановить реестр Windows 7 и выше простейшим способом?
Как уже многие, наверное, догадались, в данном случае подразумевается восстановление системы до какого-то определенного состояния (точки отката), которое предшествовало появлению ошибок и сбоев. Собственно, и сама резервная копия, создаваемая системой автоматически, как раз и содержит данные реестра. Это касается абсолютно всего.
Как восстановить систему "Виндовс 10" и версии ниже до работоспособного состояния? Совершенно просто! Для начала предположим, что возникающие сбои и ошибки не так критичны, а система загружается, или ее старт можно произвести в безопасном режиме через соответствующее меню вначале загрузки.
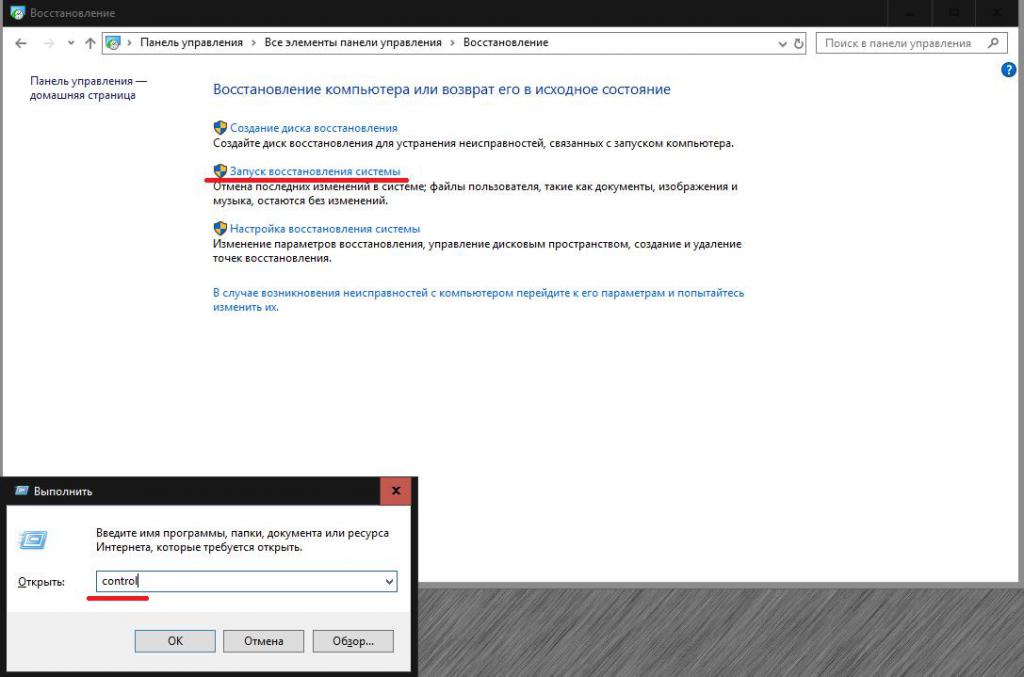
Для выполнения таких действий в общем случае необходимо перейти к нужному разделу в «Панели управления» и использовать пункт старта процесса отката. В процессе выполнения всех операций можно самостоятельно выбрать желаемую временную точку (их может быть несколько, если только пользователь не удалял их вручную для освобождения дополнительного свободного места на диске системным разделам).
Однако, говоря о том, как восстановить систему, в "Виндовс 10" можно воспользоваться меню параметров и выбрать нужный раздел там.
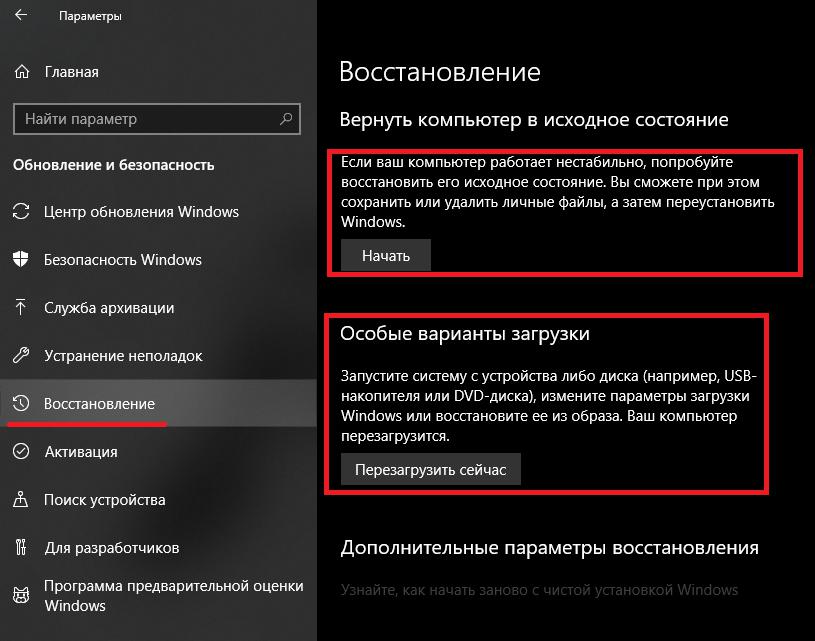
Тут будет доступно несколько вариантов: обычный откат с выбором параметров старта и немедленной перезагрузкой и возврат компьютера в исходное состояние, которое соответствует так называемой «чистой» установке системы. Во втором случае данные реестра будут перезаписаны с нуля, а не восстановлены.
Также при постоянном зависании Windows иногда можно использовать принудительное выключение компьютерного устройства несколько раз, чтобы автоматический инструмент запустился самостоятельно. Но это не всегда наилучший, хотя и самый простой способ восстановления реестра Windows 7 или выше.
Примечание: иногда более удобным методом является выбор из стартового меню последней удачной конфигурации. Само меню вызывается нажатием клавиши F8. В десятой версии системы порядок более сложен, но вернуть использование стандартного вызова меню можно через командную строку, переключившись в режим загрузки legacy.
Как восстановить реестр из пользовательской копии?
Вообще, от многих специалистов очень часто можно услышать рекомендации по созданию собственных копий реестра, которые тоже можно использовать на непредвиденный случай, несмотря на то что такие бэкапы могут иметь весьма внушительные размеры, на что влияет множество факторов, включая и количество установленных программ, и пользовательских файлов, и объема винчестера, и т. д. Впрочем, созданную копию можно поместить на любой съемный носитель в виде самой обычной флешки. Но вернемся к реестру. Для начала определимся с тем, как зайти в редактор реестра.
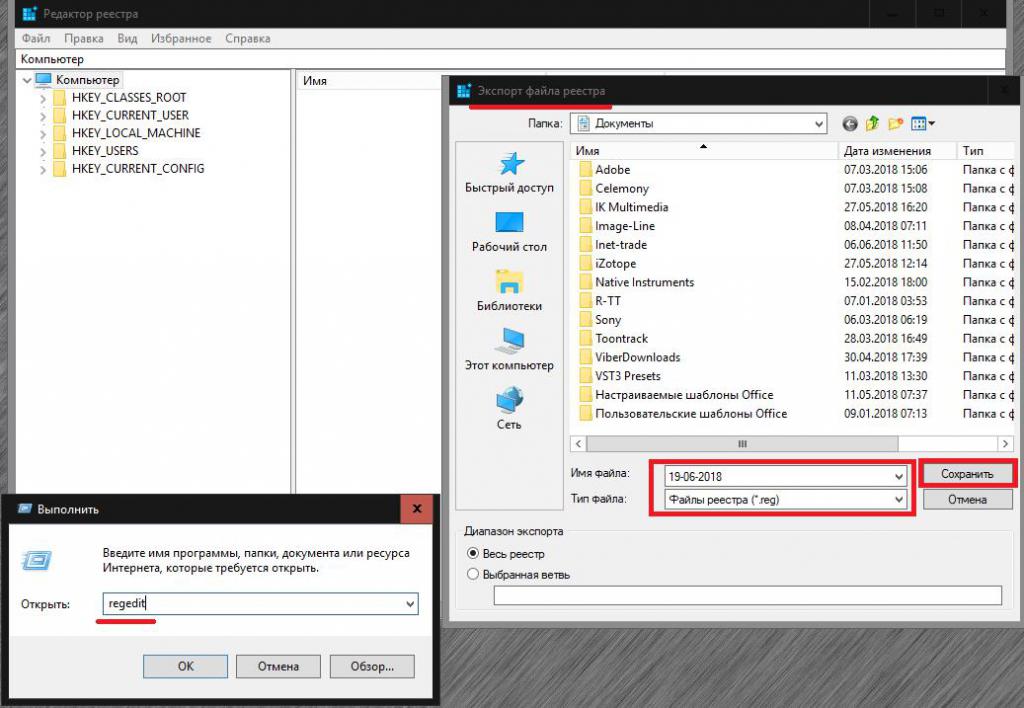
Для этого обычно используется консоль «Выполнить» с прописываемой в ней командой regedit. Для создания копии используется файловое меню, в котором выбирается экспорт, после чего файл сохраняется в выбранном пользователем месте. Как восстановить реестр Windows 7 или любой другой ОС этой линейки в работающей ОС из такой сохраненной копии? Для этого нужно просто открыть созданный файл двойным кликом или через меню ПКМ выбрать режим слияния, который устанавливается по умолчанию. После этого данные из копии будут импортированы в реестр. Точно так же просто можно выполнить импорт файла из редактора, но такие действия могут понадобиться при использовании командной строки при восстановлении системы со съемного носителя (на этом остановимся подробнее чуть позже).
Восстановление запуска системы
Теперь несколько слов о том, как восстановить реестр, если загрузка системы ни в штатном, ни в безопасном режиме не представляется возможной. Для этого потребуется наличие съемного носителя с установочным дистрибутивом или диски вроде LiveCD с собственными загрузчиками.
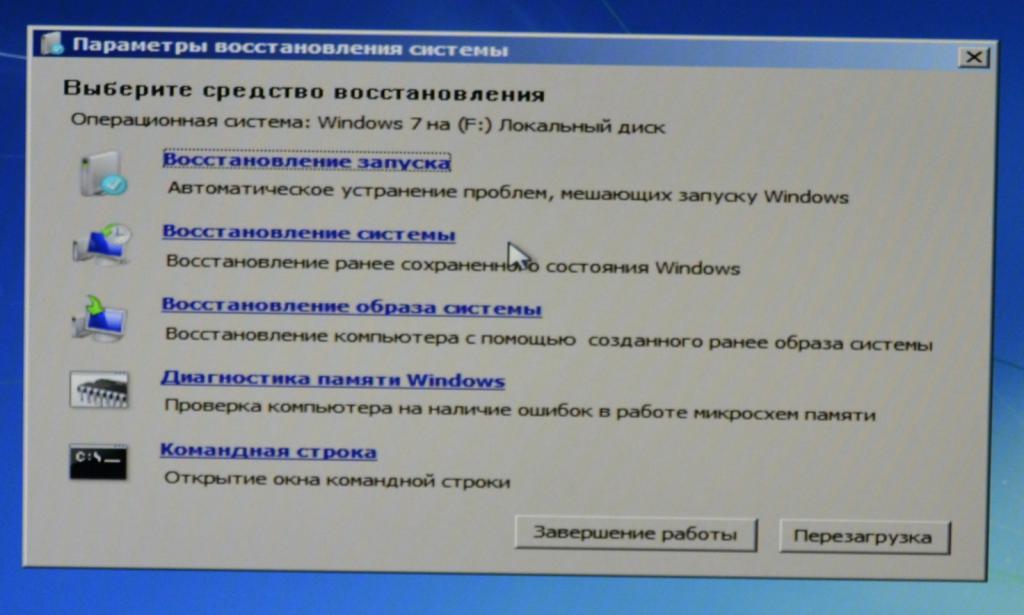
В главном окне начала установки Windows сначала следует выбрать пункт отката, а затем перейти к разделу восстановления запуска. В этом случае будет активирован инструмент автоматического поиска неисправностей и устранения проблем, которые мешают нормальному старту Windows.
Что делать, если система не загружается?
Если же предыдущие действия эффекта не дадут, следует задействовать похожий пункт, но уже относящийся ко всей системе. Его использование возможно только в том случае, если автоматически создаваемые резервные копии не были удалены или повреждены. Но, как показывает практика, достаточно часто не помогает и это. Что же делать в такой ситуации и как восстановить реестр?
Восстановление поврежденного реестра через командную строку
А вот тут пригодятся знания по использованию средств командной консоли, которая, по большому счету, является самым универсальным и наиболее действенным инструментом восстановления работоспособности Windows.
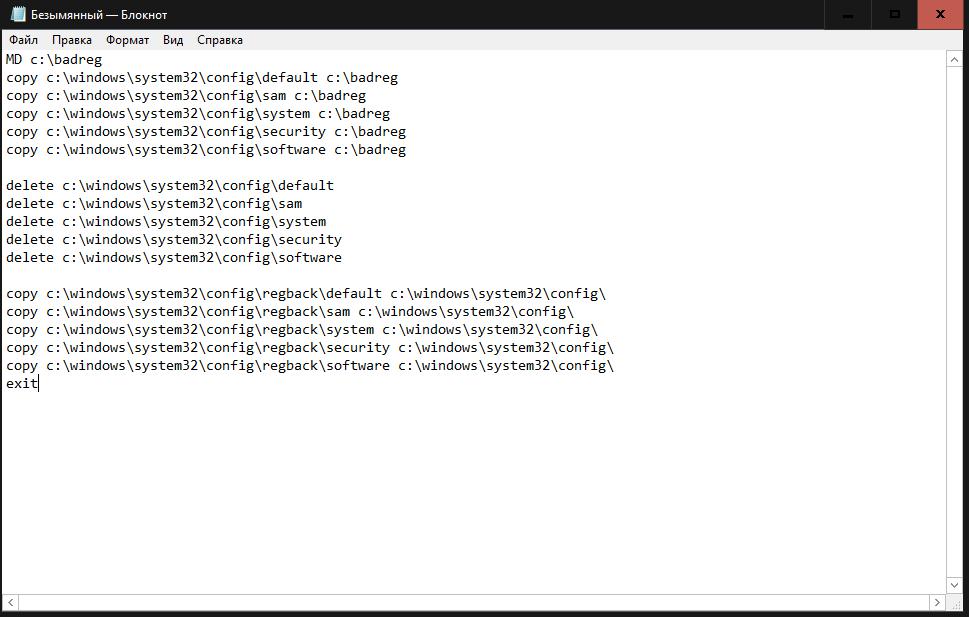
Не вникая в суть производимых действий, нужно просто выполнить в командной строке все команды, которые для удобства записаны в текстовом редакторе и представлены в графическом формате, нажимая клавишу ввода после каждой из них. Уж, поверьте, это произведет нужный эффект в любом случае (но только после выполнения всех операций и рестарта компьютера или ноутбука).
Использование программы ERUNT
Наконец, посмотрим, как восстановить реестр с использованием стороннего программного обеспечения. Одним из самых лучших и простых считается приложение ERUNT.
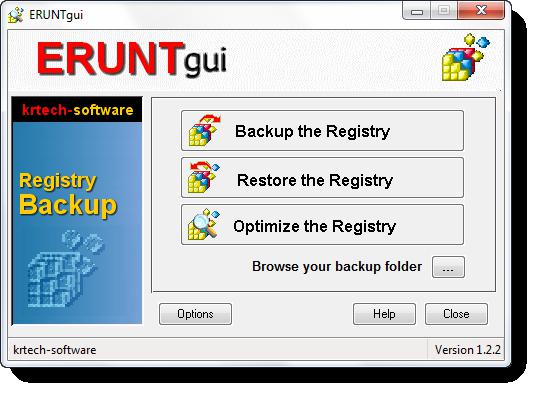
Данная программа восстановления реестра рассчитана и на запуск в работающей ОС, и на случаи, когда ее загрузка оказывается невозможной. В работающей системе сначала с помощью программы нужно будет создать бэкап-копию реестра, а затем, когда появится необходимость, нужно запустить файл ERDNT из папки с приложением, согласиться с восстановлением и указать разделы, подлежащие восстановлению.
Если же система не стартует, при загрузке со съемного носителя выберите каталог с резервной копией и средством восстановления (обычно это папка WindowsERDNTdata на диске «С»), найдите там файл ERDNT.inf, откройте для просмотра и, если литера диска изменилась, поменяйте все пути для раздела «С» на тот, который активен в данный момент. После этого, опять же, запустите исполняемый компонент программы, и, как в прошлом случае, выберите разделы для восстановления.
Примечание: имейте ввиду, что это приложение можно использовать только при условии предварительного создания резервной копии реестра.
Какую методику предпочесть?
Остается выбрать оптимальный метод восстановления. Конечно, дабы не лезть в дебри использования командной строки, лучше всего применять восстановление запуска или системы в целом. Однако, если такой подход окажется совершенно неэффективным, без использования командной консоли, даже если у вас есть сохраненная копия реестра, ничего не получится. Иногда можно попытаться запустить из консоли и редактор, после чего попробовать импортировать данные из сохраненной копии, но при старте со съемного носителя работает это далеко не всегда.


























