На сегодняшний день множество людей работают с операционной системой Windows. Однако не многие знают, что существуют и другие ОС. Например, операционная система Linux. Это очень популярная ОС у программистов, ведь возможности этой системы практически безграничны. Ну и, конечно же, как у Windows, у "Линукса" есть свои версии. Называются они дистрибутивами. В этой статье хотелось бы уделить внимание дистрибутиву Ubuntu и его установке на виртуальную машину VirtualBox.
Почему Ubuntu?
Перед установкой следует понять, почему был выбран именно этот дистрибутив. Самым главным его отличием от остальных является простота и доступность. Если вы решили изучать операционную систему "Линукс", то начать стоит именно с "Убунту". Перед началом установки Ubuntu на виртуальную машину VirtualBox хотелось бы отметить несколько плюсов этого дистрибутива:
- Популярность. "Убунту" является одним из самых популярных дистрибутивов "Линукса". В большинстве мест, где требуют знания этой операционной системы, обращают внимание именно на умение работать с "Убунту".
- Легкий в освоении. Из-за популярности существует множество уроков для изучения. Также присутствует достаточно огромная документация. Да и сам по себе "Убунту" более приветлив к начинающим. Например, если сравнивать с Kali Linux, то разница весьма ощутима. Это можно легко сравнить. Например, "Убунту" говорит: "Погоди, не делай этого, это может привести к плохому исходу событий". А Kali Linux: "Делай, что хочешь, но потом не жалей".
- Каждый дистрибутив создан для каких-то определенных целей. "Убунту" же идеально подходит для обучения, "Кали" подойдет для программистов, которые работают с проверкой сети, ибо там уже предустановлены необходимые скрипты.
- Дизайн. "Убунту" имеет графическую оболочку. Вообще, раньше "Линукс" имел просто консоль, и изучать его было достаточно проблемно. Потом же появились дистрибутивы с графической оболочкой, что намного упростило работу и обучение.
- Легко поставить драйвера. Дело в том, что большинство драйверов устройств написаны лишь под операционную систему Windows. Если и есть для Linux, то в основном установка занимает достаточно много времени и производится через консоль. В Ubuntu же это все сделано проще, практически как в Windows.
Виртуальная машина или загрузочная флешка?
Вот и рассмотрели все основные плюсы дистрибутива "Убунту". Решили начать изучать, но прощаться с Windows нет желания? Тогда на помощь приходит виртуальная машина или загрузочная флешка. Вкратце о них.
Загрузочная флешка
В принципе, флешка идет в роли жесткого диска, на который вы ставите операционную систему, чтобы запускаться с нее. Достаточно скачать дистрибутив, специальную программу, и буквально за час на вашей флешке будет установлена эта операционная система, и вы сможете с нее запускаться. Однако те изменения, которые вы будете вносить туда, сохраняться не будут. Если, конечно, вы не выделите на накопителе специальную область. Это тоже делается с помощью специальной программы. Вообще, это все не очень удобно, поэтому люди предпочитают установку Ubuntu на VirtualBox extension pack.
Виртуальная машина
Виртуальная машина устанавливается на операционную систему Windows и позволяет устанавливать туда другие операционные системы, в том числе и Ubuntu. Установка Ubuntu на VirtualBox намного проще, чем установка на загрузочную флешку, да и работать удобнее с виртуальной машиной. Ведь вы можете смотреть уроки, открыть виртуальную машину и сразу начать пробовать. В этой статье рассмотрим пошаговую инструкцию установки Ubuntu 16.04 на VirtualBox. Конечно, можно использовать и более новую версию, например 18.04 - разницы особо никакой нет.
Установка VirtualBox
Перед началом установки Ubuntu на VirtualBox сначала нужно загрузить и поставить саму виртуальную машину. Вообще их достаточно много, но популярностью пользуется именно VirtualBox. Даже на официальном сайте Ubuntu примеры представлены именно на нем. Скачать можно эту программу на официальном сайте, весит она мало: 109 мб.
После того как VirtualBox скачается, открываем установочный файл. Выглядит он следующим образом:
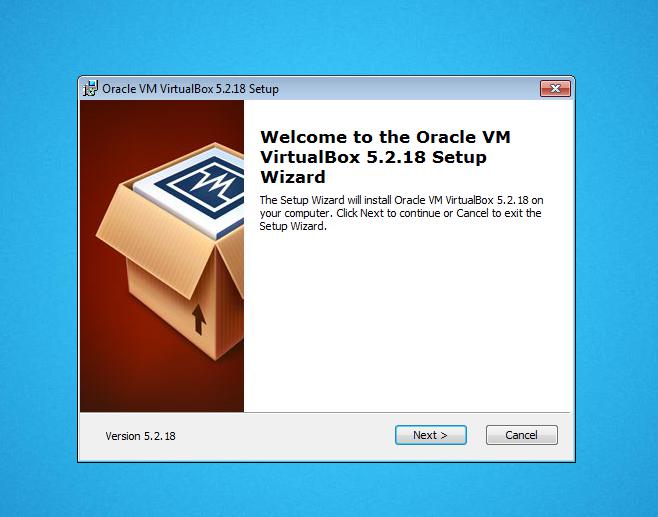
Нажимаем кнопку Next. После этого видим следующее:
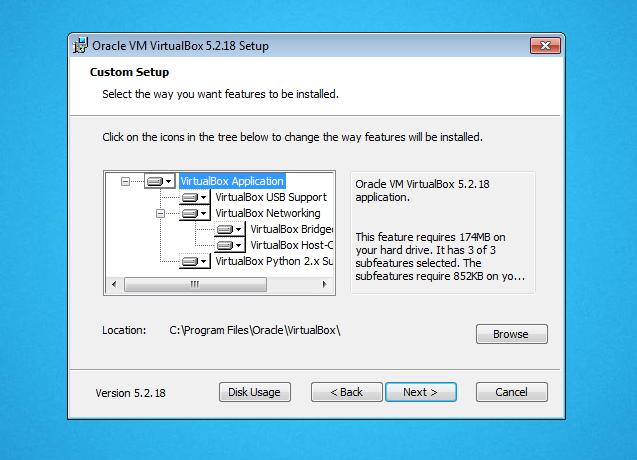
Здесь показывается набор устанавливаемых приложений и место, куда будет установлена виртуальная машина. Тут лучше ничего не менять, кроме места установки. Вы можете выбрать любое место, главное, чтобы хватило памяти для самой программы и работы операционных систем. Выбрали? Снова нажимаем кнопку Next.
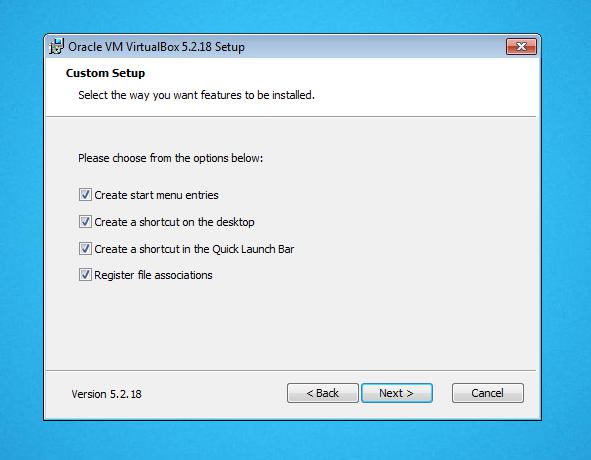
Снимаем галочки, если вы против создания иконок. Еще раз нажимаем "Next", и начинается установка VirtualBox.
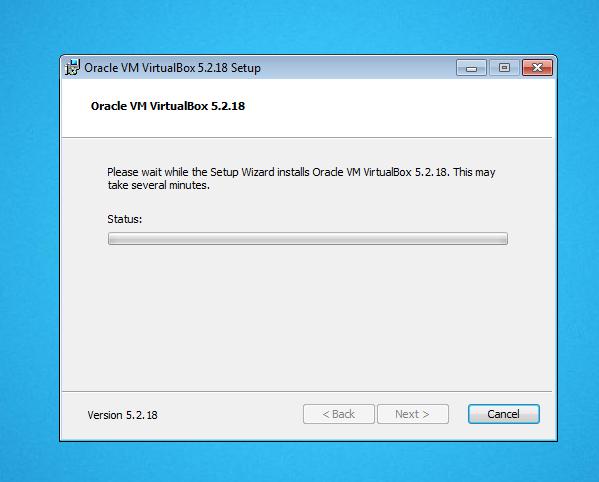
За время установки программа попросит вас дать разрешение на установку устройств. Следует разрешать, чтобы не возникло проблем в работе виртуальной машины. После успешной установки нажимаем на Finish. Программа установлена! Выглядит она следующим образом:
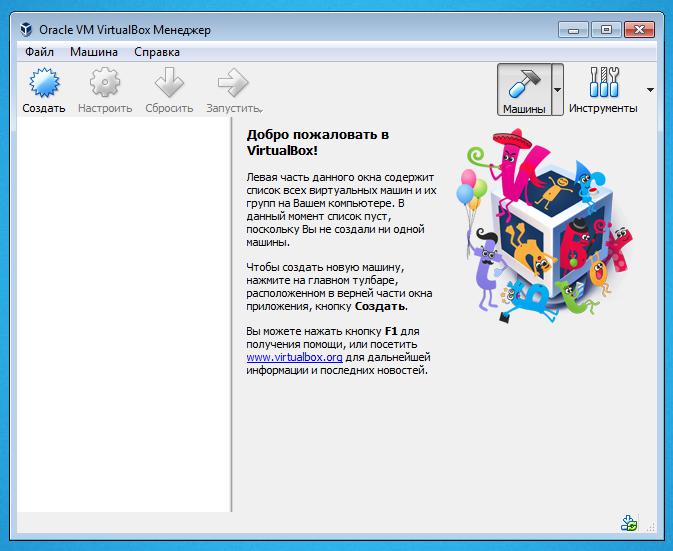
Скачиваем дистрибутив Ubuntu
Для установки Ubuntu server на VirtualBox нужно скачать сам дистрибутив, так называемый установочный образ. Сделать это можно на официальном сайте Ubuntu. Скачать можете самую последнюю версию - 18.04. Также вы можете заметить, что скачать можно две версии: Desktop и Server. Отличаются они тем, что версию Desktop обычно ставят на постоянную основу на компьютеры, а Server немного упрощенный и идеально подходит для виртуальных машин и загрузочных дисков. Поэтому следует скачать версию Ubuntu Server 18.04 для установки на VirtualBox.
Начало установки
Для установки Ubuntu на VirtualBox все готово, приступаем. Открываем виртуальную машину и нажимаем на кнопку "Создать".
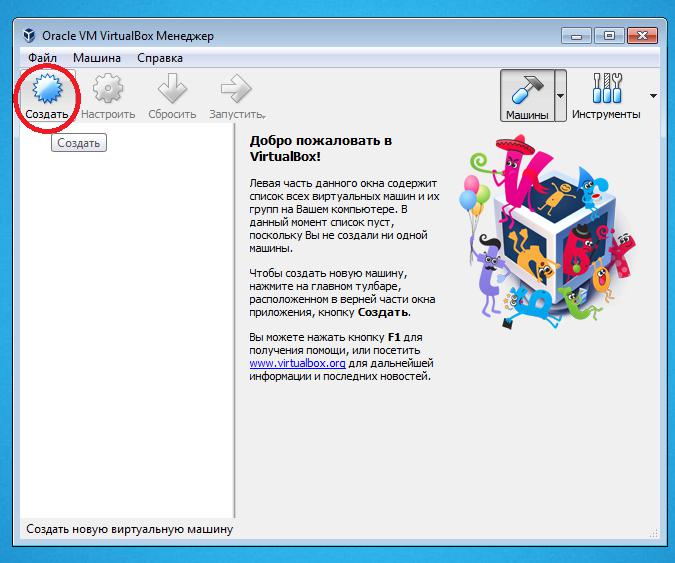
Далее видим следующее окно. Там все предельно понятно.
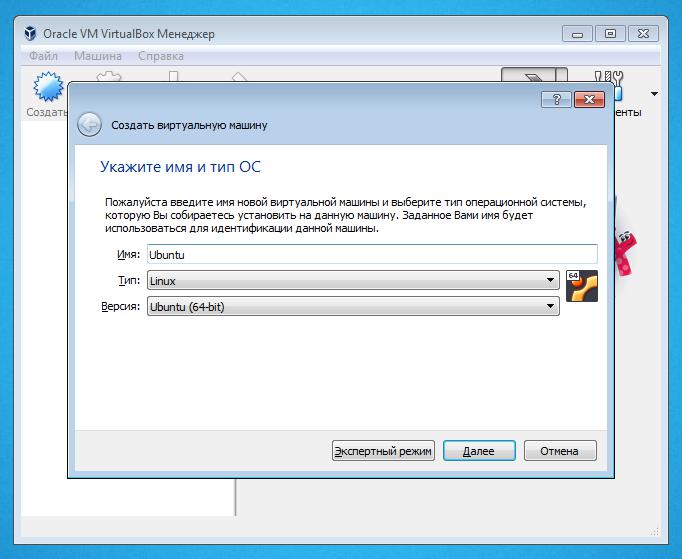
В поле "Имя" можно написать абсолютно любой текст. Для удобства можно написать название дистрибутива, в нашем случае - Ubuntu. В поле "Тип" следует выбрать тип операционной системы, который мы устанавливаем. В поле "Версия" выбирается дистрибутив. После заполнения нажимаем "Далее" и открывается новое окно:
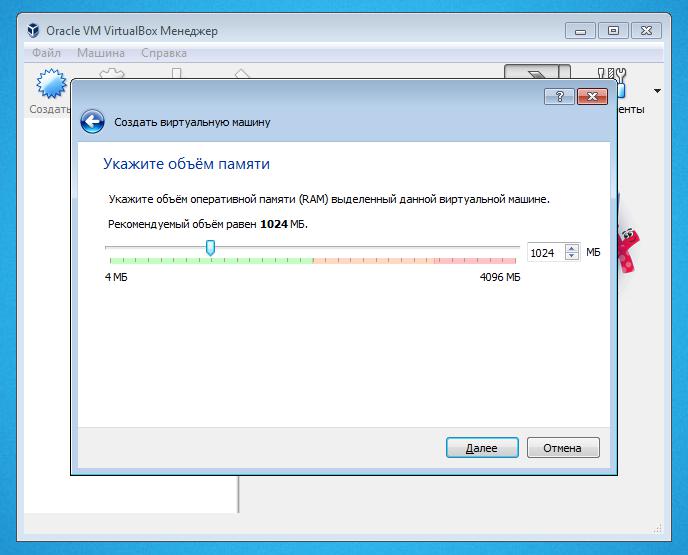
Тут нужно выбрать объем оперативной памяти, который будет выделяться для работы нашей операционной системы. Для стабильной работы лучше выделять от 2 GB. Хотя можно и 1 GB. Вообще, следует рассчитывать, чтобы при работе виртуальной машины сам компьютер мог работать стабильно. Так как мы устанавливаем "Убунту" лишь для ознакомления с системой, выделим для него 1 GB оперативной памяти. После чего нажимаем "Далее", и перед нами появляется следующее окно.
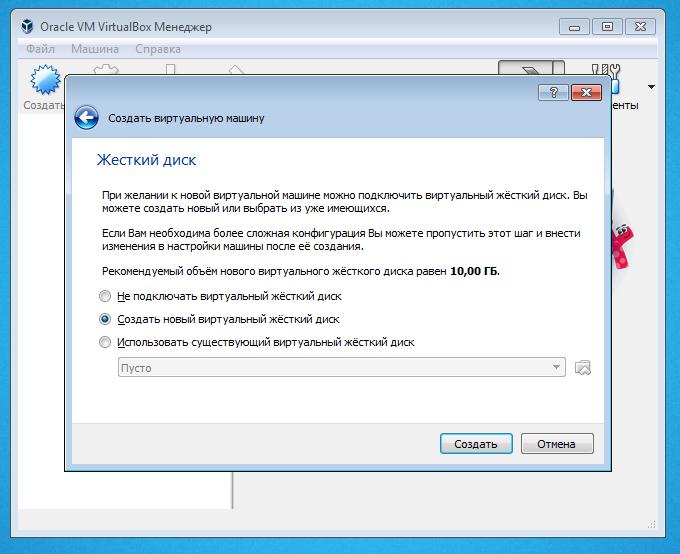
Тут нужно выбрать жесткий диск, который будет использовать ваша операционная система для сохранения данных. Вы можете и вовсе его не создавать, но в таком случае все ваши изменения в системе сохраняться не будут. Также можно создать новый виртуальный жесткий диск или же использовать существующий. У нас готового нет, поэтому мы создадим его. Выбираем "Создать новый виртуальный жесткий диск" и нажимаем "Создать". После чего видим:
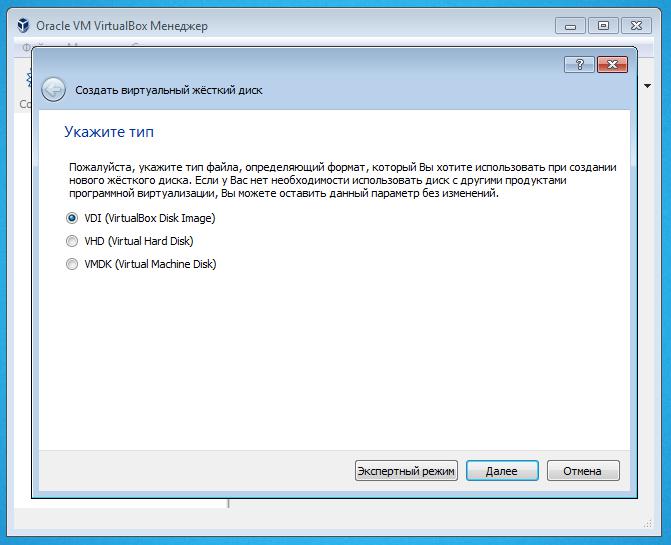
Тут выбирается тип файла, который нужно использовать при создании нового виртуального жесткого диска. Лучше ничего не менять, просто нажимаем "Далее".
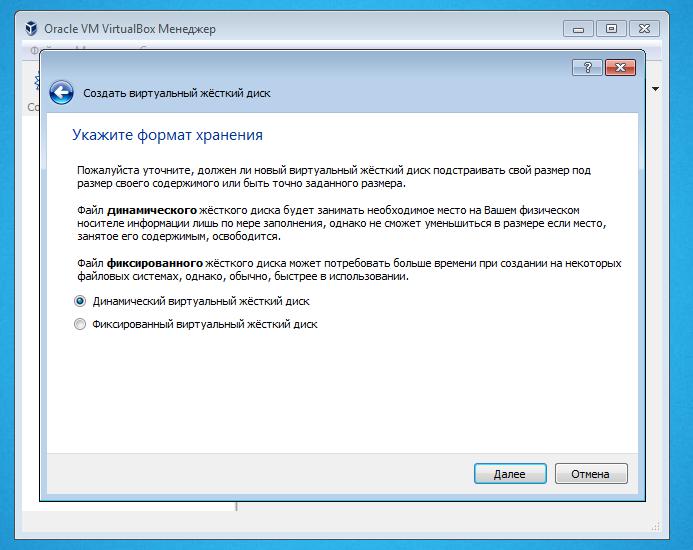
Тут вам следует выбрать, каким будет ваш жесткий диск: динамическим или фиксированным. Если выбрать фиксированный, то при достижении максимального объема он уже не будет сохранять, а если использовать динамический, то при необходимости он может расширяться. Кто знает, с чем придется столкнуться, поэтому выбираем "Динамический" и идем дальше.
Пишем название виртуального жесткого диска и обозначаем его объем. После чего нажимаем "Создать". Настройка завершена, осталось приступить непосредственно к установке!

Выбираем образ
Нажимаем кнопку "Запустить", тем самым запуская нашу будущую операционную систему. И видим следующее:
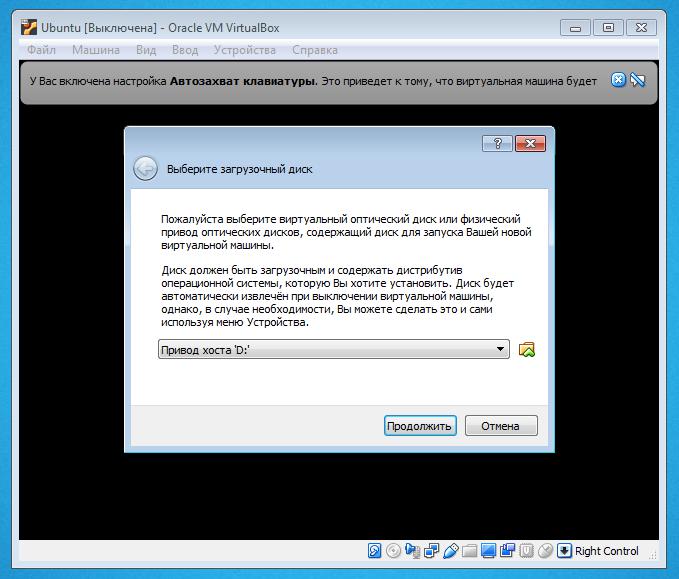
Помните, мы скачивали установочный образ Ubuntu для установки на VirtualBox. Так вот, сейчас нужно программе предоставить его, чтобы началась установка. Нажимаем на иконку папки и выбираем образ, который скачали. После чего нажимаем "Продолжить".
Установка Ubuntu
После нажатия кнопки "Продолжить" можем заметить, что установка дистрибутива началась.
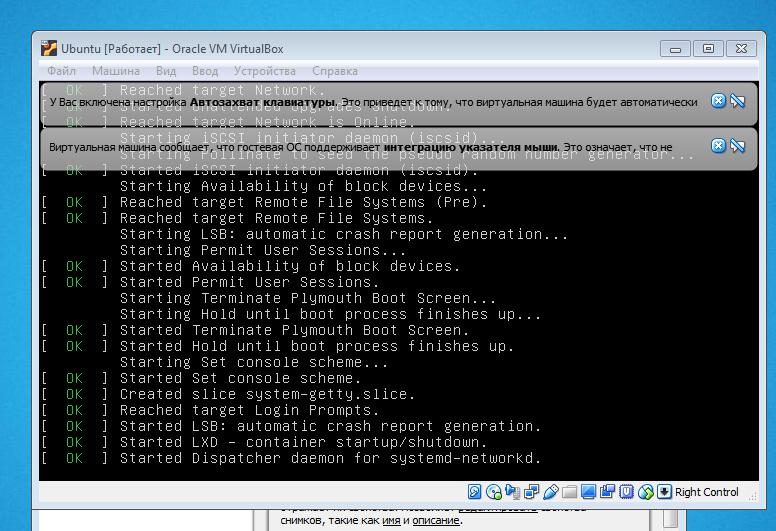
Ожидаем некоторое время. Попросит выбрать язык - выбираем русский. Ну или любой другой, с которым вам работать удобнее всего. Установка Ubuntu на VirtualBox после этого продолжится. Во время установки будет выходить множество окон, где лучше просто нажимать "Готово". Также попросит ввести имя, пароль. Их следует запомнить, чтобы получить в будущем доступ к операционной системе.
Подводим итоги
Установка занимает 15-30 минут, после чего запускается уже непосредственно сама операционная система. Как можно заметить, установить "Убунту" на виртуальную машину достаточно легко, и занимает это мало времени. Удачи в обучении!



























