Изображение на фотографии выглядит совсем по-другому, если подать его не в обычном формате, а в панорамном. Спрашиваете, что такое панорама? Это изображение с широким кругозором, помогающее увидеть больше окружения, чем попадает в объектив фотоаппарата. Хороший фотограф заботится о том, чтобы зритель получил максимум удовольствия, глядя на его работу. Лучше всего для создания панорамы подходит пейзаж. Главное, изначально правильно подобрать геометрические параметры и сделать качественные фотографии. Затем можно приступать к созданию панорамы. Давайте обсудим, как сделать панораму в "Фотошопе".
Создаем снимки
Для более наглядного примера будем рассматривать процесс того, как сделать в "Фотошопе" панораму из изображений природы. Делая предварительные снимки, важно учесть, чтобы на изображении отсутствовали второстепенные объекты, например, люди, машины и так далее. Фотографируя рассвет или закат, лучше, если установите аппарат на штативе. Это позволит хорошо проработать мелкие детали и сохранит правильную линию горизонта. Точные фотографии потом легче склеивать.
Установив автоспуск затвора с задержкой в десять секунд, можно предотвратить нежелательную вибрацию камеры. Если снимки не будут в формате RAW, тогда стоит настроить камеру на баланс белого. Изображение получится более качественным и естественным. Делаем минимум три снимка выбранного нами пейзажа. Чем больше снимков, тем лучше. Это позволит подобрать самые подходящие изображения для склейки.
Делаем фотографии, каждый раз поворачивая фотоаппарат под небольшим углом от предыдущего кадра. Можно даже объединить снимки в 360 градусов, предварительно фотографируя пейзаж вокруг себя, если камера с хорошим широкоугольным объективом.

Процесс создания панорамы
Для создания панорамного изображения используем фото-редактор. Фотографию можно собрать из любого количества снимков, но круговая панорама в "Фотошопе" делается из пяти-семи кадров. Тут главное - вникнуть в принцип работы. Если фотографии получились неодинаковыми по тону, чувствительности, резкости и т. д., это можно исправить в "Фотошопе".
Загружаем снимки в редактор. Если фотографии получились разными по экспозиции, программа сама выставит картинку в нужной последовательности.
- Запускаем программу.
- Заходим в "Файл" - "Автоматизация" - "Объединение фото".
- В открытом окне редактора выбираем папку или отдельные фото, из которых будет создаваться панорама в "Фотошопе".
- Нажимаем кнопку "добавить открытые файлы".
- Ставим галочки на всех трех пунктах под списком загруженных фотографий.
- После этого нажимаем ОК. "Фотошоп" обрабатывает полученные снимки и формирует примерную склейку панорамы.
- На просмотре будут видны вертикальные линии каждого фрагмента, а в отдельном окне - показаны слои.
Количество кадров влияет на процесс автоматической компоновки панорамы. Если в настройках установлена галочка на кнопке "Авто", то нам ничего делать не нужно, программа сама подбирает экспозицию и исправляет неровности.
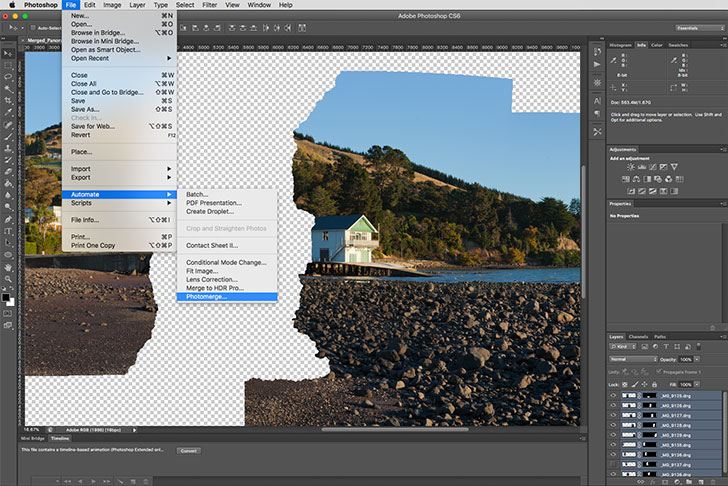
Редактирование
Теперь все видимые стыки нужно слить в одну панораму. Нажимаем кнопку: "Слой" – "Объединить слои". Приступаем к обрезке ненужных элементов изображения:
- Выбираем меню обрезки
- Наводим на области выравнивания изображения и срезаем их.
- Небольшие области можно закрасить, применив: "Инструменты" - "Штамп".
- Удерживаем клавишу Alt, обозначаем область закрашивания и кликаем по ней левой клавишей мышки.
Вот мы и узнали, как склеить панораму в "Фотошопе". Особого труда в этом нет, программа сама все делает за вас.
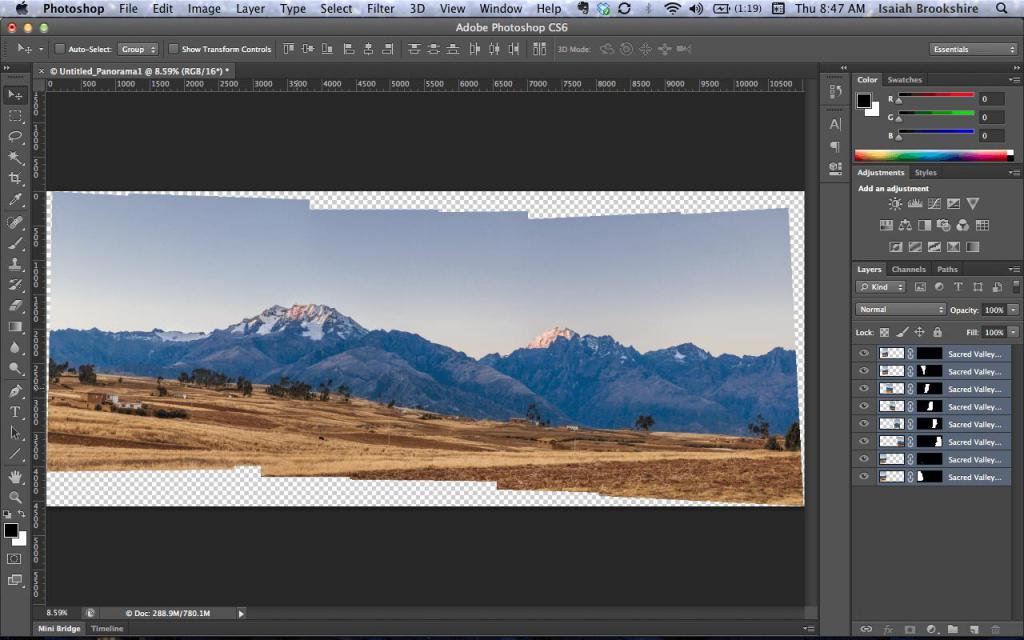
Творческий подход
Финальный этап в большей степени зависит от вашего творческого воображения. Полученную панораму можно отредактировать с помощью цвета, выбрать другой тон, убрать какие-то мелкие детали. Лучше всего это получается в режиме 16 бит. Все это можно найти в настройках.
Практические советы
В отличие от других программ, Adobe Photoshop лучше справляется с процессом сшивания панорамных снимков. Склейка панорам в "Фотошопе" происходит автоматически, пользователь никак не может повлиять на процесс вручную. Особенно, если вы начинающий фотограф.
- После загрузки фотографий в программу, открыть их можно нажатием сочетания клавиш Ctrl+O.
- Если вы используете более трех снимков, нужно выровнять их, открыв: "Окно" – "Выровнять" – "Каскадом".
- Сборку панорамы лучше делать на новом файле. Для этого нажимаем Ctrl+N и перетаскиваем фотографии на него.
- Чтобы не запутаться с большим количеством изображений, после перетаскивания фото в новый файл исходник сразу закрываем.
- Выделяем все слои, из которых будет состоять будущая панорама: удерживаем Shift и нажимаем мышкой на первую и последнюю фотографию.
- Запускаем склейку снимков: "Редактировать" – "Автоматическое выравнивание слоев".
- Выбрать режим: проекция сшивания панорамы.
- Чем меньше погрешностей и отклонений от вертикали будет на исходных снимках, тем лучше получится панорамная фотография.
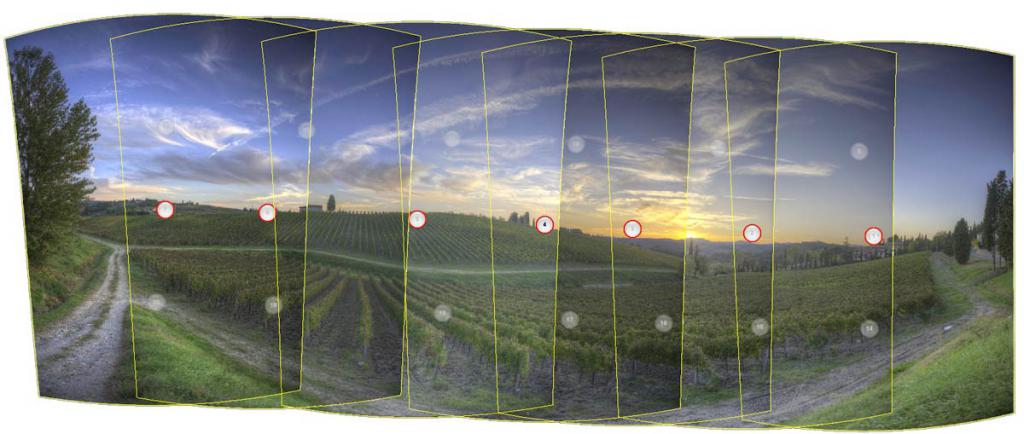
Если вы редко пользуетесь фото-редакторами, и еще не знаете, как сделать панораму в "Фотошопе", ради интереса можно попробовать все режимы склеивания, которые предлагаются программой. Посмотрите, что из этого получится.
Дорабатываем получившееся изображение, чтобы стыки слоев не были так заметны, особенно если экспозиция снимков разная. Для этого выбираем меню: "Редактировать" – "Автоматическое смешивание слоев".
Параметры
В зависимости от качества и тематики исходных снимков и тех задач, которые предстоит программе с ними выполнить, выбираем необходимые параметры того, как сделать панораму в "Фотошопе":
- Смешивание изображений. Стыкует изображения по максимально подходящим друг к другу границам, по цвету. Поверх накладывается маска со стыками. При отключенном параметре, маска не создается.
- Удаление виньетирования. Компенсирует экспозицию цветом, удаляя темные углы фотографии.
- Коррекция геометрического искажения. Выравнивает искажения, которые появляются на фото снятом объективом «рыбий глаз».
Если в программе нет функции смешивания, все искажения придется редактировать самостоятельно.
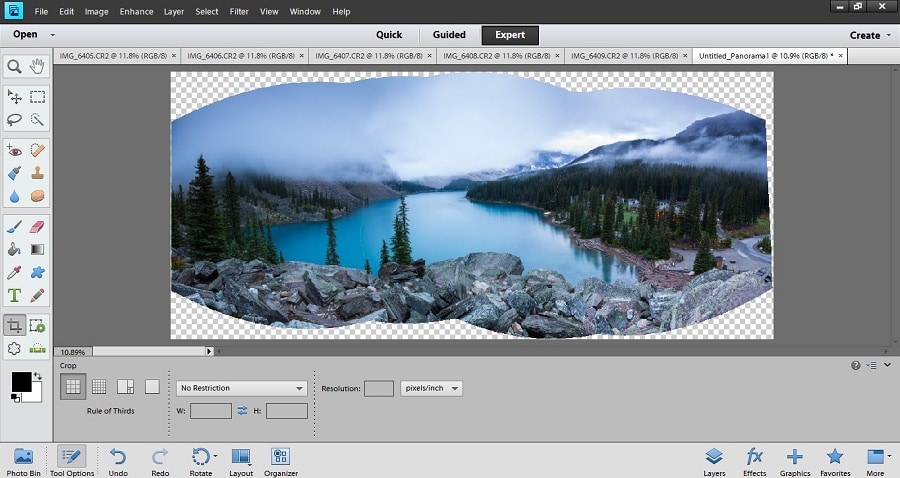
Ретуширование
Если во время съемки не были сделаны дополнительные кадры по бокам, сверху и снизу пейзажа, то при проекции обязательно получатся пустые углы по краям. В этом случае можно либо обрезать изображение, либо отретушировать пустоты частями взятых с дополнительных кадров, вставляя их с панораму и смазывая стыки функцией "Деформация". На это надо немного больше времени, но оно того стоит.



























