Яркость экрана ноутбука играет большую роль для комфортной работы. Но часто стандартные настройки бывают недостаточными. Рассмотрим несколько простых способов, как сделать ярче экран на разных моделях.
В большинстве случаев достаточно воспользоваться горячими клавишами на клавиатуре или изменить настройки в системном меню. Но есть и дополнительные возможности для более тонкой настройки.
Использование функциональных клавиш
Одним из самых простых и удобных способов изменения яркости на ноутбуке является использование функциональных клавиш. Большинство современных ноутбуков оснащены специальными сочетаниями клавиш, позволяющими быстро увеличить или уменьшить уровень подсветки экрана.
- Обычно на клавиатуре ноутбука есть функциональная клавиша Fn, расположенная рядом с клавишей «Пуск».
- При ее нажатии функции клавиш F1-F12 меняются.
- Для регулировки яркости обычно используются клавиши F4 и F5, но на разных моделях это может варьироваться.
- Чтобы сделать экран ярче на ноутбуке, нужно удерживать клавишу Fn и нажать соответствующую функциональную клавишу, обозначенную иконкой солнца или плюсом.
Таким образом, настройка яркости экрана на ноутбуке с помощью функциональных клавиш является одним из самых быстрых и простых способов оптимизации настроек монитора, позволяющих сделать экран светлее или темнее.
Стоит отметить, что на некоторых моделях ноутбуков можно задать параметр использования клавиши Fn по умолчанию. В этом случае не нужно будет ее удерживать при выборе функции, но команды F1-F12 придется выполнять с зажатой Fn.

Настройка параметров в ОС Windows
Для пользователей ноутбуков на операционной системе Windows есть несколько способов настройки яркости экрана через системные параметры и встроенные утилиты.
Первый и самый простой вариант – воспользоваться контекстным меню рабочего стола. Для этого нужно кликнуть правой кнопкой мыши в свободной области экрана и в появившемся меню выбрать пункт «Параметры дисплея» или «Настройки дисплея».
В открывшемся окне будет ползунок регулировки яркости. Передвинув его вправо, можно сделать экран ноутбука ярче. Также здесь могут быть другие полезные настройки, вроде режима «Ночной свет», позволяющего настроить более теплые оттенки для комфортной работы в темноте.
Еще один способ оптимизировать яркость экрана на Windows-ноутбуках – через Центр мобильности. Его можно открыть, нажав сочетание клавиш Win+X или правой кнопкой мыши по кнопке «Пуск» и выбрав соответствующий пункт.
В интерфейсе Центра мобильности сразу отображается ползунок регулировки яркости, позволяющий сделать экран ноутбука ярче или тусклее.
Настроить уровень подсветки дисплея можно также через параметры электропитания. Для этого нужно кликнуть левой кнопкой мыши по иконке аккумулятора на панели задач, после чего откроется мини-окно с настройками яркости и громкости звука.
- Стоит обратить внимание, что в этом же окне можно проверить, не включен ли режим энергосбережения, который автоматически делает экран тусклее для экономии заряда батареи.
Как видно, операционная система Windows предлагает несколько удобных вариантов настройки яркости экрана ноутбука. При необходимости эту задачу можно доверить и сторонним приложениям, позволяющим создавать автоматические профили с учетом времени суток, геолокации и других факторов.
Отдельно стоит упомянуть о важности настройки контрастности и четкости изображения. Слишком резкий или слабый контраст также влияет на восприятие яркости картинки на дисплее ноутбука. Поэкспериментируйте с этими параметрами, чтобы добиться оптимальных настроек.
В завершение хочется напомнить, что яркость экрана влияет на зрение, поэтому не стоит забывать о регулярных перерывах и упражнениях для глаз при длительной работе за ноутбуком. Сбалансированный подход к настройке параметров монитора поможет сохранить зрение и обеспечить комфортные условия использования компьютера.
Оптимизация яркости на ноутбуках Apple
Владельцы ноутбуков Apple на операционной системе macOS также могут воспользоваться разнообразными инструментами для регулировки яркости экрана своего устройства.
Рассмотрим основные способы, которые помогут сделать экран ноутбука MacBook ярче или приглушить подсветку по желанию пользователя. Первый и самый очевидный вариант – использование функциональных клавиш, как и на большинстве ноутбуков других производителей.
Для изменения уровня яркости достаточно нажать клавишу F1 или F2, обозначенную соответствующими пиктограммами. Если по какой-то причине горячие клавиши на вашей модели не работают, можно сделать экран Mac ярче через системные настройки.
Для этого перейдите в раздел «Системные настройки», далее выберите «Дисплеи» и «Монитор». Здесь присутствует удобный ползунок регулировки яркости. Также в этом меню можно включить автоматическую подстройку яркости по освещенности, если ваш ноутбук оснащен соответствующими датчиками.
Отдельно стоит упомянуть, что на моделях MacBook Pro с Touch Bar появилась возможность быстрого изменения яркости прямо на сенсорной панели. Достаточно провести пальцем по специальному индикатору и уровень подсветки изменится.
Некоторые MacBook оснащены дополнительной технологией True Tone, автоматически адаптирующей экран под окружающее освещение. Ее можно включить в настройках дисплея – опция находится прямо под ползунком яркости.
Также на яркость экрана влияет режим энергосбережения. Сделать монитор ноутбука ярче можно, отключив автоматическое снижение подсветки при низкой зарядке батареи. Данная опция регулируется через меню питания ОС.
При недостатке стандартного функционала macOS пользователи могут воспользоваться сторонними утилитами вроде Shades, f.lux и RedShift. Они позволяют задавать собственные сценарии изменения яркости и цветовой температуры экрана в зависимости от места, времени суток и прочих параметров.
Важно понимать, что все настройки яркости и подсветки дисплея имеют под собой техническую базу. Чрезмерно высокий или низкий уровень подсветки может негативно сказываться не только на глазах, но и на самом экране, снижая его ресурс.
Поэтому рекомендуется устанавливать оптимальные значения яркости, адекватные текущим условиям освещения. А для комфортной длительной работы хорошо устраивать перерывы и выполнять упражнения для глаз.
Подводя итог, можно сказать, что владельцы ноутбуков Apple могут выбрать наиболее удобный для себя способ оптимизации яркости экрана – от простого использования функциональных клавиш до тонкой настройки с помощью системных и сторонних инструментов.
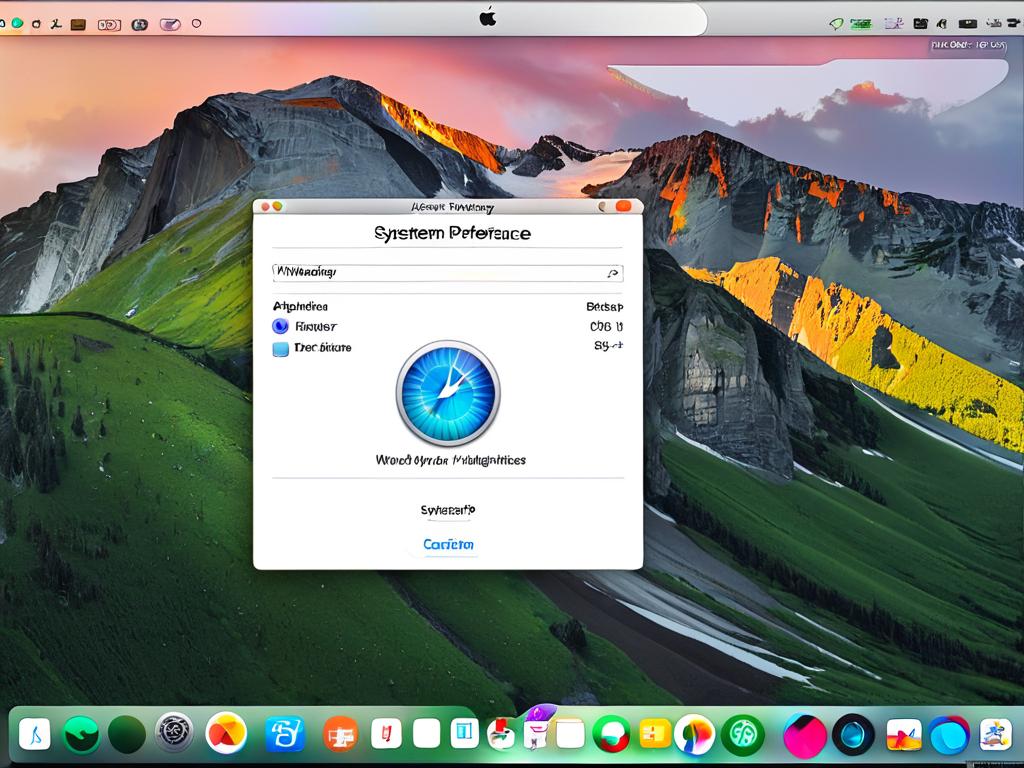
Использование сторонних приложений
Хотя большинство современных ноутбуков предоставляют достаточно инструментов для ручной настройки яркости экрана через ОС и функциональные клавиши, в некоторых случаях пользователям может потребоваться более гибкое управление.
Здесь на помощь приходят сторонние утилиты, позволяющие создавать автоматические профили регулировки подсветки и цветовой температуры с учетом самых разных параметров. Рассмотрим наиболее популярные из них.
F.lux – кроссплатформенное бесплатное приложение, которое автоматически настраивает экран ноутбука в зависимости от времени суток. Утром яркость и цветовой баланс устанавливаются наиболее комфортными для глаз, ближе к вечеру подсветка смягчается, меняя оттенки на более теплые.
Ключевой особенностью F.lux является то, что для работы ему не требуется знать местоположение пользователя – утилита берет данные о времени напрямую с компьютера. Это делает ее удобной для путешественников и людей, часто меняющих часовые пояса.
Redshift – еще одна программа подобного типа, имеющая открытый исходный код и распространяемая бесплатно. Она также автоматически регулирует цветовую температуру и яркость экрана ноутбука в зависимости от времени суток.
Среди дополнительных возможностей Redshift – более тонкие настройки цветовой гаммы, возможность задавать интервалы для разных профилей, а также поддержка геолокации для точной адаптации под конкретное местоположение.
Для Windows существует также фирменная утилита Intel Graphics Command Center, позволяющая управлять параметрами дисплеев для устройств с видеокартами Intel. Помимо стандартных опций вроде яркости и контрастности, она предоставляет широкие возможности калибровки цвета.
Любители более продвинутых и гибких инструментов могут обратить внимание на ScreenBright – условно-бесплатную программу с открытым кодом, распространяемую по модели «донатов». Она позволяет создавать сложные профили яркости, привязанные к определенным приложениям, событиям системы или временным промежуткам.
Отдельного упоминания заслуживают мобильные приложения для ОС Android и iOS, способные автоматически регулировать яркость через Bluetooth-подключение к ноутбуку. Наиболее известными являются ScreenDim для Android и Bright для iPhone.
Наконец, стоит упомянуть универсальное приложение Shades, работающее на macOS, Linux и Windows. Оно предоставляет максимально простой и удобный интерфейс с поддержкой создания профилей яркости по расписанию и привязке к приложениям.
Как видно, сторонние приложения дают существенно больше возможностей для оптимизации яркости, чем стандартные средства ОС. Попробуйте различные утилиты, чтобы найти наиболее удобную для ваших задач и привычек работы за ноутбуком. Особенно это актуально, если вы много путешествуете, работаете по ночам или предъявляете высокие требования к точности цветопередачи.




























