Очень часто можно встретить жалобы пользователей, применяющих на своих компьютерах и ноутбуках переход устройств в ждущий режим, на то, что индикатор монитора после спящего режима мигает, но сам он признаков жизни не подает. В чем причина такого распространенного явления, и какие методы помогают справиться с неполадками подобного рода, далее и разберемся.
Монитор после спящего режима не включается: в чем причина?
Вообще, при рассмотрении первоприичин, которые теоретически могли вызвать появление такой ситуации, большинство пользователей обычно называет неполадки самих мониторов или проблемы с функционированием видеокарт, установленных на стационарных ПК или ноутбуках. Да, действительно, очень часто это именно так и есть, однако не стоит забывать и о некоторых других факторах, которые косвенно тоже могли повлиять на возникновение нештатных ситуаций. Среди всех причин того, что монитор после спящего режима на включается, в качестве основных особо можно выделить следующие:
- выход из строя монитора или графического адаптера;
- некорректное подключение видеокарты к монитору;
- некорректно функционирование драйверов ускорителя;
- неправильно заданные параметры BIOS;
- устаревание прошивки первичной системы;
- повреждение системных файлов и компонентов;
- неправильная настройка схемы электропитания;
- неработающие ждущие режимы сна и гибернации.
Далее будет рассматривать возможные методы устранения проблем, не беря в расчет воздействие вирусов. Но и в этом случае не стоит забывать, что среди их бесчисленного многообразия встречаются и крайне опасные угрозы, которые способны воздействовать на мониторы через драйверы, например, выводя их из строя за счет фокусировки максимума энергии в одной точке экрана.
Как «разбудить» монитор после спящего режима, и что делать, если никакие манипуляции эффекта не дают?
Обычно для того, чтобы вывести монитор из состояния сна, на стационарных ПК достаточно просто подвигать мышью или нажать на клавиатурном блоке любую клавишу. На лэптопах, если специальной клавиши или кнопки на основной панели не предусмотрено, необходимо нажимать кнопку питания. Но что делать, если монитор после спящего режима не включается и не реагирует ни на одно пользовательское действие?
Для начала стоит посмотреть на подключение монитора к видеокарте на стационарном блоке, а также проверить провода на предмет целостности и изоляции контактов. Также неплохо бы проверить якобы нерабочий монитор, подключив его к другому ПК. Если изображение появится, значит дело явно не в мониторе, а в графическом адаптере, с которого не поступает сигнал. Если эффект нулевой, можно попробовать нажать кнопку питания. Но бывает и так, что система охлаждения работает, слышно шумы от вращения жесткого диска, но на экране по-прежнему пусто. В этой ситуации остается только принудительно выключить компьютер, а затем произвести повторную загрузку и приниматься за устранения проблем, полностью отключив использование ждущего режима в текущей схеме электропитания.
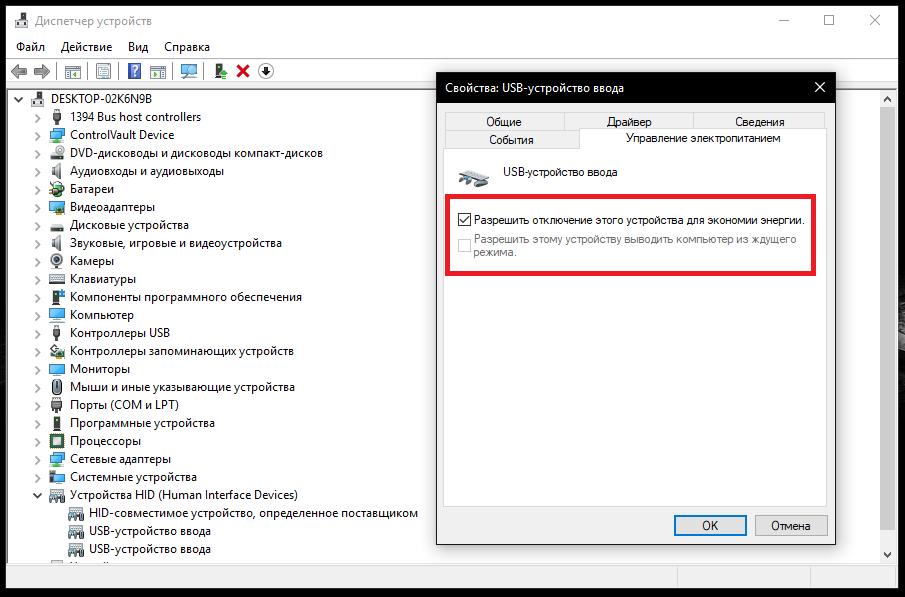
Примечание: для использования мыши или USB-клавиатуры в качестве устройств, выводящих компьютер из сна, проверьте, чтобы в настройках управления электропитанием было включено соответствующее разрешение.
Что не так с видеокартой?
Поскольку одной из причин такого поведения монитора может быть графический адаптер, ее сразу же необходимо проверить на работоспособность.

Для этого можно воспользоваться любой популярной программой для проверки видеокарты вроде FurMark, PhysX, 3DMark, Everest (только Ultimate Edition) и т.д. Подойдет даже утилита общего назначения GPU-Z. Иногда специалисты рекомендуют выполнять не стандартную проверку, а проводить стресс-тестирование. По результатам можно будет судить о слабых местах ускорителя (возможно, карте не хватает питания, или что-то не в порядке с системой охлаждения графического процессора).
Однако в большинстве случаев проблема того, что монитор после спящего режима не включается, именно по отношению к видеокарте, состоит в некорректном функционировании управляющих драйверов. Их необходимо либо переустановить, либо обновить.
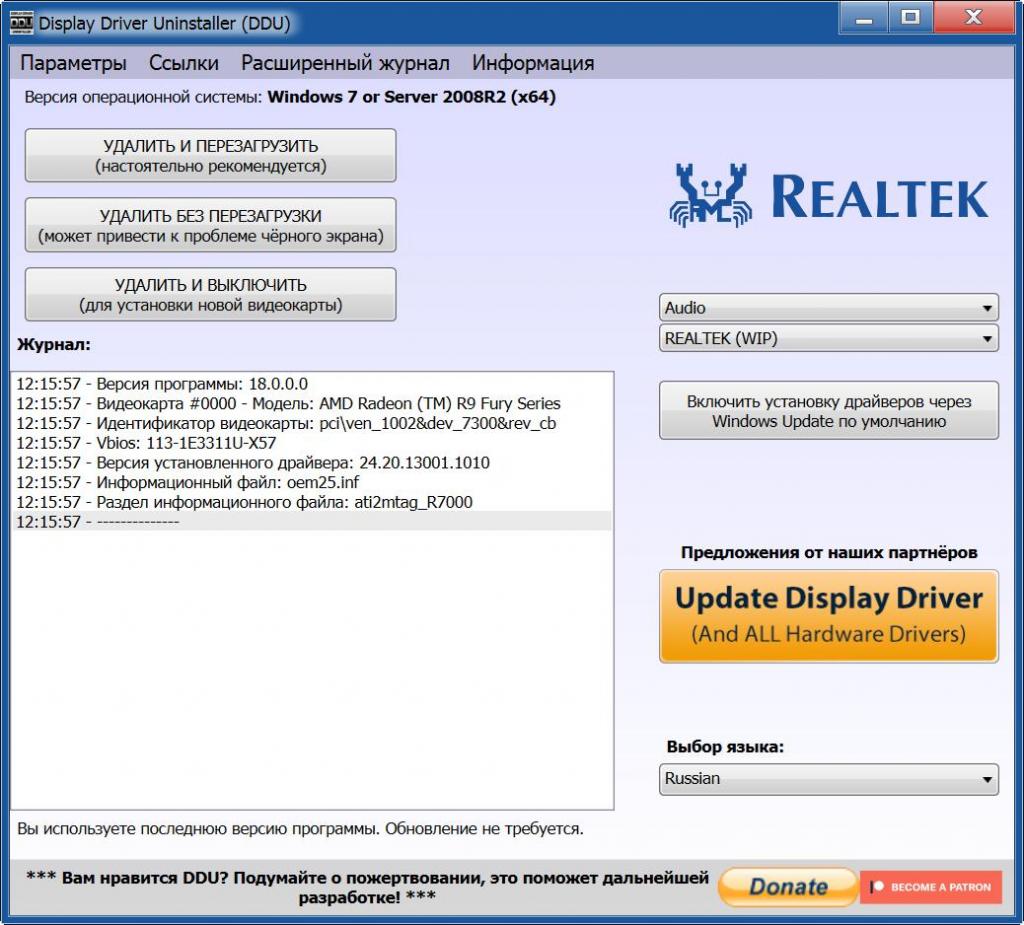
В случае переустановки лучше предварительно удалить существующие драйверы, воспользовавшись небольшой программой Display Driver Uninstaller, загрузить с официального сайт производителя адаптера самые свежие драйверы, а затем установить их самостоятельно (если они были скачаны в виде обычного «экзешника»), либо указать системе месторасположение новых файлов, воспользовавшись функцией обновления в «Диспетчере устройств» (если файлы имеют формат INF, но установка прямо из файла не поддерживается).
Проблемы BIOS
Еще одной причиной того, что монитор после спящего режима не включается, о которой многие забывают (или не знают вовсе), считаются неполадки с первичными системами. В параметрах BIOS особое внимание нужно обратить на состояние режима Power Off Energy Saving. Он должен быть включен.
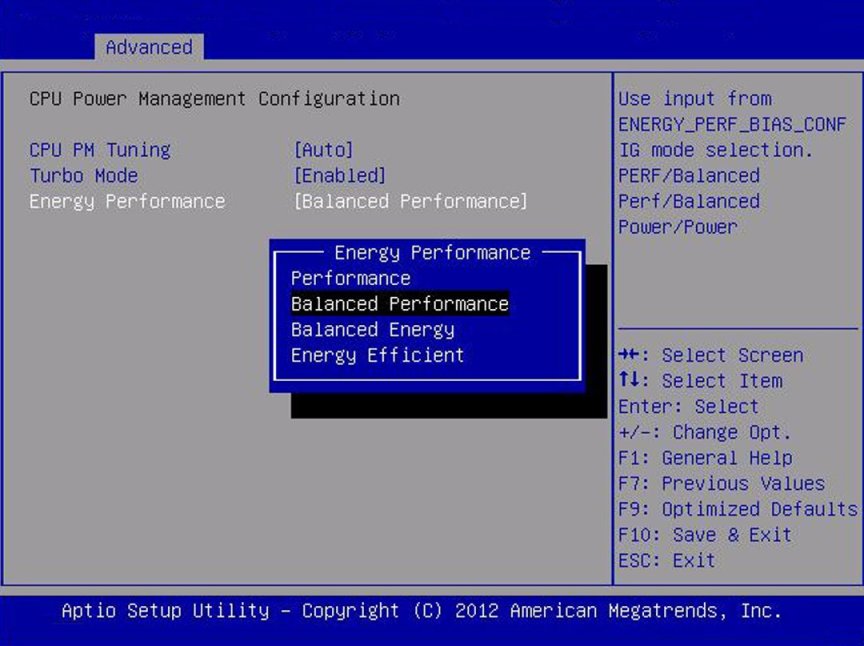
Если настройка по каким-то причинам была изменена, активируйте ее или, если это возможно, выставьте сбалансированную схему электропитания. Кроме того, косвенно на работы адаптера, монитора или других сопутствующих компонентов может повлиять и устаревшая прошивка. Если сброс параметров до заводских эффекта не даст, но в BIOS есть пункт обновления, попробуйте установить более свежую версию, предварительно загрузив точно соответствующую вашей первичной системе модификацию и записав ее на съемный носитель (при сохранении на жесткий диск она не установится).
Примечание: в случае с UEFI прошивки обычно поставляются в виде файлов EXE-формата, а запустить обновление можно прямо в среде Windows.
Выбор между сном и гибернацией
Наконец, определитесь, при использовании какого именно ждущего режима наблюдаются проблемы.
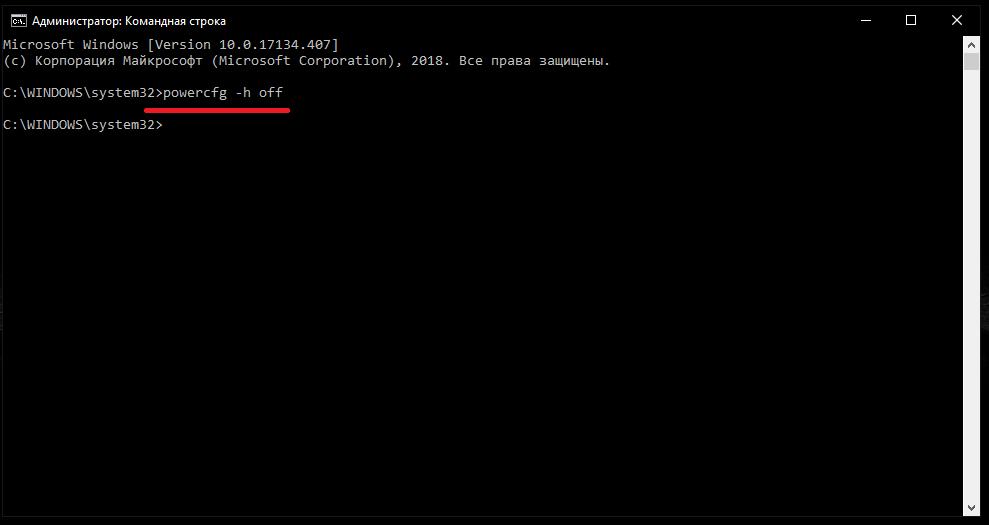
Если вы используйте продвинутую гибернацию, попробуйте ее отключить, выполнив в командной строке, которую обязательно нужно запустить от имени администратора, команду powercfg –h off. Если речь идет об обычном сне, активируйте гибернацию, заменив в предыдущей команде параметр «off» на «on».
Если же не помогает вообще ничего из предложенного выше, придется полностью проверять и монитор, и видеокарту. Вполне возможно, что в них имеются какие-то физические повреждения, нарушения в электрических схемах и т.д. Если и это результата не даст, проверьте материнскую плату (хочется надеться, что до этого не дойдет).


























