Что делать, если вы забыли рисунок разблокировки на своем телефоне Android? Сброс к заводским настройкам делать нежелательно, так как наверняка у вас имеются очень важные данные, которые нельзя потерять. Как удалить графический ключ на Android без потери данных?
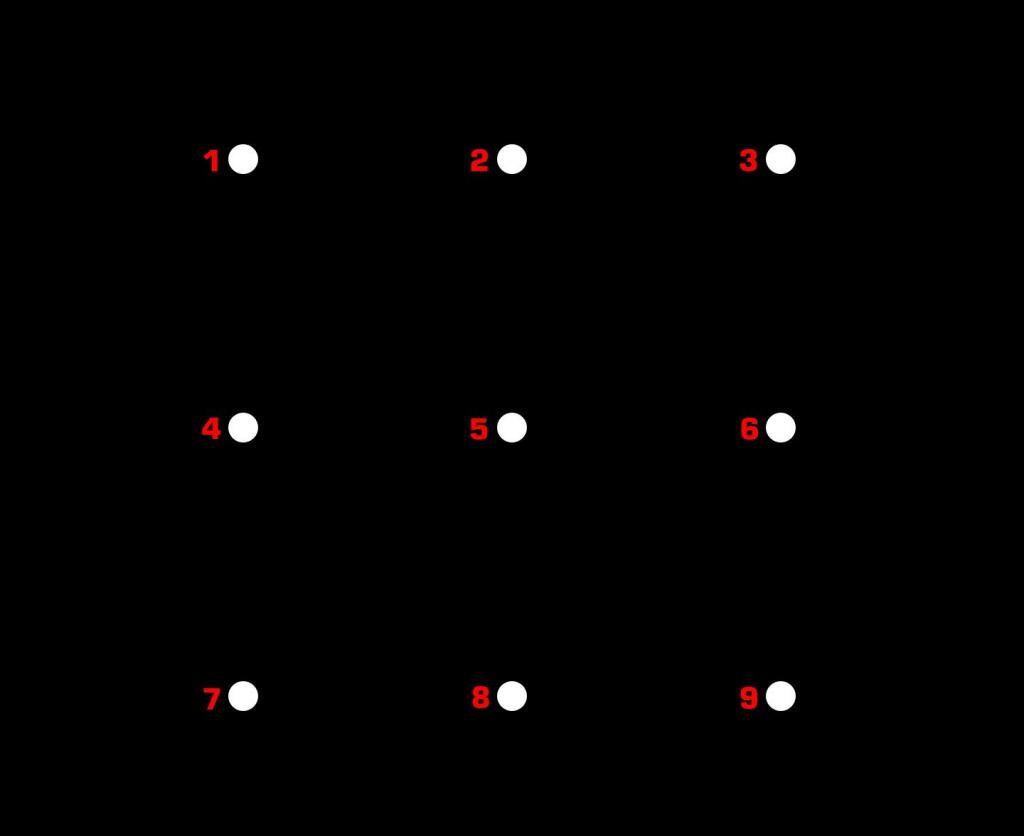
Если повезет, вы можете вспомнить его после нескольких попыток, полагаясь на память рук. Но что, если вы совершенно не знаете, как его вводить? Есть ли способ удалить графический ключ без потери данных? Существует несколько методов, как разблокировать Android без сброса до заводских настроек.
Решение № 1: попробуйте использовать ADB (Android Debug Bridge)
Метод работает только в том случае, если отладка по USB была включена на вашем телефоне или планшете Android до того, как вы забыли пароль. Кроме того, требуется, чтобы вы разрешали и доверяли компьютеру с установленной программой до попытки сброса ключа на устройстве. Что еще хуже, этот метод не обязательно будет работать для устройств с включенным шифрованием. Однако если вам повезло и ваши настройки соответствуют этим требованиям, вы можете легко разблокировать пароль. Как удалить графический ключ с «Андроида» таким образом? Это делается так:
- Подключите телефон Android к компьютеру через USB.
- Откройте окно терминала в каталоге установки ADB на компьютере.
- Введите команду следующего содержания: adb shell rm /data/system/gesture.key.
- Перезагрузите устройство Android, и вы увидите, что экран безопасной блокировки временно исчез.
Установите новый ключ (PIN-код или пароль), прежде чем перезапустить телефон еще раз. В противном случае ваш девайс будет снова заблокирован.
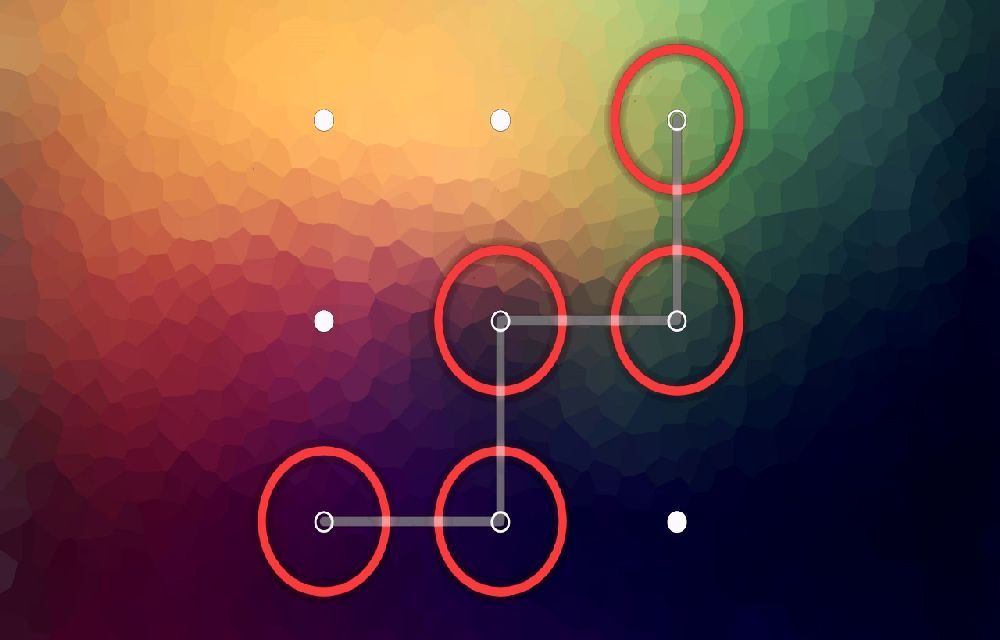
Решение № 2: перезагрузитесь в безопасном режиме
Нетрудно обойти блокировку ключа от сторонних приложений (но не настройку смартфона по умолчанию) и получить доступ к Android-устройству. Все, что вам нужно сделать, это загрузить телефон в безопасном режиме, поскольку он отключит «не родной» сервис, который вы временно установили на нем. Как удалить графический ключ этим методом? Выполните несколько простых шагов:
- Нажмите и удерживайте кнопку питания, пока на экране Android не появится меню.
- Прижмите и придержите кнопку «Выключение».
- Нажмите на опцию «ОК», когда появится сообщение о подтверждении действий.
- Удалите стороннее приложение для блокировки экрана и перезагрузите устройство.
После этого вы можете снова загрузить этот сервис, а затем настроить новый ключ.
Решение № 3: применить сервис FoneCope
Как удалить забытый графический ключ при помощи специальной программы? FoneCope Android Screen Lock Removal - это отличный сервис для разблокировки «Андроида». Он позволит вам удалить графический ключ без потери данных. Сразу стоит отметить, что этот способ работает не на всех моделях смартфонов. Как им воспользоваться? Следуйте следующей инструкции:
- Загрузите и запустите FoneCope на ПК.
- Программа попросит подключить ваш телефон к компьютеру через USB-кабель и автоматически обнаружит его.
- И затем вы можете нажать «Пуск», чтобы перейти к следующим шагам.
- Выберите модель вашего устройства и скачайте пакет данных для восстановления.
- Вручную выберите правильную модель устройства, в противном случае ваш телефон может быть заблокирован.
Пока что список поддерживаемых смартфонов ограничен. Если вы не можете найти информацию об устройстве в списке, она еще не поддерживается. Это значит, что вы не сможете воспользоваться этим ПО.
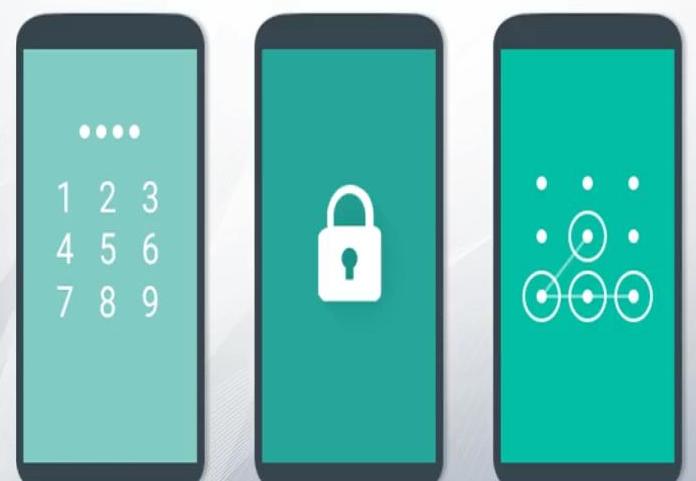
- После того как вы выберете и подтвердите марку, название и модель вашего устройства, просто нажмите кнопку «Далее», чтобы продолжить. Переведите смартфон в режим загрузки.
- Для этого выключите девайс Android, нажмите и удерживайте 3 кнопки (убавление громкости, Home и питание), затем отпустите их, когда увидите на экране предупреждающее сообщение. На этом этапе быстро прижмите клавишу увеличения громкости. Так вы сможете войти в режим загрузки.
- Нажмите «Пуск», чтобы выполнить загрузку страницы восстановления. Для завершения этой задачи загрузки потребуется от 5 до 10 минут.
- Как только FoneCope прекратит загрузку, графический ключ будет полностью снят, однако файлы или настройки с телефона удалены не будут. Возьмите устройство и нажмите Home. Вы обнаружите, что можете получить доступ и войти в телефон без ключа.
Решение № 4: воспользуйтесь Android Device Manager
Как удалить графический ключ с телефона при помощи сервиса от «Гугл»? Этот метод работает, только если функция «Найти мое устройство» была включена до того, как смартфон был заблокирован. Кроме того, Google Android Device Manager не поможет вам снять ключ, если вы заблокировали Samsung S6/S6 Edge или более новые устройства Samsung.
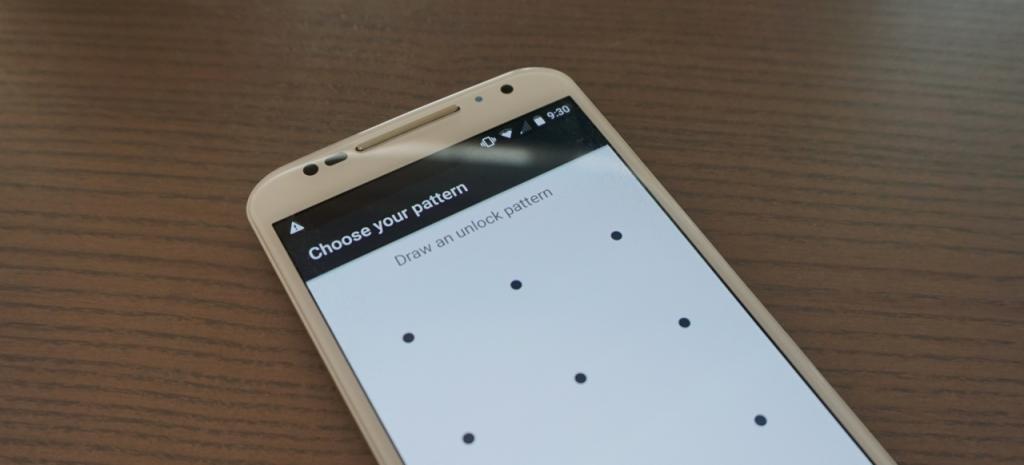
Как удалить графический ключ при помощи этого сервиса? Это делается так:
- Войдите в Android Device Manager на сайте «Гугл».
- Найдите заблокированный телефон, который был связан с учетной записью Google.
- Выберите опцию «Блокировка» на экране.
- Когда появится всплывающее окно, вы можете ввести новый пароль и подтвердить его еще раз.
Наконец, вы можете сохранить изменения блокировки экрана, чтобы снять ключ на устройстве без восстановления заводских настроек.
Решение № 5: сброс блокировки для Android 4.4 KitKat и ниже
Как удалить графический ключ, если забыл его на старом телефоне? Вы можете легко сделать это без потери данных, если ваш телефон работает на Android 4.4 или более старой ОС. Для этого выполните следующее:
- Введите неправильный ключ 5 раз, чтобы отобразились подсказки.
- Нажмите на «Забыли ключ?».
- Введите имя и адрес вашей электронной почты Google, а также пароль для входа на страницу разблокировки.
- Нажмите «Блокировка экрана» в списке меню «Настройка» и выберите тип блокировки экрана, который вы хотите использовать на телефоне в дальнейшем.
- Для установки новой настройки вы можете выбрать «Нет», «Слайд», «Ключ», «PIN-код» и «Пароль».
Вы вернетесь на главный экран Android, как только будет установлена новая блокировка экрана.
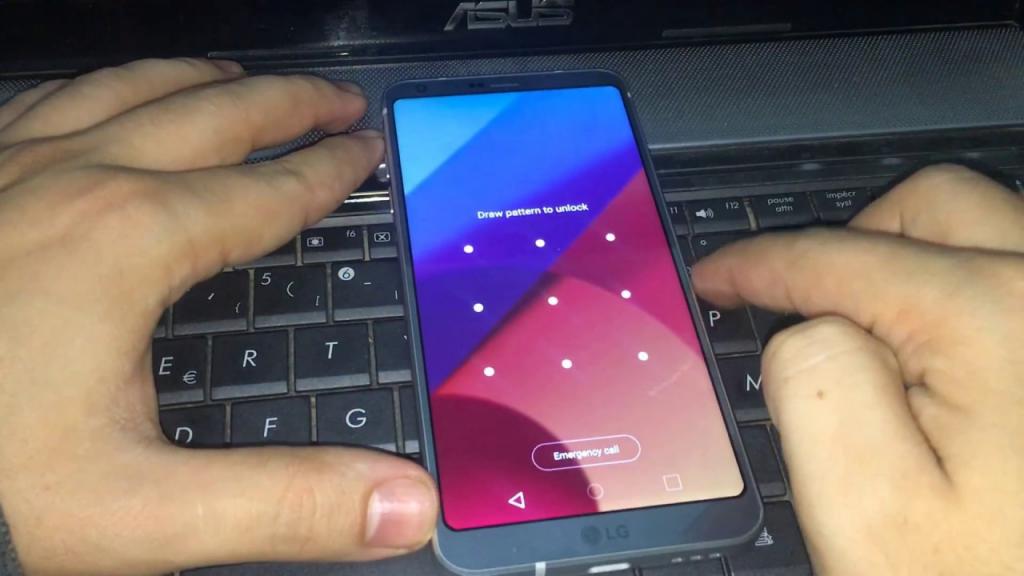
Стоит отметить, что пользование старыми версиями ОС Android не годится для защиты важных личных данных. Рекомендуется регулярно передавать их на компьютер, если вы используете устаревший смартфон для простых звонков и отправки текстовых сообщений.
Решение № 6: сброс к заводским настройкам и удаление информации (для Android 5.0 и выше)
Как удалить забытый графический ключ на «Андроиде», если вышеуказанные методы не помогают? Если пользуетесь ОС 5.0 и выше, разблокировать устройство будет не очень просто, поскольку новые версии платформы отлично защищают ваши данные.
В этом случае вам необходимо восстановить исходные заводские настройки вашего Android,в результате чего будет удален ключ вместе с другой информацией. Вы можете сделать это без участия учетной записи Google. Но помните, что это сотрет все на вашем телефоне Android без возможности восстановить. Поэтому это самый нежелательный способ.
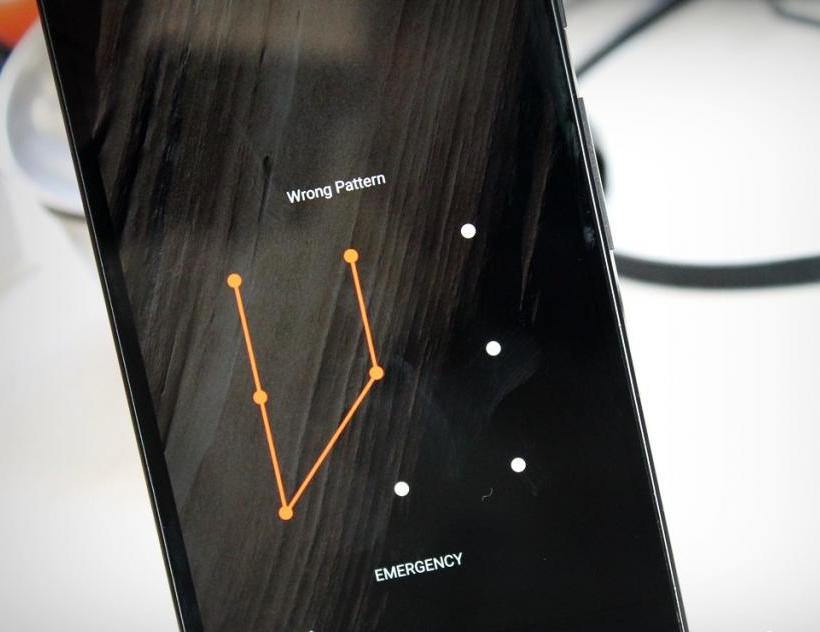
Что же делать в такой ситуации?
Если ни один из вышеперечисленных методов не помогает, кроме сброса настроек, можно ли как-то защитить данные? К сожалению, сделать это не получится. Но, по крайней мере, вы можете вытащить SD-карту, прежде чем снимать ключ на телефоне.
Как выполняется сброс на разных девайсах?
Как удалить графический ключ путем сброса устройства? На разных моделях это делается различным образом. Наиболее распространенные варианты представлены ниже.
Сброс заблокированного телефона Samsung: выключите устройство > нажмите и придерживайте кнопки увеличения громкости, Home и питания, и отпустите их, когда на экране появится логотип. Подождите 10-15 секунд, чтобы войти в режим восстановления Android.
Для различных моделей LG, HTC, Sony, Motorola и других: выключение телефона > одновременное нажатие клавиш уменьшения громкости, Home и питания. Отпустите кнопки, когда устройство снова включится и на экране появится логотип.
Сброс Google Pixel и Nexus: выключите телефон Google > одновременно нажмите и удерживайте кнопки увеличения звука и питания. Когда включится режим быстрой загрузки, прокрутите меню вниз до опции восстановления и быстро нажмите кнопку питания.
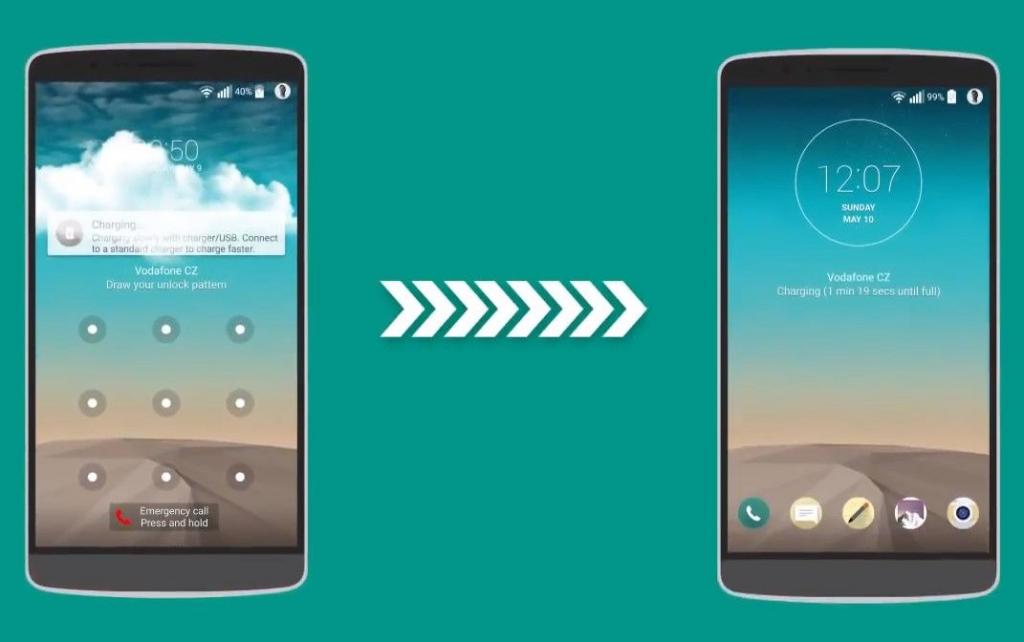
Как только вы выполните нужную настройку на своей модели телефона, нажмите на «Сброс к заводским настройкам». Появится сообщение с просьбой подтвердить, хотите ли вы удалить все данные. Выберите «Да».
Процесс удаления информации займет несколько минут. В это время не нажимайте никакие кнопки. После перезагрузки телефона ключ будет снят.
Заключительное слово
Выше перечислены 6 эффективных решений для удаления графического ключа на телефоне Android. Это определенно может помочь вам, если вы забыли его. Вы можете выбрать лучший метод для своего смартфона, поскольку некоторые из них весьма индивидуальны.



























