Windows 10 является последней безопасной модификацией операционной системы Microsoft. И хотя ничто в интернете не может быть на 100 % безопасным, лучше всего по данной категории свойств ОС - это Windows 10. Компьютеры с установленной 10-й версией способны выполнять широкий спектр интересных задач. Порой это единственный способ использовать достижения новейших графических технологий. Сегодня в торговой сети предлагается умное оборудование, которое может работать только с этой версией ОС, например, гарнитура виртуальной реальности Microsoft HoloLens, поэтому продвинутому пользователю просто необходимо знать, как правильно установить "Виндовс 10".
Аппаратные требования

Перед тем как устанавливать новую систему, всегда изучают возможности машины. Если на ПК уже установлен "Виндовс" 7 /8.1, можно выполнить обновление до 10-й версии без потери пользовательских данных, используя Центр обновления Windows. Этот процесс не всегда работает хорошо и даже может сделать машину непригодной для использования, особенно если перед этим было установлено нелицензионное ПО, поэтому лучше сделать чистую установку с нуля.
Перед тем как правильно установить "Виндовс 10", проверяют минимальные требования к оборудованию:
- Процессор 1 ГГц.
- ОЗУ 2 ГБ.
- 16 ГБ на жестком диске для 32-разрядной Windows 10 и 20 ГБ для 64-разрядной версии.
- Графическая карта, совместимая с DirectX 9.0.
- Экран с минимальным разрешением 800 × 600.
Для того чтобы сделать установку, первым делом скачивают Windows 10 по ссылке из интернета. Microsoft позволяет напрямую загружать со своих серверов ISO-образ последней версии ОС. Как только ISO загружен, следующим шагом будет запись образа на DVD или USB-накопитель. Чтобы записать его на DVD, потребуется вставить пустой диск в ПК и нажать правой кнопкой мыши на ISO-образ Win 10, выбирая вариант записи изображения, если пользователь обеспокоен тем, как правильно установить "Виндовс 10".
В настоящее время гораздо удобнее работать с USB-накопителями, поэтому Microsoft дает возможность загружать и записывать образ непосредственно на DVD-диск с помощью инструмента для создания носителей. Это бесплатное приложение, и его можно загрузить с профильного сайта, нажав «Загрузить инструмент сейчас».
Чистая установка из предыдущей версии

Microsoft предлагает инструмент для обновления с других версий ОС. Для того чтобы получить его, входят в веб-страницу и нажимают синюю кнопку «Загрузить инструмент сейчас». При этом загружают файл MediaCreationTool.exe, дважды щелкнув по нему в конце загрузки.
Перед тем как правильно установить "Виндовс 10" с флешки, выполняют следующие операции:
- Приложение покажет экран с сообщением «Делаем некоторые приготовления», а затем отобразит условия лицензии, чтобы пользователь мог нажать кнопку «ОК».
- Далее выбирают опцию «Создать», чтобы получить USB с загрузочными файлами.
- Выбирают язык, версию и ее архитектуру.
- Появится последний экран, на котором выбирают USB, перед тем как установить "Виндовс 10" для загрузки установщика Windows, и нажимают «Далее». Начнется процесс создания загрузочного диска, при котором приложение сначала загрузит ОС, а затем перенесет его на флешку.
- Microsoft предлагает инструмент для обновления с других версий ОС. Чтобы получить его, входят в свою веб-страницу и нажимают синюю кнопку «Загрузить инструмент сейчас». При этом загружают файл MediaCreationTool.exe и открывают его после загрузки.
Редактирование параметров БИОС
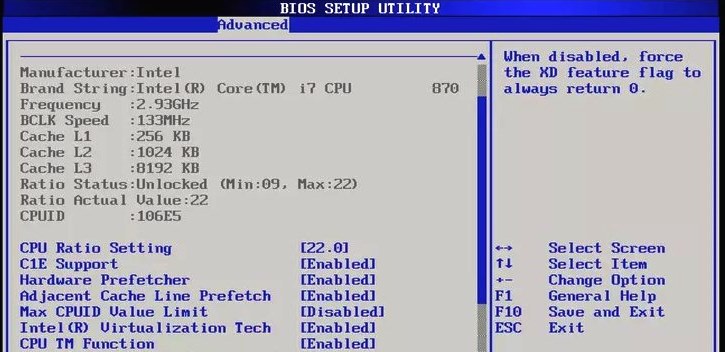
Большинство новых компьютеров могут загружаться с USB-накопителя. Если он не запускается автоматически, перед тем как установить "Виндовс 10", нужно выбрать другое загрузочное устройство, отредактировать параметры BIOS или прошивки.
Если ПК поддерживает загрузку с USB, можно выбрать устройство для загрузки из меню сразу после включения ПК. Обычно на первом экране отображается сообщение о том, какую клавишу нажать, чтобы войти в меню «Пуск» или выбрать другое загрузочное устройство. Этот ключ может быть F10 или F12. Если пользователь не знает, какую клавишу нажимать, можно посмотреть модель своего компьютера на сайте boot-keys.
Алгоритм настроек, которые выполняют в точности, перед тем как правильно установить "Виндовс 10" с флешки на ноутбук через БИОС:
- Нажимают указанную клавишу, чтобы войти в меню загрузки при запуске ПК.
- Выбирают запись, которая соответствует USB, и нажимают Enter, чтобы запустить Endless.
- В меню устройства должно отображаться название USB-диска, «съемный диск», «USB-носитель», «USB-накопитель» или «USB-HDD».
- Если на ПК нет меню для выбора загрузочного устройства, придется изменить порядок поиска устройств в настройках BIOS или прошивки.
- Для этого при запуске оборудования можно увидеть сообщение, в котором указано, какую клавишу нажать для входа в конфигурацию. Обычно это F1, F2, F9, F10, DEL или ESC.
- Пользователю нужно знать, как правильно установить порты в "Виндовс 10". Данная операция связана с установкой драйверов, если они установлены на ПК автоматически, проблем не будет, а если нет - потребуется ручная установка.
- Нажимают указанную клавишу и вводят настройки BIOS.
- С помощью клавиш со стрелками находят настройку, помеченную «Вкл.» или «Порядок запуска», запись, соответствующую «съемному диску» или «USB-носителю».
- Помещают его в верхнюю часть списка, чтобы загрузить компьютер с USB-устройства перед загрузкой с жесткого диска.
- Нажимают определенную клавишу, обычно F10, чтобы сохранить изменения, внесенные в конфигурацию.
Программная установка на SSD

Можно установить Windows на SSD с программным обеспечением для клонирования системы, но осторожно, поскольку такая операция сотрет все данные на ПК. Поэтому используют более простой способ установки Windows без CD или USB-накопителя - надежное стороннее программное обеспечение AOMEI Backupper. Перед тем как правильно установить "Виндовс 10" на SSD-диск, устанавливают на ПК это универсальное программное обеспечение для клонирования дисков Windows.
Программа сочетает в себе функции резервного копирования, восстановления и клонирования. Функция клонирования системы позволяет без усилий перенести только ОС со старого жесткого диска на новый SSD. Это позволяет выполнить операцию с большого жесткого диска на меньший SSD. Кроме того, доступно клонирование с MBR-диска на GPT-диск.
Подготовка к системному клону:
- Вставляют SSD в отсек и убеждаются, что он обнаруживается на ПК. Если на машине больше нет места для установки большего количества дисков, может понадобиться адаптер SATA-USB.
- Перед тем как правильно установить "Виндовс 10" на SSD-диск, устанавливают версию AOMEI Backupper Pro на ПК.
- Открывают AOMEI Backupper.
- В главном интерфейсе нажимают Clone, затем выбирают System Clone.
- Программа предназначена для автоматического выбора исходных разделов. Здесь нужно выбрать SSD в качестве нового места для клонирования системы, а затем нажать «Далее», чтобы продолжить.
- Появляется окно с описанием операции. Если пользователь подтверждает операции, нажимают «Запустить клонирование».
Начальная системная настройка
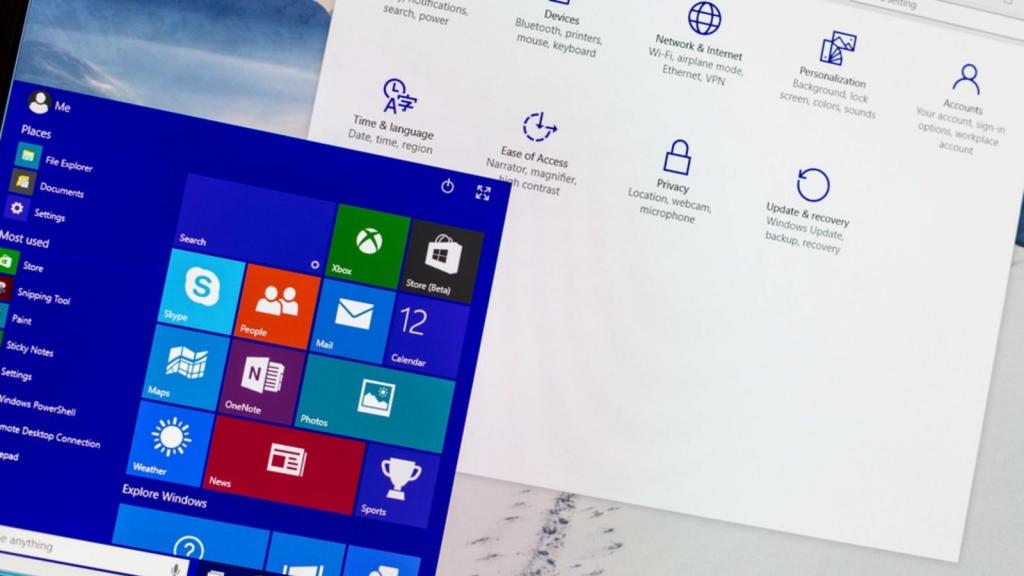
При первом запуске Windows 10 открывается мастер настройки, который устанавливает некоторые параметры операционной системы. Microsoft предлагает сделать быструю настройку, пропуская некоторые этапы. Если нужна конфиденциальность, то этого делать не рекомендуется. Последовательность действий:
- Нажимают на кнопку «Настроить». После этого помощник запросит регистрацию в команде. Можно выбрать опцию «Пропустить этот шаг».
- Далее выполняют настройку, и после серии экранов, будет установлена и настроена Windows 10 на ПК.
- Теперь у пользователя будет установлена обновленная 10 версия ОС Windows.
- Для того чтобы иметь все последние обновления безопасности, нужно выполнить активирование с той лицензией, которая есть в наличии, после чего, наконец, можно устанавливать все программы и скопировать сохраненные файлы.
Подготовка первого запуска SSD

После установки SSD необходимо внести определенные изменения в систему Windows, поскольку работа жестких дисков отличается от работы традиционных. Зная, как правильно установить "Виндовс 10" на SSD, и выполняя все рекомендации производителя, пользователь увеличивает ресурс работоспособности диска.
Перечень изменений:
- Убрать отключение диска при неактивности. Жесткие диски отключают в моменты бездействия, так как это экономит энергию, но с SSD эта операция бессмысленна, поскольку в них нет движущихся частей.
- Входят в режим "Редактировать энергетический план" SSD.
- Нажимают «Изменить дополнительные параметры питания».
- Откроется новое окно, в котором выбирают план - сбалансированный, экономный или с высокой производительностью.
- В разделе «Жесткий диск» и «Завершение работы жесткого диска», указывают в конфигурации значение "0" минут.
- Деактивируют файл подкачки Windows 10.
- На вкладку «Дополнительные параметры» и в поле «Виртуальная память» вводят «Изменить», убирают флажок «Автоматически управлять размером файла подкачки» и букву диска, которая была назначена.
- Отключают индексацию устройства. Индексирование помогает системе знать, где на диске хранится файл. На механическом диске это довольно полезно, но на диске SSD это не имеет никакого смысла. Постоянные операции чтения и записи сокращают срок службы диска, поэтому отключают эту опцию через свойства диска.
- На вкладке «Общие» снимают флажок «Разрешить файлам на этом устройстве иметь индексированное содержимое в дополнение к свойствам файла».
Особенности развертывания ОС на ноутбуке

Перед тем как правильно установить "Виндовс 10" на ноутбук, важно учитывать ряд особенностей, чтобы ничего не потерять при переносе данных с одного устройства на другое. В то же время операция поможет очистить старый компьютер от файлов и программ, которые накапливались годами и больше не используются. На самом деле, восстановить ПК с нуля относительно легко.
Помимо передачи изображений, видео и документов, можно передавать установленные программы и значения, которые настроены ранее. Устанавливают начальную конфигурацию регион и язык, принимают условия лицензии, настраивают диапазон цветов, выбирают имя для компьютера, сеть Wi-Fi, учетную запись. Процесс начальной настройки не очень сложен и полностью интуитивен.
Связывают аккаунт с новым устройством, для этого рекомендуется использовать OneDrive в качестве службы облачного хранилища. Все предпочтения и настройки будут сохранены в нем и могут быть легко получены с другого компьютера. Этот шаг также позволит получить доступ к компьютеру из любого другого, просто подключившись к учетной записи Microsoft. Все сохраненные настройки будут автоматически применены.
Новая модификация проекта

Меню "Пуск" объединяет список приложений, которые могут запускаться в окне на рабочем столе как стандартные настольные программы. Также имеется поддержка приложений, разработанных с помощью Windows 10.
Desktop Bridge, которая позволяет приложениям Windows Win32 использовать преимущества функций Windows 10, включая Live Tiles. Режим планшета: новый режим планшета предназначен для упрощения работы с Windows 10 без клавиатуры и мыши.
Повышенная безопасность: функции безопасности включают в себя Windows Hello, интегрированную систему биометрической аутентификации и Windows Defender Application Guard, который запускает браузер Edge в своем собственном изолированном процессе Hyper-V.
Интеграция Cortana: персональный помощник Microsoft с поддержкой голосовой связи, дебютирует на рабочем столе в 10-й версии и может быть настроен для перехода к окну поиска.
Интеграция с Xbox Live: пользователи могут транслировать игры с Xbox One на настольный компьютер, ноутбук или планшет через Wi-Fi, играть в многопользовательские игры с соперниками на разных платформах.
Улучшенная графика: Windows 10 включает новые версии DirectX и WDDM для повышения производительности игры. В обновлении Windows 10 Creators (1703) добавлено новое приложение 3D Paint, которое позволяет пользователям легче создавать и обмениваться трехмерными сценами и моделями.
Редактирование пользовательского режима
Большинство устройств поставляются с несколькими программами-заполнителями, поэтому предустановленное программное обеспечение не потребуется. Некоторые из них могут быть полезны, но большинство и являются пробными версиями, которые только занимают место и замедляют работу компьютера. Вот почему полезно исключить те, которые, по мнению пользователя, будут не нужны.
Для этого выполняют последовательность операций:
- Нажимают на значок «Пуск» в левом нижнем углу экрана на панели инструментов.
- Нажимают на значок шестеренки, чтобы перейти на панель «Настройки Windows».
- Выбирают раздел «Приложения».
- В разделе «Приложения и функции» появляется список предустановленных программ, нажимают на ту, которую нужно удалить, и нажимают кнопку.
- Можно удалить программы, перейдя в «Панель управления» и нажав «Удалить программу». Из списка выбирают приложение, которое нужно убрать из ПО.
Запуск приложений с помощью Ninite
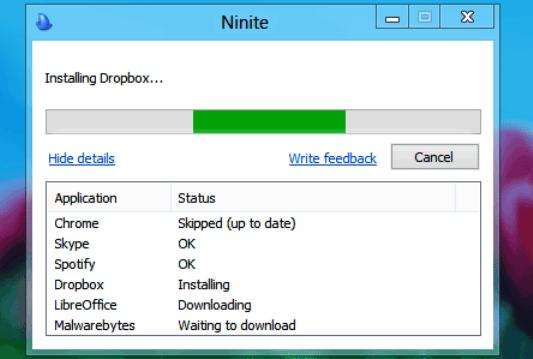
После удаления приложений по умолчанию устанавливают программы, которые нужны пользователю. Хороший способ сделать это - использовать очень популярную систему управления пакетами Ninite.
Этот инструмент помогает пользователю установить несколько бесплатных программ и пакетов одновременно. Фактически, он может выбрать из более чем 80 пакетов, разделенных на 13 категорий: веб-браузеры, видеоплееры, антивирус, офисный пакет OpenOffice и так далее и поможет разъяснить, как правильно установить AIMP для "Виндовс 10". Для того чтобы загрузить эти программы, нужно перейти на официальный веб-сайт Ninite, выбрать поля, соответствующие каждой программе, которую нужно разместить, и дать Get Your Ninite для загрузки установщика.
Затем открывают программу установки и выполняют указанные шаги, чтобы разрешить Ninite устанавливать приложения с последними обновлениями. Пользователь индивидуально выбирает программы, которые хочет установить по умолчанию, например, нажимает Groove Music и выбирает Windows Media Player в раскрывающемся меню, чтобы изменить значения по умолчанию.
Средство устранения неполадок
Windows 10 включает средство устранения неполадок, которое может автоматически обнаруживать и исправлять проблемы с обновлениями. Если проблема не ясна, и пользователь не уверен, что делать дальше, рекомендуется попробовать запустить средство устранения неполадок.
Процесс установки:
- Переходят в окно поиска и вводят «Устранение неполадок».
- Выбирают режим в настройках системы.
- Открывается новое окно устранения неполадок. В первом разделе, называемом «Начало работы», пользователь находит «Центр обновления Windows» и выбирает его.
- Появится новая кнопка с надписью «Запустить средство устранения неполадок», запускают ее автоматически.
- Откроется новое окно устранения неполадок, поскольку Windows 10 сканирует любые проблемы от отсутствующих обновлений до поврежденных файлов. По результатам он уведомит пользователя и спросит, хочет ли он «Применить это исправление» или нужно пропустить его.
- По окончании средство устранения неполадок предоставит список всех найденных и исправленных проблем, после чего можно выбрать «Закрыть», чтобы завершить процесс.
Если пользователю нужно больше свободного места на дисках, рекомендуется удалять файлы в следующем порядке: видеофайлы, аудиофайлы, изображения всех видов, затем документы и другие файлы. Внешний жесткий диск USB - это самый быстрый и простой способ сохранить все файлы, которые нельзя удалить, после чего их будет легко восстановить при необходимости в любой момент.
Советы профессионалов

Как и любая сложная часть программного обеспечения, Windows 10 и процесс ее установки уязвимы от ошибок, сбоев и аппаратных проблем. В этом случае некоторые из наиболее часто встречающихся нарушений работоспособности ПК, возникающих при установке или обновлении новой версии Windows:
- Перед установкой сначала изучают последнее обновление, чтобы выяснить, есть ли какие-либо заметные проблемы, возможно, следует отложить обновление и проверить ее позже, чтобы узнать, когда появится доступная или безаварийная версия.
- Можно запустить Windows 10 вместе с другой операционной системой, такой как Windows 8.1 или Linux, включив мультизагрузку Windows 10, что позволит переключаться между системами перед началом работ на ПК.
- Упрощают настройку, оставив только мышь и клавиатуру подключенными во время установки ПО. В этом случае отключают лишние мониторы, извлекают дискретные видеокарты, используя встроенную графику.
- Если установлено более одного жесткого диска, отключают все, кроме целевого диска, на котором будет установлена Windows 10.
- Выполняют сброс настроек BIOS по умолчанию, отключив все внешние устройства, так как подключенные устройства могут иногда запутать настройку.
- Если после выполнения этих задач установка прошла успешно можно обратно установить каждый удаленный компонент в обратном порядке.
- Чтобы остановить синхронизацию настроек Windows, открывают приложение «Настройки», нажимают « Аккаунты», переходят к «Синхронизировать настройки» и отключают опцию «Синхронизировать настройки». Отключение этой функции не позволит синхронизировать между компьютерами темы, приложения, настройки веб-браузера, пароли, языковые настройки и другие настройки Windows.
- Если что-то не работает, пользователю не нравится то, что он видит у себя на экране можно использовать приложение Windows Feedback, чтобы довести разработчику свое мнение. При использовании любой из предварительных версий Windows 10 появятся всплывающие уведомления в правом нижнем углу экрана с предложением оценить задачу, как простую или сложную.
Если пользователь хочет улучшить Windows 10, при каждом уведомлении можно отправить отзыв в Microsoft. Задача не займет много времени, а, когда достаточное количество людей отправляет свои отзывы, Microsoft задумается над проблемой, и внесет соответствующие изменения.
В быстро меняющемся облике "Виндовс 10" инструкция, как правильно установить ОС, не может быть исчерпывающей, все зависит от реальных возможностей пользователя и оборудования, поэтому обратная связь с разработчиками, поможет динамично настроить диалог с машиной самым лучшим образом.


























