Использование специальных программных продуктов для работы с таблицами и различными базами данных существенно облегчает пользователям работу с определенными массивами информации. Самым популярным в настоящее время является использование программы Microsoft Excel. Она позволяет быстро и легко работать с таблицами.
Указанная программа имеет достаточно гибкие возможности по настройке и редактированию формата отображения данных в строках и столбцах. Использование функций автоматического подбора параметров ячеек позволяет буквально за два действия исправить внешний вид таблицы.
Что такое высота строки в Microsoft Excel
Таблицы в Microsoft Excel (MS Excel) представляют собой совокупность ячеек, которые имеют определенные параметры. По умолчанию их высота вмещает видимый текст, написанный в одну строку, и составляет 12,75 пикселей. В случаях, когда для таблицы включена функция переноса строк, то высота столбца будет автоматически увеличиваться, если размещенный в ячейке текст достаточно объемный.
При этом у указанного программного обеспечения есть несколько вариантов действий, помогающих пользователю установить параметры по своему усмотрению.
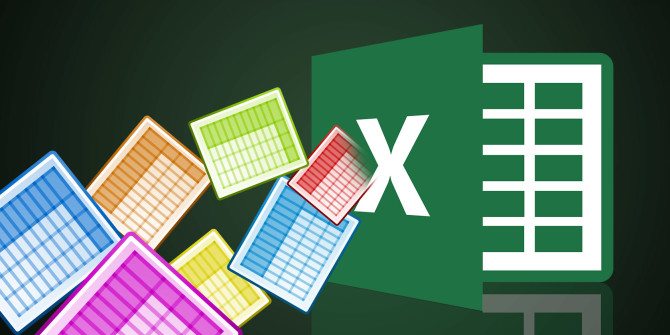
Каким способами можно задать высоту строки
Бывают случаи, когда пользователь из эстетических соображений хочет, чтобы все ячейки в таблице имели одинаковую высоту. Такое форматирование часто применяется для не слишком громоздких таблиц, которые содержат небольшое количество текста.
Желаемый параметр можно задать, используя функцию «Высота строки», которая находится в пункте меню: «Формат». При этом все выделенные заранее строки будут иметь установленный вручную параметр. Одновременно с указанной выше функцией пользователи часто прибегают к ручному подбору высоты ячейки. Для этого необходимо нажать левую клавишу мыши на нижней границе ячейки и потянуть курсор в нужную сторону. Если необходимо изменить высоту сразу нескольких строк, то первоначально их следует выделить, а затем выбирать требуемую высоту строки при помощи курсора.
Описанные выше способы корректировки параметров ячеек используются довольно редко. Пользователи более активно применяют функцию MS Excel «Автоподбор высоты строки», подробности применения которой будут описаны ниже.
Отметим, что существует три легких способа изменения высоты строки:
- Задать параметры, указав точную высоту при помощи функции MS Excel «Высота строки».
- Вручную растянуть высоту строк, используя курсор мыши.
- Использовать в MS Excel «Автоподбор высоты строки».
Третий способ является наиболее быстрым и удобным. Он позволяет настроить внешний вид таблицы таким образом, чтобы отображался весь занесенный в нее текст.
Как выглядит таблица до использования автоподбора, по каким причинам он может понадобиться
Предположим, пользователем была составлена таблица, в некоторых ячейках которой содержится довольно объемный текст. Однако у автора отсутствует возможность использовать широкие столбцы, так как таблица не будет помещаться на альбомный лист при печати. То есть текст, занесенный пользователем в ячейки, в полном объеме не отображается (как на рисунке, приведенном ниже).
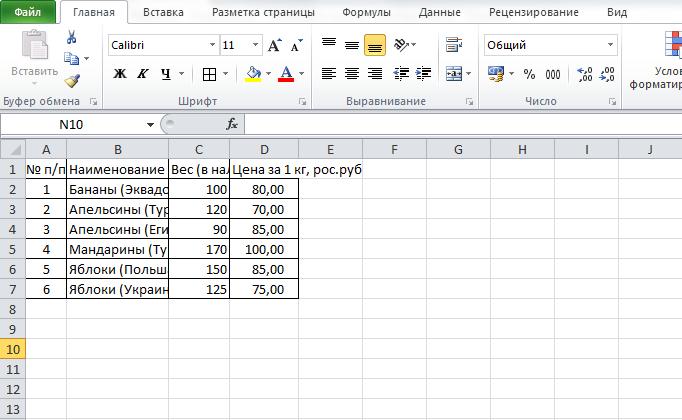
В таком случае до начала процесса форматирования ячеек методом автоподбора ширины столбца и высоты строки в Excel следует включить опцию их переноса. Осуществить это очень просто.
Как осуществить автоматический перенос строк
Чтобы воспользоваться этой функцией, необходимо первоначально выделить ту часть таблицы, для которой необходимо будет применить перенос по словам (выделение нужных ячеек проще всего осуществить зажав левую клавишу мыши и потянув ее в заданном направлении). Затем в разделе меню «Формат» выбрать пункт «Формат ячеек», в появившемся окне необходимо перейти на вкладку «Выравнивание».
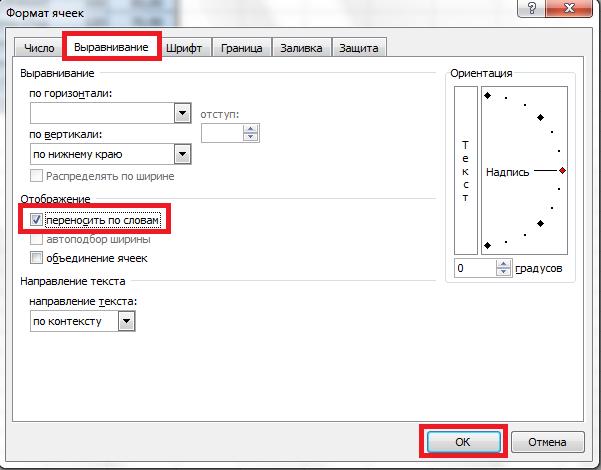
В ней в специальном окошке следует поставить галочку напротив фразы «Переносить по словам» и нажать кнопку «ОК». В результате вышеописанных действий текст во всех выделенных ячейках будет перенесен по словам, а редактируемая таблица приобретет вид, подобный тому, какой вы видите на фото, представленном ниже. То есть высота некоторых строк увеличится ровно настолько, насколько это необходимо для того, чтобы отображался весь введенный в ячейки текст.
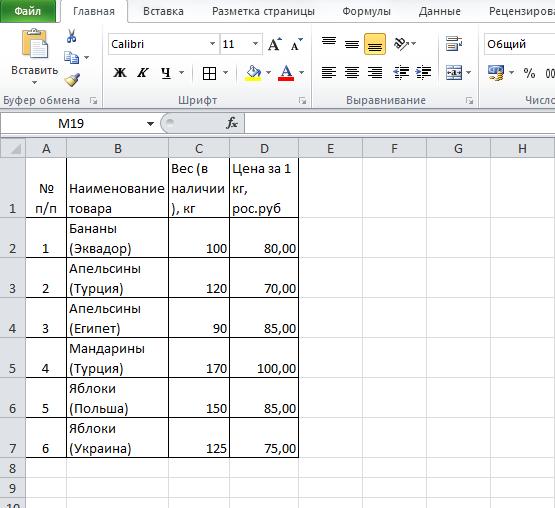
Как видим, MS Excel автоподбор высоты строк в данном случае осуществил самостоятельно. Пользователю не потребовалось выполнять какие-либо дополнительные действия. Такое происходит в том случае, если человек не изменяет высоту строк самостоятельно перед применением опции «Перенос по словам». То есть высота была задана программой по умолчанию.
Если автоподбор высоты строки в Excel не работает автоматически, пользователю следует выполнить несколько простых действий.
Как сделать автоподбор высоты строки самостоятельно
Чтобы быстро и легко привести созданную таблицу в надлежащий вид, следует выделить необходимые ячейки или всю таблицу. Затем в пункте меню «Форматирование» требуется выбрать пункт в Excel «Автоподбор высоты строки». Как это нужно выполнять на практике, представлено на фото, размещенном ниже.
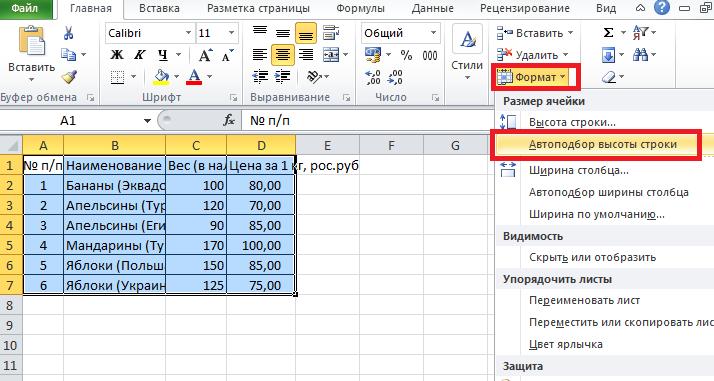
После окончания этого действия формат таблицы станет удобным для восприятия, а весь внесенный в ячейки текст будет отображаться корректно, как на следующем фото.
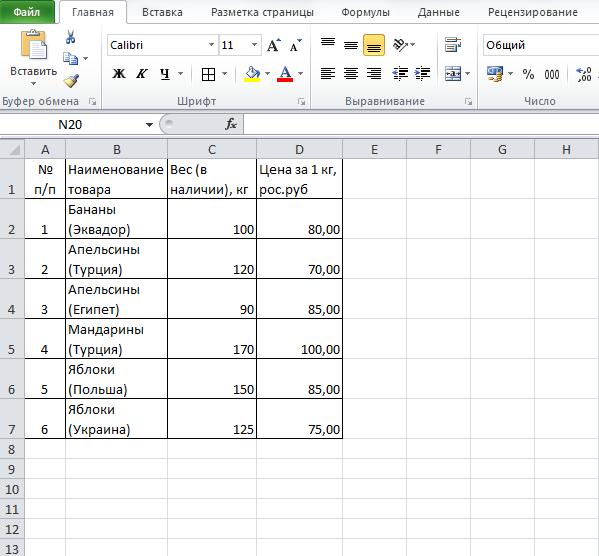
Когда невозможно сделать автоподбор высоты строки
Бывают случаи, когда вышеописанные действия не помогают осуществить требуемые изменения параметров табличных строк. Как сделать автоподбор высоты строки в Excel, если ни один из предложенных в статье советов не помогает, а пользователь не понимает, почему автоматическое форматирование работает некорректно? Связано это в большинстве случаев с тем, что человек объединил некоторые ячейки между собой.
При наличии в таблице совмещенных ячеек автоподбор высоты строк для них функционировать не будет. Пользователю придется выставлять для них подходящий параметр вручную. В данном случае необходимо использовать функцию задания точной высоты строки или вручную растянуть ее при помощи курсора.
Функция автоподбора высоты строки в Excel 2010 является довольно популярной среди пользователей, так как позволяет быстро привести таблицу к удобному виду, который будет легок для зрительного восприятия.


























