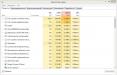Последние модификации ОС Windows вроде бы и выглядят оптимизированными для работы на подходящего для них компьютерного «железа», тем не менее довольно часто в них можно наблюдать проблемы, связанные с неоправданно высоким процентом обращения к жесткому диску. «Диспетчер задач» 100 процентов загрузки устройства выдает не просто так, а к самому винчестеру могут обращаться в одно и то же время огромное количество системных служб и пользовательских приложений. С программами, которые пользователь устанавливал самостоятельно, проблем обычно не наблюдается. Их нужно просто завершить. Но ведь и после этого в колонке загрузки диска «Диспетчер задач» Windows 100 процентов или 99 отображает все равно. Что с этим делать, знают далеко не все, тем более что некоторые системные процессы завершить не получится не только по причине нехватки прав, но и потому, что аварийное закрытие некоторые служб может привести к нестабильной работе всего компьютерного устройства. Но некоторые действия предпринять все же можно.
В «Диспетчере задач» диск на 100 процентов используется. Что это значит и в чем причина?
Для начала кратко остановимся на причинах такого явления. В самом простом понимании значение использования диска на уровне 100 процентов или чуть ниже свидетельствует именно о том, что к нему в данный момент обращаются какие-то службы, приложения или работают с данными, на нем хранящимися, активные процессы. По всей видимости, это и так понятно. Но вот в качестве основных причин чрезмерной загрузки диска (в «Диспетчере задач» 100 процентов отображается постоянно, а значение даже по прошествии некоторого времени не снижается) выделяют следующие:
- зацикливание служб поиска и индексирования;
- активная служба SuperFetch;
- загрузка на диск файлов (и обновлений системы, и апдейтов программ, и скачиваемой пользователем информации);
- включенная фоновая диагностика системы;
- зависание службы печати;
- наличие не полностью запущенных элементов автозагрузки (при включении компьютера);
- выполнение синхронизации с облачными хранилищами;
- фрагментированный или неисправный жесткий диск;
- повышенная вирусная активность.
В «Диспетчере задач» диск на 100 процентов загружен: останавливаем поиск и индексирование
Как считают большинство специалистов, основным виновником происходящего является именно зацикленный поиск, а также сопутствующий ему компонент в виде службы индексирования, предназначенной для ускорения поиска. От этих активных компонентов необходимо избавиться в первую очередь.
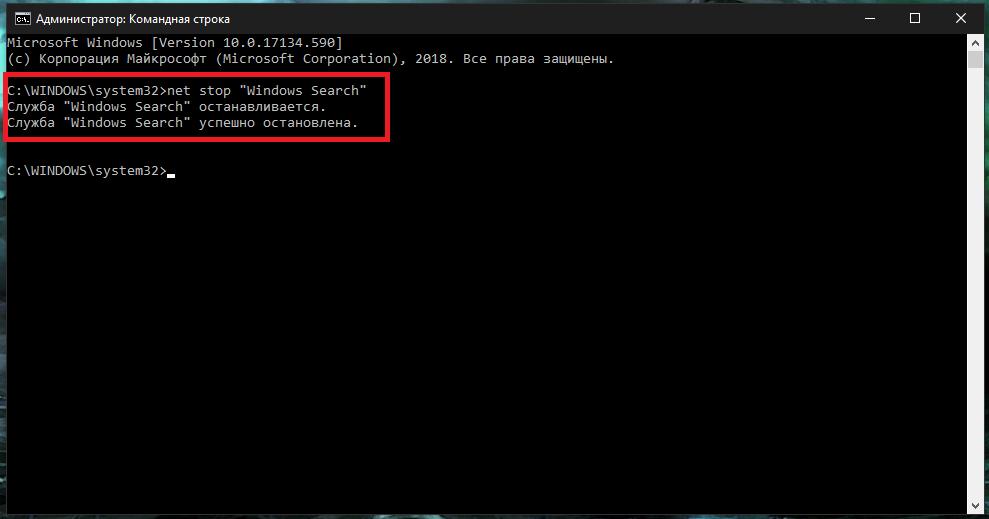
Сначала потребуется остановить сам поиск, запустив от имени администратора командную консоль и выполнив в ней сочетание net stop “Windows Search” (с кавычками, как показано в примере).
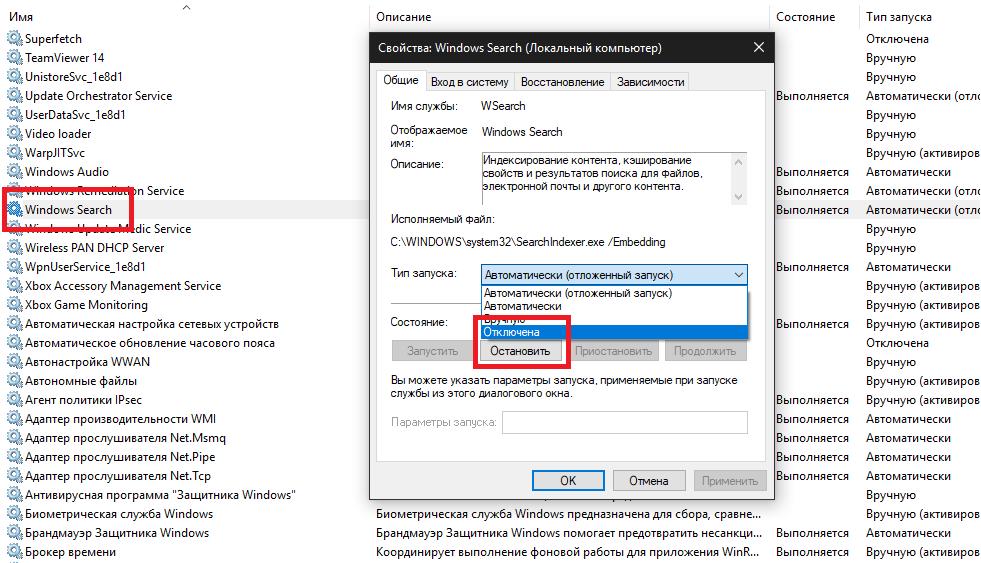
После этого нужно вызвать раздел управления службами (команда services.msc в меню «Выполнить»), найти там компонент Windows Search, двойным кликом вызвать редактирование параметров, нажать кнопку остановки процесса, в типе запуска установить отключенное состояние, а затем сохранить изменения.
Примечание: индексацию в разделе служб следует отключать только в том случае, если деактивация поиска результата не дает.
Нужно ли отключать службу SuperFetch?
Загрузку диска (100%) в «Диспетчере задач» можно определить еще по одной характерной для всех последних ОС службе, называемой SuperFetch (бывший системный компонент Prefetcher). Вообще, считается, что эта служба способствует повышению производительности системы, однако на устаревших ПК и ноутбуках как раз и может приводить к чрезмерно высокому обращению к жесткому диску.
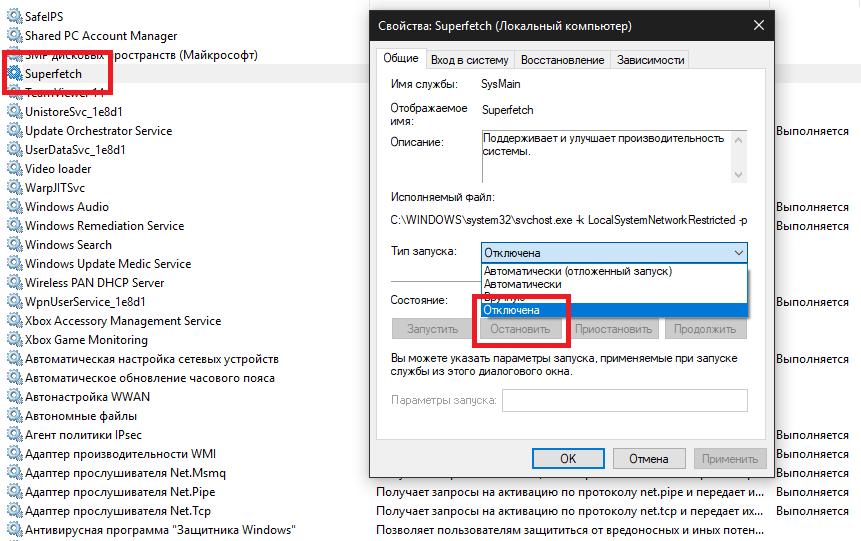
Ее можно отключить точно так же, как и индексацию, воспользовавшись вышеописанным разделом служб.
Что делать с обновлениями системы и приложений?
Когда вы видите загрузку диска (100%) в «Диспетчере задач» Windows 10, можете не сомневаться, что в данный момент могут загружать обновления самой системы. Раньше все службы «Центра обновления» можно было отключить совершенно элементарно, но после установки последних апдейтов сделать это стало невозможно. Иными словами, даже при выполнении деактивации всех служб в соответствующем разделе, обновления все равно будут устанавливаться.
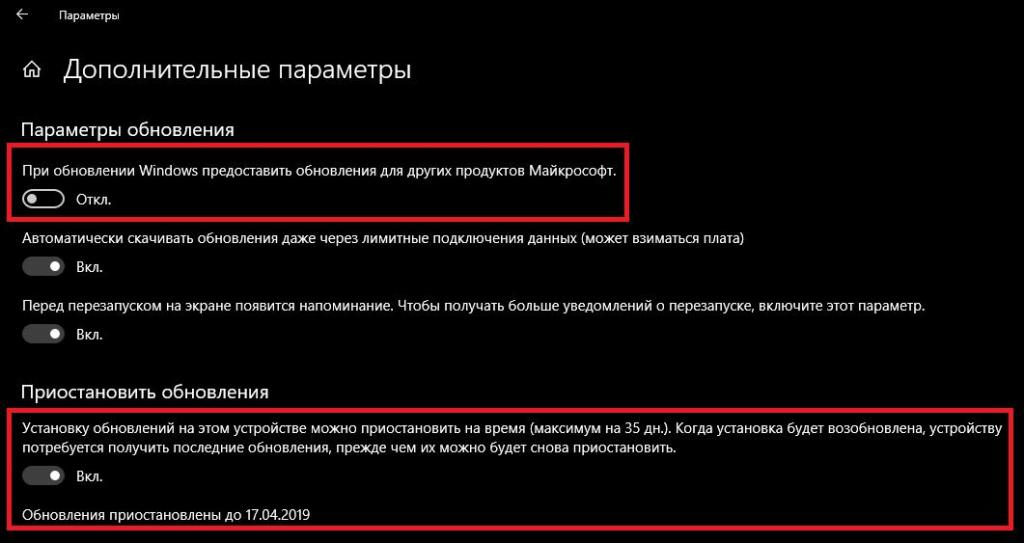
Как вариант, в настройках обновлений через меню параметров можете изменить период активности или отложить их установку на 35 дней. Также не помешает снять флажок с пункта поиска и инсталляции апдейтов для других программ от Microsoft (например, того же «Офиса»). Если у вас установлены приложения из «Магазина», войдите в него под своей регистрационной записью Microsoft и отключите автоматическое обновление.
Как убрать чрезмерные нагрузки со стороны процесса System?
Очень часто можно наблюдать, что в «Диспетчере задач» диск загружен на 100 процентов по причине обращения к нему процессов, находящихся в разделе System.
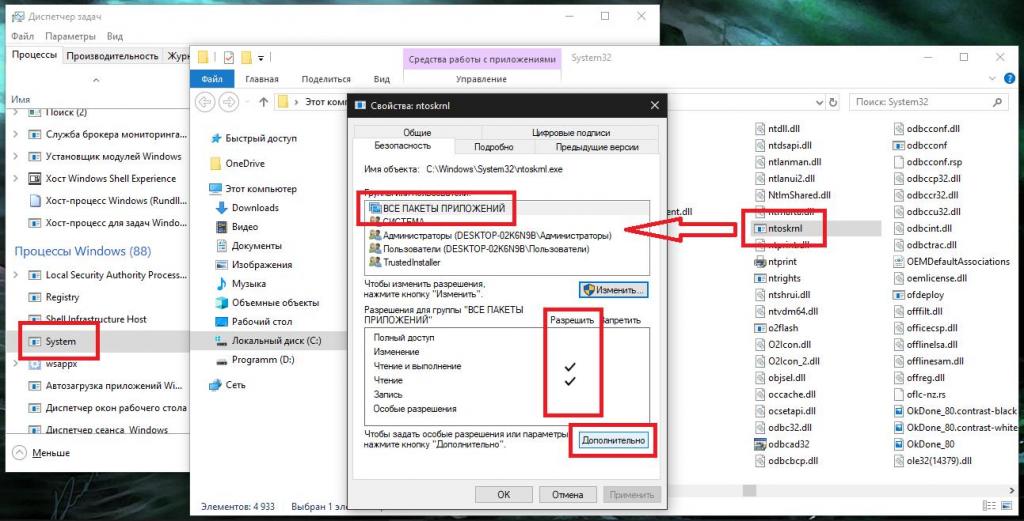
В этом случае потребуется развернуть список процессов, найти в нем компонент ядра ntoskrnl.exe, через ПКМ перейти к расположению файла, добавить себе прав доступа, отметив в качестве группы «ВСЕ ПАКЕТЫ ПРИЛОЖЕНИЙ».
Отключаем диагностическое отслеживание системы и виртуальная память
Если вышеописанные методы не срабатывают, а для диска 100 процентов в «Диспетчере задач» в виде постоянного значения так и «висят», но указанные выше службы неактивны? Очень может быть, что в данный момент работает фоновая диагностика. Для ее деактивации снова воспользуйтесь командной строкой в администраторском режиме старта и поочередно выполните две команды (без знаков препинания в конце каждой из них):
- sc config "DiagTrack" start= disabled;
- sc stop "DiagTrack".
Если и это результата не даст, запустите в командной консоли средства устранения проблем с производительностью, вписав сочетание msdt.exe /id PerformanceDiagnostic.
Также не помешает проверить состояние виртуальной памяти (файла подкачки). Для начала убедитесь, что для его размера задан автоматический выбор системы.
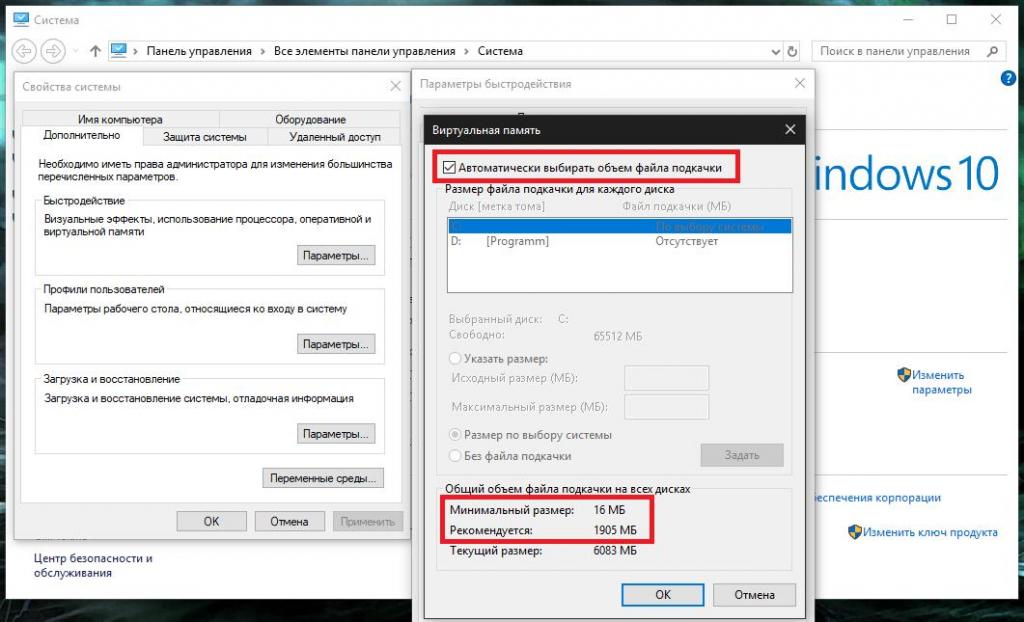
Также можете установить параметры, находящиеся в блоке рекомендуемых. Вообще, попробуйте немного «поиграть» со выставляемыми значениями, но устанавливайте их на уровне объема ОЗУ или выше, как это советуют делать некоторые «умники». В этом случае система начнет тормозить еще больше.
Служба печати и элементы автозагрузки
В качестве дополнительных мер можно посоветовать отключить службу печати (Spooler), воспользовавшись разделом служб (например, если принтер вам не нужен вообще).
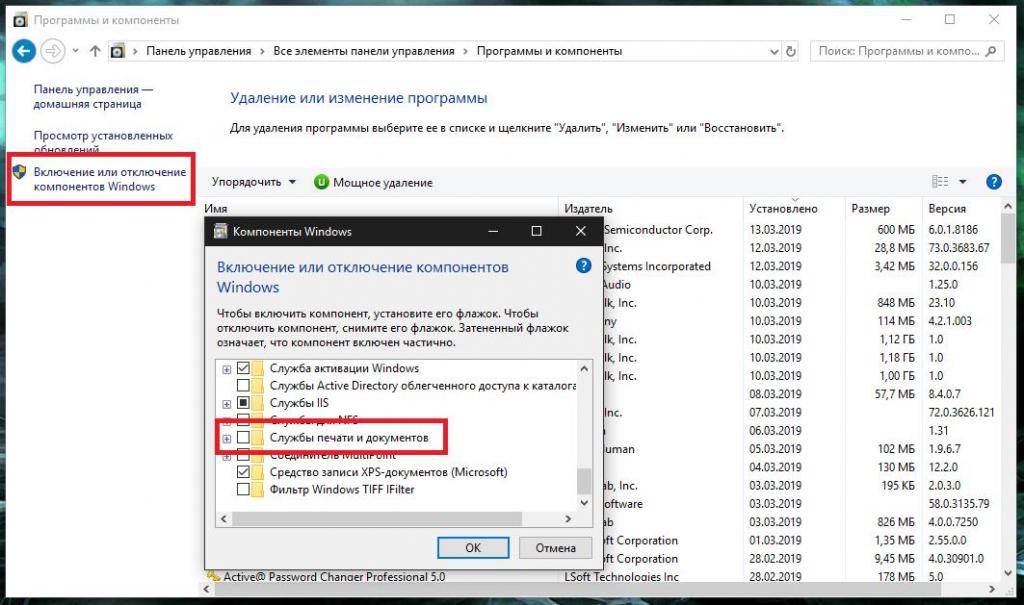
Если это не сработает, деактивируйте все элементы, относящиеся к печати, в разделе программ и компонентов Windows. Но в случае необходимости использования принтера можете перезагрузить систему, а затем выполнить включение службы заново.
Также не помешает отключить неиспользуемые элементы автозагрузки, которые запускаются вместе с системой. В десятой и восьмой модификациях сделать это можно прямо в «Диспетчере задач», а версиях 7 и ниже – в конфигурации системы (msconfig). Особое внимание обратите на разного рода апдейтеры программ или дополнительных компонентов вроде Flash Player.
Целесообразность синхронизации с облачными сервисами
Если у вас непосредственно при старте системы выполняется синхронизация данных, находящихся на жестком диске, с облачными сервисами, и при этом для самих хранилищ установлены специальные программы, синхронизацию в них лучше отключить, поскольку на относительно слабых машинах с небольшой пропускной способностью интернет-канала эти процессы могут вызвать весьма серьезные нагрузки (и не только на жесткий диск, но и на ЦП или ОЗУ).
Дефрагментация и проверка диска
Еще одна причина такого явления - «метание» системы в поисках какого-то нужного фрагмента на диске. Если дефрагментацию вы не выполняли очень давно, не пожалейте времени на оптимизацию диска. Это существенно снизит затрачиваемое на поиск время, а заодно и уберет нагрузку на сам диск.
Также рекомендуется проверить и сам диск, но использовать для этого лучше не стандартное средство, а командную строку (chkdsk /x/f/r). При попытке проверки системного раздела может быть предложено выполнить ее при следующем рестарте. С этим стоит согласиться и перезагрузить систему.
Действия с торрентами
А вот любители использования торрент-клиентов очень часто забывают о том, что по окончании загрузки раздача скачанного контента все равно является активной. В этом случае настоятельно рекомендуется закрыть программу, выполнив выход через меню скрытого в системном трее значка. Если же необходимость раздачи есть, как вариант, в самом приложении установите лимит на отдачу.
Вирусы
Наконец, не забывайте и о том, что некоторые вирусы тоже могут провоцировать появление чрезмерных нагрузок, связанных с постоянным обращением к жесткому диску. Выполните углубленную проверку всех дисков и разделов, используя для этого любую популярную портативную утилиту (Dr. Web CureIt, KVRT, AdwCleaner, AVZ и т. д.).