То, что практически все известные модификации Windows в определенном смысле являются крайне нестабильными в работе, известно всем и каждому. Наихудший вариант – невозможность старта системы, когда на экране появляется окно с параметрами System Recovery Options, а процесс загрузки на этом моменте зависает намертво, предлагая пользователю самостоятельно принять какое-то решение по восстановлению работоспособности ОС. Попробуем разобраться, как восстановить работоспособность Windows, используя для этого такие системные средства.
System Recovery Options: что делать при появлении окна с ошибкой загрузки системы?
Самым первым и правильным решением станет использование дополнительного одноименного диалога, который появляется вслед за основным окном с параметрами восстановления ОС, при активации одного из пунктов меню. Но не спешите! Вполне возможно, что сбой был кратковременным и пока к кардинальным мерам можно не прибегать.
Для начала попробуйте просто выполнить принудительную перезагрузку компьютера. Если ситуация исправлена не будет, а окно с опциями восстановления System Recovery Options Windows выдаст снова, перезагрузите терминал или лэптоп еще раз, после чего сразу после исчезновения стартового экрана нажмите клавишу F8 и вызовите дополнительное меню.
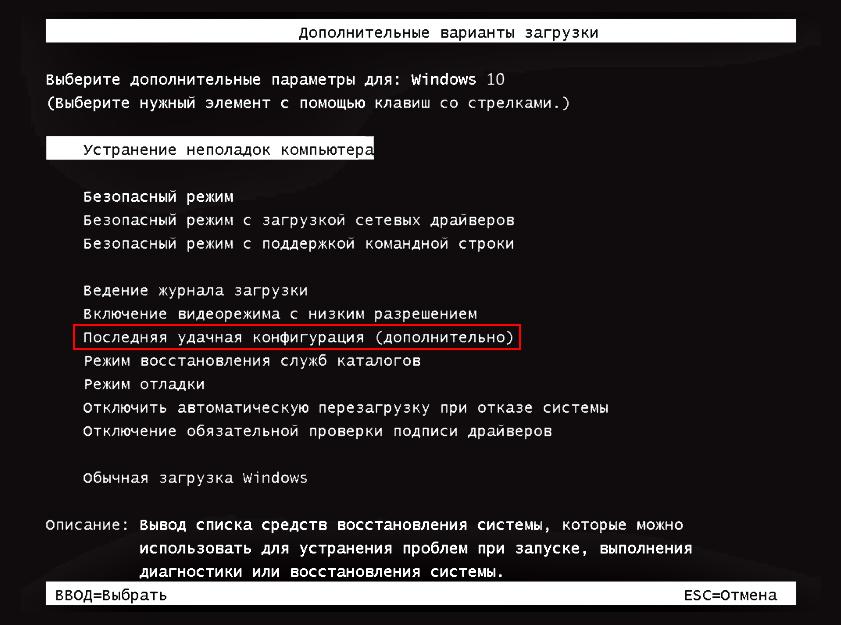
В нем лучше всего воспользоваться либо загрузкой последней удачной конфигурации, либо попытаться произвести старт в безопасном режиме, после чего применять инструменты отката уже в загруженной системе, которые находятся в «Панели управления». Такое решение применимо только для систем седьмой версии и ниже.
В случае с «восьмеркой» и «десяткой», в которых вызов данного меню нажатием F8 отключен, придется загружаться со съемного накопителя с дистрибутивом. Если же система стартует в Safe Mode, можно воспользоваться дополнительными вариантами загрузки или выполнить рестарт с зажатой клавишей Shift.
System Recovery Options в Windows 7: методы восстановления старта
Но можно предположить, что автоматическое восстановление не сработало, или безопасный старт также оказался неудачным.
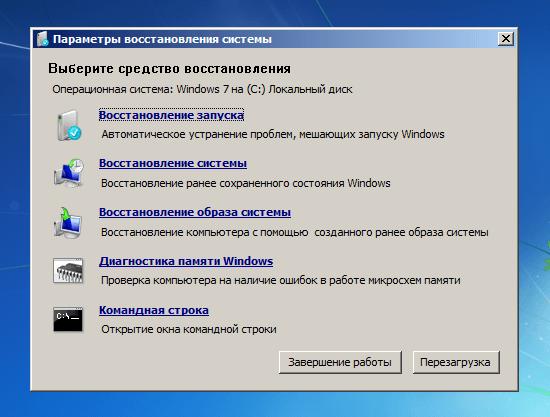
В параметрах загрузочного меню необходимо перейти к пункту устранения проблем, а затем из окна опций System Recovery Options выбрать восстановление загрузки. Если системные компоненты или раздел жесткого диска, на котором резервируется место под хранение точек восстановления и работоспособных образов не повреждены, это может сработать.
Если это не помогло, вместо восстановления запуска из меню System Recovery Options выберите восстановление системы, после чего вручную разверните список со всеми доступными точками отката и подтвердите использование одной из них.
Почти аналогичные действия можно выполнить при выборе пункта восстановления из резервной копии. Если она была создана автоматически, или вы в какой-то момент создавали ее самостоятельно, это может дать нужный результат.
Примечание: если при стационарной загрузке вышеописанные действия результата не дают, воспользуйтесь загрузочным накопителем с дистрибутивом или средой LiveCD, выберите при старте пункт восстановления, а затем примените один из предложенных методов. Кстати сказать, именно старт с загрузочного носителя является оптимальным вариантом для любого действия в такой ситуации.
Инструментарий командной консоли
Теперь предположим наихудшее – ни один из предложенных методов восстановить систему не позволил. В такой ситуации наиболее приемлемым решением станет использование инструментария командной консоли, которую можно запустить из основного меню System Recovery Options. Если проблема состоит в повреждении загрузчика, восстановить его функционирование можно при помощи специального инструмента Bootrec.exe. Введите данную команду в консоли, а затем через пробел впишите /fixmbr. После этого снова введите основную команду, а после нее так же через пробел допишите /fixboot.
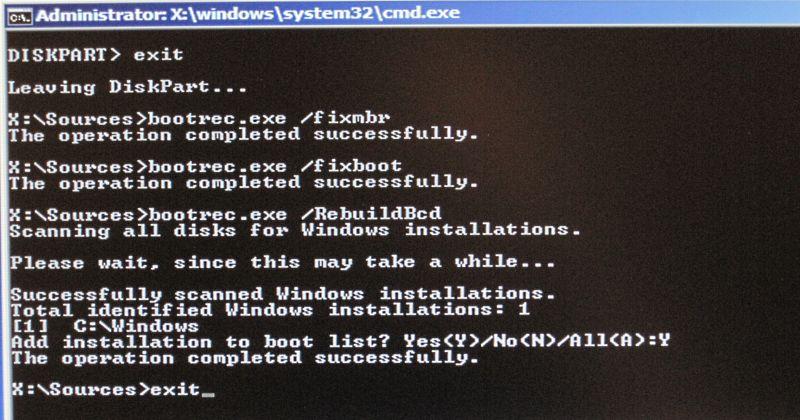
По идее, после выполнения этих двух команд система придет в чувство. Если не поможет и это, снова вызовите командную консоль и выполните в ней полную перезапись загрузчика, вписав после основной команды атрибут /rebuildbcd (для ввода всех трех команд наличие правого слэша является обязательным). После выполнения рестарта в работающей ОС или даже в том случае, если она опять не загрузится, выполните проверку и восстановление системных компонентов, используя команду sfc /scannow.
Особенности Windows 10
Десятая модификация получилась на редкость удачной в том плане, что ее необязательно восстанавливать вышеописанными методами.
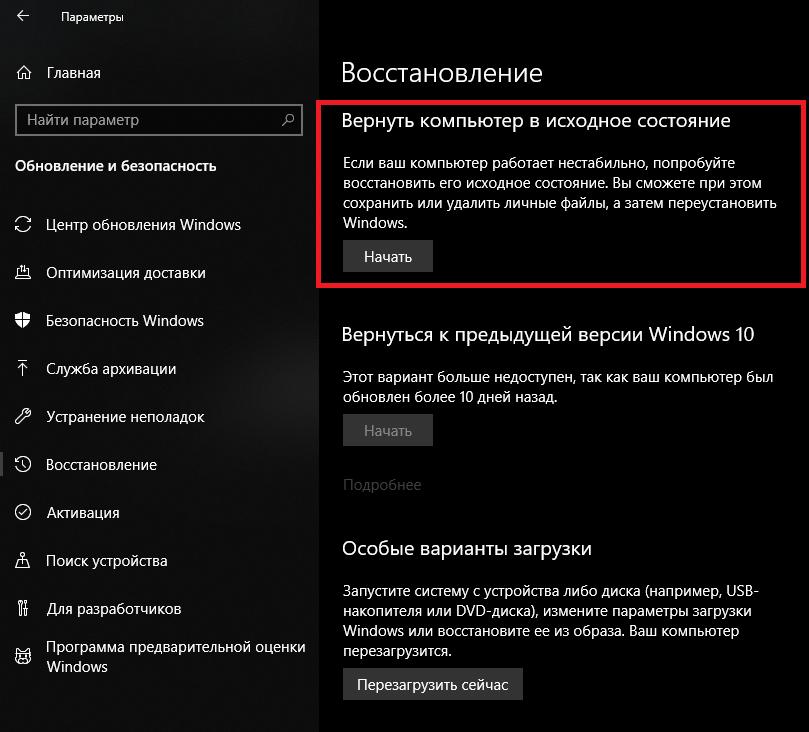
Если повреждения достигли критического порога, но сама ОС может загрузиться с использованием безопасного старта, проще всего выполнить полный сброс до начального состояния, воспользовавшись соответствующим инструментом в разделе восстановления из меню параметров.
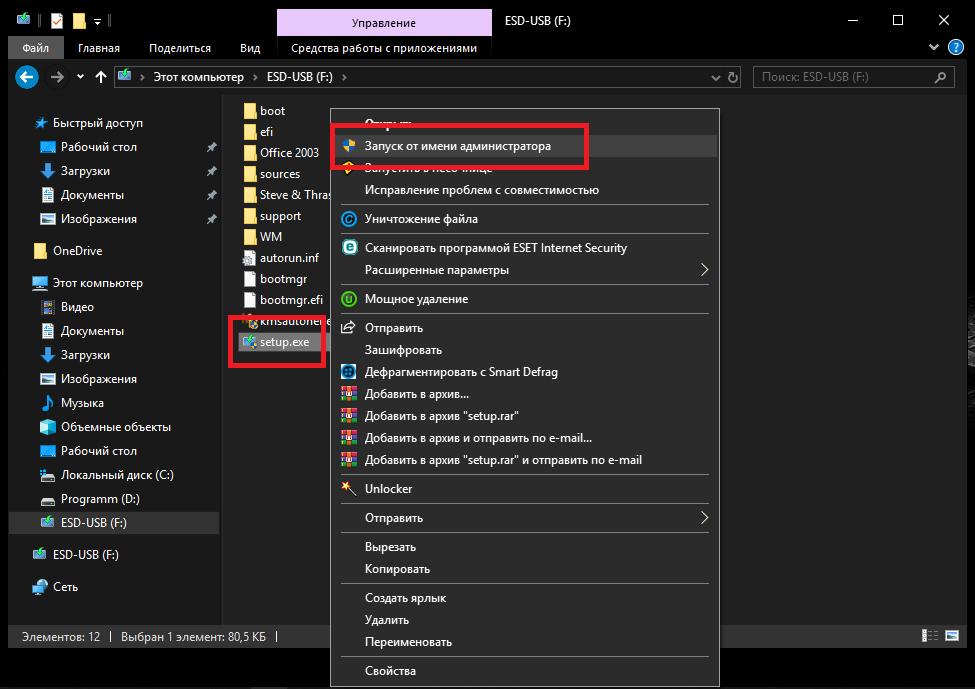
А вот для того, чтобы ни установленные программы, и ни ваши пользовательские файлы в процессе отката не были уничтожены, в работающей системе подключите носитель с дистрибутивом или смонтируйте образ в виртуальный привод (двойным кликом на файле), а затем запустите инсталлятор вручную (файл Setup.exe в корне диска), после чего на стадии выбора варианта установки отметьте пункт сохранения требуемых данных.


























