Технический прогресс на месте не стоит. Особенно это касается развития компьютерной техники, поэтому большинство из нас обычно апгрейдом в виде замены материнской платы и процессора не занимаются, а предпочитают просто купить новый ПК или ноутбук, который будет мощнее предыдущей конфигурации (с аналогичной или обновленной ОС). Все это хорошо. Но ведь на новом устройстве придется заново устанавливать все те программы, которые имелись на старом ПК или копировать на его жесткий диск все пользовательские файлы, а также файлы конфигурации операционной системы и инсталлированных ранее приложений. Понятно, что времени это может занять достаточно много. А не проще ли воспользоваться средством переноса данных в Windows 10 из более ранней системы, чтобы все необходимое было скопировано автоматически? Конечно, многие пользователи ответят утвердительно. Но очень часто их поджидают подводные камни и проблемы, о которых специалисты корпорации Microsoft предпочитают умалчивать.
Средство переноса данных в Windows 10 из других ОС: основная проблема десятой модификации.
Основная проблема, с которой сталкиваются практически все пользователи, пытающиеся перенести важные данные на другие ПК, состоит в том, что в самой десятой модификации апплета, который был представлен в более ранних системах в виде самостоятельного системного приложения, нет.

Раньше этот инструмент вызывался либо из «Панели управления», либо из консоли «Выполнить» командой migwiz. В Windows 10 эта команда не работает, поскольку сопоставленного файла программы нет, а при ее вводе в консоли всего лишь открывается одноименная системная папка.
Что можно перенести?
Кроме того, совершенно очевидно, что в этой ситуации вы сможете перенести только свои пользовательские файлы, некоторые (но далеко не все) установленные программы, а также настройки системы, сети, некоторых приложений и т. д. Естественно, все системные библиотеки, даже находящиеся вне системных каталогов и разделов, тоже будут скопированы автоматически.
Однако, если подходить ко всему процессу переноса данных из «десятки» в «десятку» объективно, откровенно говоря, куда проще создать цельный образ всего жесткого диска вместе с установленной на нем ОС, использовать только перенос данных пользователя в Windows 10 совершенно нецелесообразно. Но, раз уж вы выбрали такой тернистый путь, давайте пройдем его вместе до конца.
Примечание: имейте в виду, что осуществить миграцию данных из 64-битной ОС в 32-битную будет невозможно в принципе. Наоборот - без проблем.
Где находится средство переноса данных в Windows 10?
В устаревших модификациях Windows сам инструмент вызывается методом, описанным выше. Но в десятой версии системы можно использовать один-единственный, который называется «История файлов». Найти его можно в разделе службы архивации, которая расположена в меню параметров. Чтобы долго не искать это средство, можете сразу воспользоваться строкой поиска и ввести искомое название. Для его вызова нужно всего лишь произвести ПКМ на кнопке «Пуск» и запустить соответствующий апплет.
Что использовать – кабель или внешний диск?
На выбор вам предлагается несколько вариантов действий, среди которых можете выбрать тот, который подходит вам лучше всего. Во-первых, можете присоединить к старому терминалу или лэптопу внешний HDD. Во-вторых, можно указать копирование данных на сетевой ресурс (жесткий диск), если таковой имеется. Но не злоупотребляйте виртуальными облачными хранилищами, подключенными в виде сетевых дисков, которые синхронизируют свой реальный объем с системным разделом компьютера.

В-третьих, можно соединить два компьютера напрямую, используя специальный кабель для переноса данных, который представляет собой шнур с двумя USB-штекерами, которые присоединяются к соответствующим портам на обоих терминалах. Думается, последний вариант гораздо удобнее, ведь, если жесткого диска под рукой нет, для выполнения всех операций та же флешка должна будет иметь внушительный объем, а новый винчестер или USB-HDD стоят для многих достаточно дорого.
Процесс копирования данных
Теперь перейдем непосредственно к переносу. В системах ниже десятой нажмите кнопку Win вместе с клавишей «R» и введите вышеуказанную команду вызова инструмента переноса.
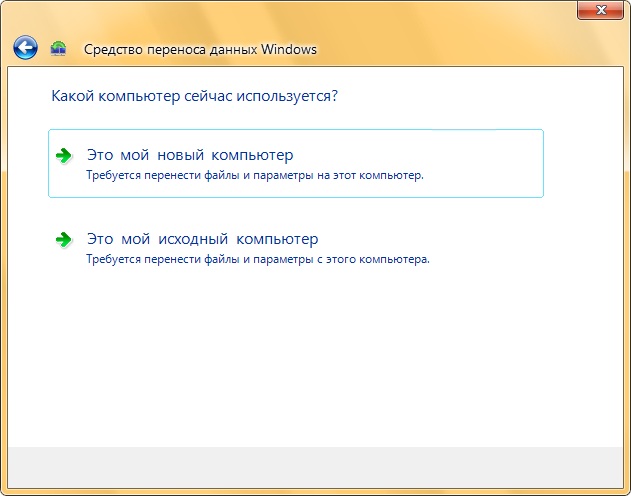
В появившемся окне отметьте способ выполнения переноса, а в качестве источника укажите исходный ПК, с которого вы собираетесь скопировать информацию.
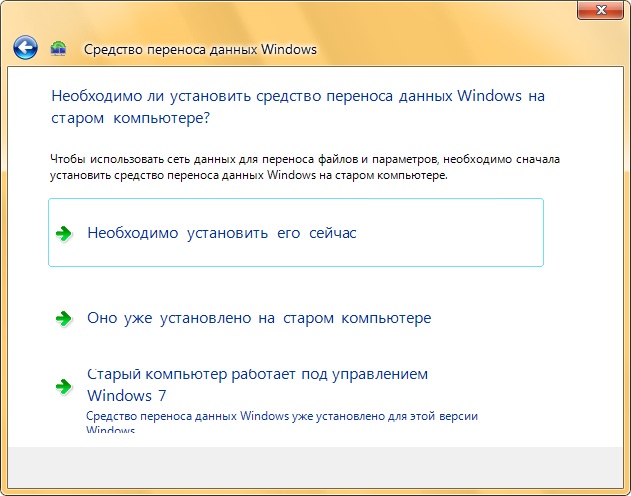
Далее будет предложено установить само средство переноса данных (в Windows 10 его нет, поэтому можно инсталлировать его на тот носитель, куда будет идти копирование). Если перенос осуществляется в равнозначные ОС (до восьмой модификации включительно), этот шаг можно пропустить. После этого в следующем диалоге нажмите пункт «Да» и выберите объекты, подлежащие копированию. Если нажать «Нет», система предложит сохранить пользовательские настройки автоматически и немедленно. Если выбран способ переноса с помощью кабеля, дождитесь установки соединения, после чего запустится процесс копирования.
Действия на другом компьютере
На втором ПК, если система аналогична той, из которой выполнялся перенос, запустите аналогичный апплет, но в диалоге выбора источника укажите «Это мой новый компьютер».
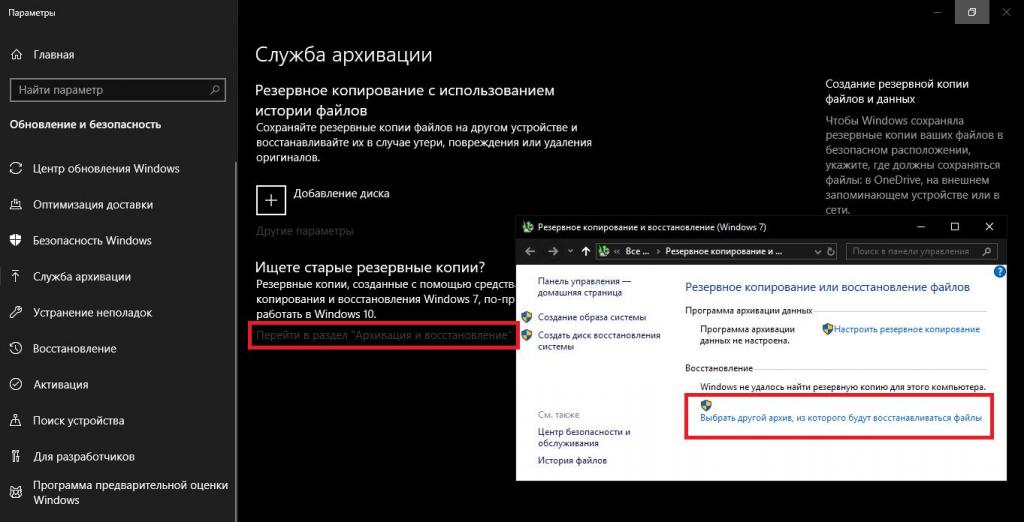
В случае с «десяткой» обратитесь к разделу службы архивации, кликните по ссылке поиска других копий (Windows 7), а затем нажмите на ссылку выбора другого архива, из которого будут восстанавливаться резервные копии. После чего укажите его местоположение на съемном носителе. В случае кабельного или сетевого подключения предварительно будет создан специальный ключ, который в процессе переноса нужно будет вставить в отведенное для него поле. По завершении копирования автоматически запустится инструментарий проверки совместимости.
Примечание: иногда могут возникать нештатные ситуации, когда перенос пользовательской информации полностью может быть и не выполнен.
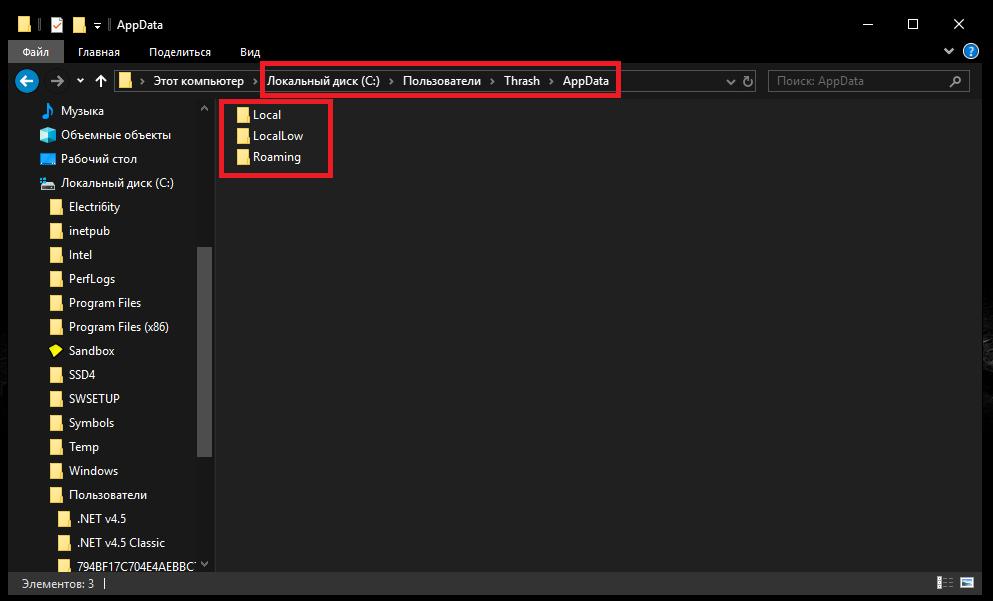
В этом случае настоятельно рекомендуется скопировать все содержимое скрытого каталога AppData, находящегося в директории пользователя в разделе Users на системном диске.
Использование OneDrive
Средство переноса данных в Windows 10 использовать нужно далеко не всегда. Дело в том, что в «десятке» практически вся пользовательская информация автоматически синхронизируется с облачным сервисом OneDrive, который включен по умолчанию.
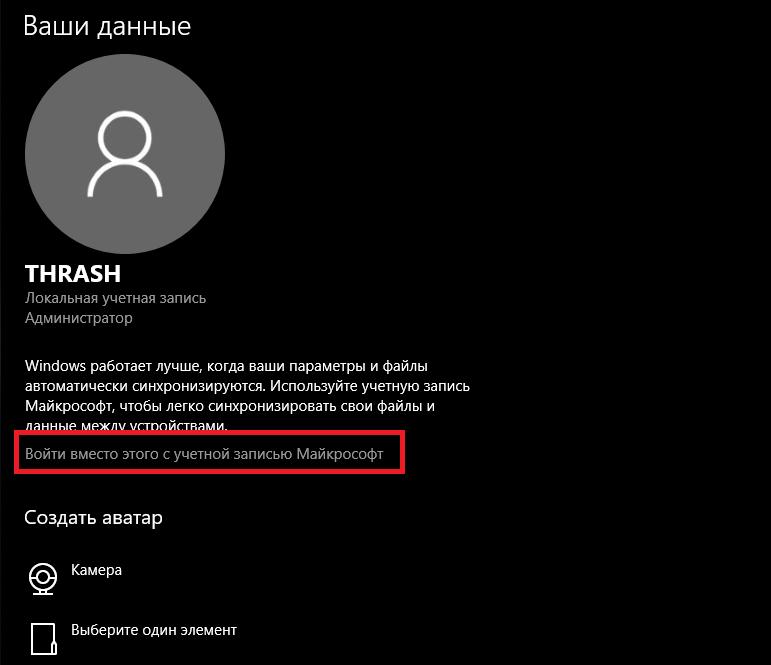
Только для его использования входить в систему нужно не под локальной регистрацией, а с использованием аккаунта Microsoft. Такая методика пригодится при работе с восьмой и десятой модификациями, поскольку более ранние ОС такой метод синхронизации не поддерживают. Все пользовательские настройки на новом ПК будут восстановлены автоматически.
Программа PCmover
Если вам не нравится собственный инструмент Windows, можете упростить себе задачу, воспользовавшись приложением PCmover. Однако оно является платным. Лучше выбрать модификацию Ultimate, которая распространяется на Amazon, а в комплекте с оптическим диском поставляется еще и универсальный кабель.
Приложение WinWin
Точно так же просто можно применять и приложение WinWin, которое стоит почти вдове дешевле, нежели вышеописанный пакет, а работает ничуть не хуже. Правда, в обоих случаях следует учесть тот момент, что обе программы надежно защищены от копирования, поэтому у вас должно иметься бесперебойное подключение к Интернету (для проверки подлинности ПО). Но даже в этом случае ни одно из известных приложений гарантии полного копирования данных не дает, да и сам процесс по времени длится намного дольше обычного.


























