Вопросы, связанные с тем, как отформатировать жесткий диск, волнуют практически всех пользователей, поскольку данный процесс является одним из основополагающих в работе и с жесткими дисками, и со съемными носителями информации. В некоторых ситуациях применение только этого инструментария позволяет избавиться от, казалось бы, абсолютно неустранимых проблем. Способов форматирования существует несколько. Далее все они и будут рассмотрены. Но для полного понимания сути вопроса сначала следует остановиться на некоторых теоретических аспектах.
Что такое форматирование?
И начать, пожалуй, стоит с объяснения самого процесса. Не вдаваясь в технические тонкости, можно сказать, что форматирование представляет собой универсальное средство упорядочивания структуры диска для дальнейшего сохранения на нем необходимой информации, которое подчиняется строгим правилам организации файловых систем. Само собой разумеется, что файлы записываются на диск не хаотично в каком-то случайном порядке, а строго определенным образом, хотя и могут находиться в разных областях диска. Вся информация представлена именно в виде файлов. Папки – тоже файлы, но только определенного типа, а структура расположения данных на винчестере существенно отличается от того, что пользователь видит в том же «Проводнике» или в любом другом файловом менеджере.
Для чего нужно форматировать диски?
Вообще, эти процессы применяются достаточно часто. Примеров самых распространенных ситуаций, когда может потребоваться произвести форматирование жесткого диска или внешнего накопителя в виде USB-HDD, обычных флешек или карт памяти, можно привести достаточно много. Чаще всего это нужно при установке операционных систем, иногда форматирование может стать единственным способом избавления от всевозможных вирусов. Нередки ситуации, связанные с появлением ошибок на диске или повреждениями файловой системы и т. д.
В свое время очень популярным был анекдот по поводу звонка в службу поддержки Microsoft, когда пользователь жалуется на то, что у него не работает Word. Специалист спрашивает, мол, где у пользователя находится Word. Тот отвечает, что на диске «С». Совет убивает наповал: «Пишите! Format c:». Пользователь сомневается, а поможет ли это? В ответ получает реплику, что это самое действенное средство. Конечно же, это шутка, но, как говорится, доля правды в этом есть.
Заблуждения по поводу процессов форматирования
И именно поэтому многие пользователи, особенно начинающие, которые не имеют четкого понятия по поводу функционирования данного инструмента, относятся к форматированию чуть ли не с благоговейным ужасом, считая его крайней мерой по устранению некоторых проблем. Пугает, в основном, только уничтожение важной информации, которую, по их мнению, восстановить будет невозможно. Это не так, и восстановить данные можно, причем совершенно просто. Все зависит только от того, какой именно способ форматирования был применен в каждом конкретном случае (выудить информацию при помощи современных программных комплексов можно даже с поврежденных и полностью неработоспособных жестких дисков).
Типы форматирования
Наконец, еще одно небольшое лирическое отступление. Среди основных типов форматирования различают низкоуровневый и высокоуровневый. Первый производится на заводе-изготовителе и связан с формированием в структуре диска дорожек и секторов, на которые впоследствии будет производиться запись. Второй тип отвечает за формирование логических структур разделов, файловой системы (файловых таблиц), загрузочных секторов и т. д.
Высокоуровневое форматирование разделяют на быстрое и полное. В первом случае переписываются только файловые таблицы. Во втором – сначала производится проверка поверхности диска, сектора. Имеющие физические повреждения помечаются как неисправные, для исключения записи в них данных. Только потом формируется файловая таблица.
Как отформатировать жесткий диск при установке операционной системы?
Теперь рассмотрим основные методы, которые позволяют произвести форматирование и жестких дисков, и съемных накопителей любого типа. И для начала посмотрим на процесс инсталляции операционной системы. Вероятно, каждый пользователь замечал, что на этапе выбора раздела, в который она будет установлена, инсталлятор просит отформатировать жесткий диск или выбранный раздел. Понятно, что это необходимо только для того, чтобы система установилась корректно, а по завершении процессов инсталляции заработала без сбоев и ошибок.
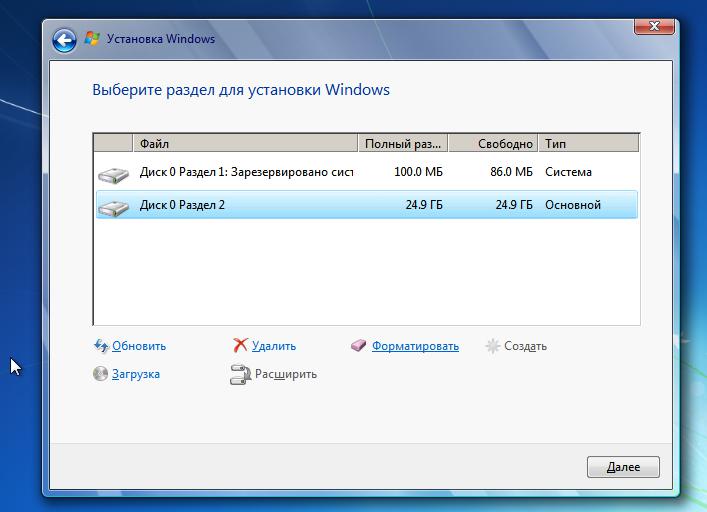
Как отформатировать жесткий диск? Для этого предусмотрено два варианта действий. В первом случае нужно просто выделить нужный раздел и нажать соответствующую кнопку в окне инсталлятора. Во втором случае можно удалить все разделы, объединив их в одну неразмеченную область, создать системный раздел для установки операционной системы и нужное количество логических дисков, после чего произвести форматирование каждого из них. Если предполагается оставить только один раздел без разбиения диска, будет произведено его полное форматирование.
Стандартное средство форматирования
Теперь несколько слов о том, как в Windows 7 отформатировать жесткий диск с использованием штатных средств системы. Вообще, седьмую модификацию берем исключительно в качестве примера, поскольку во всех версиях Windows эти процессы полностью идентичны.
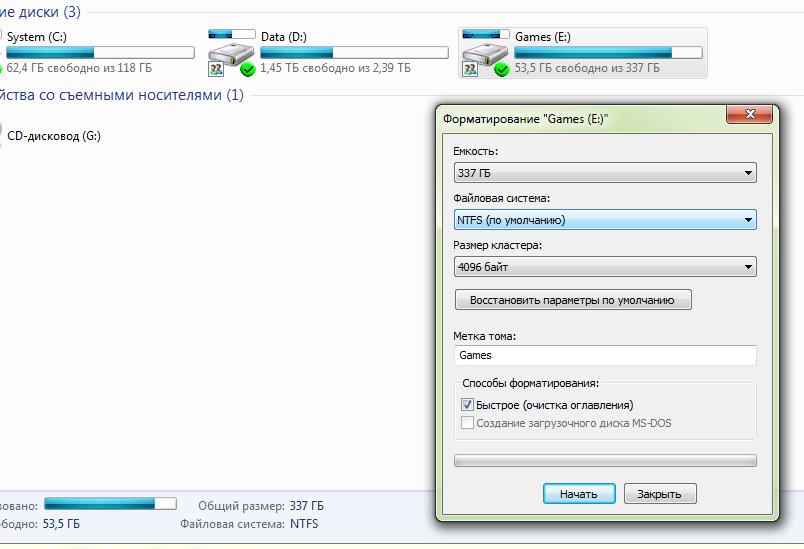
Для этого в самом обычном «Проводнике» необходимо ПКМ на выделенном диске или разделе выбрать из контекстного меню пункт форматирования, после чего установить предпочитаемый метод (полное или быстрое форматирование). Как правило, установленные параметры можно не изменять, разве что задать новую метку тома (название раздела), которая на производимые далее процессы не влияет.
Как отформатировать внешний жесткий диск или обычную флешку? Да точно так же. Вот только в первом случае система предпочитаемый тип файловой системы определяет автоматически, а во втором (особенно для нового оборудования) ее может понадобиться установить самостоятельно. Дело в том, что, если внешний HDD имеет объем 2 Тб и более, устанавливать файловую систему FAT32 не рекомендуется, поскольку она может работать только с дисками указанного лимита размера. Если все же форматирование будет произведено в FAT32, остальной объем просто потеряется, и использовать его будет невозможно. Также этот тип файловой системы может понадобиться при создании установочных флешек, когда в качестве первичной системы ввода/вывода на компьютере или ноутбуке используется не BIOS, а UEFI (эта система FAT32 на загрузочных носителях не распознает).
Управление дисками
Теперь давайте посмотрим, как в Windows отформатировать жесткий диск с использованием специальной утилиты управления. Вызвать ее проще всего через консоль «Выполнить» командой diskmgmmt.msc.
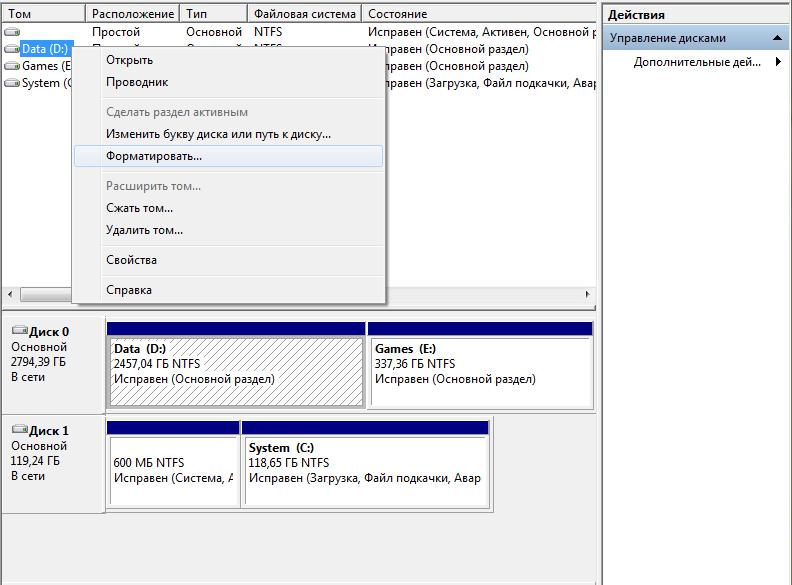
Здесь вся процедура сводится к тому, чтобы в контекстном меню через ПКМ для диска или раздела выбрать пункт форматирования и установить требуемые параметры. Окно настроек полностью аналогично стандартному инструменту, который был описан выше.
Как в Windows отформатировать жесткий диск через командную строку?
Командная строка, как считается (и небезосновательно), является самым мощным инструментом, и не только для проведения форматирования, но и для множества других действий, которые могут оказаться недоступными в стандартных настройках операционной системы.
Как полностью отформатировать жесткий диск с помощью этой консоли? Как было подмечено в приведенном выше анекдоте, используется команда format, для которой через пробел указывается литера диска с двоеточием. Однако к основной команде можно добавлять специальные атрибуты. Так, например, установка атрибута «/q» (без кавычек) соответствует быстрому форматированию, «fs:ntfs» производит форматирование с соответствующей файловой системой и т. д.

Атрибуты могут использоваться совместно, а полный их список можно посмотреть через выполнение команды format /? (на экран будет выведен полный список дополнительных атрибутов с описанием каждого из них).
Можно ли произвести форматирование дисков средствами BIOS?
Теперь еще об одном заблуждении, бытующем среди пользователей. По поводу того, как отформатировать жесткий диск через БИОС, можно ответить только одно: НИКАК! В первичных системах ввода/вывода таких инструментов нет. Однако можно поступить иначе, записав нужную утилиту на съемный носитель, с которого можно будет загрузиться (подойдет и загрузочный диск DOS, и обычный инсталляционный дистрибутив, и утилиты вроде LiveCD). Просто BIOS устройство нужно выставить первым в приоритете загрузки, а потом воспользоваться записанным на него инструментом форматирования или той же командной строкой.
Можно ли отформатировать системный раздел в работающей ОС?
Конечно, же у многих пользователей возникают вопросы и по этому поводу. Однако диск «С», на котором установлена операционная система, средствами Windows или любыми другими программами, которые запускаются в ее среде, отформатировать нельзя.

Собственно, сама ОС сделать этого не позволит (ну, не будет же она давать разрешение на собственное удаление?). Опять же, единственный вариант – использование соответствующих инструментов при старте с внешних носителей.
Узконаправленные программы для форматирования
Как отформатировать жесткий диск на ноутбуке или стационарном компьютерном терминале, разобрались. Посмотрим, что нам предлагают специально созданные для этого программы.
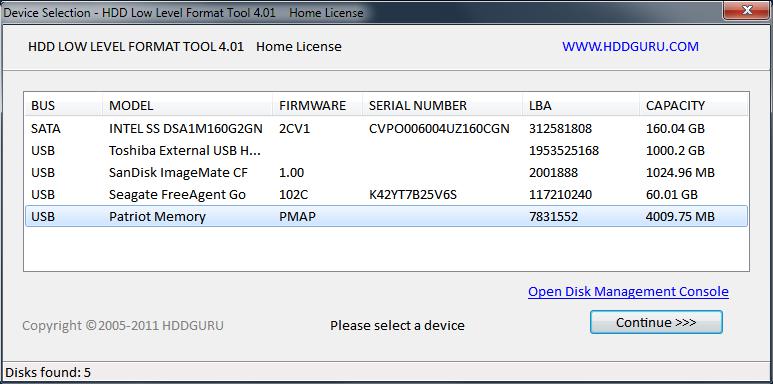
Одной из самых мощных считается утилита для низкоуровневого форматирования HDD Low Level Format Tool, которая может применяться и для стационарных жестких дисков, и для съемных накопителей любого производителя. Несомненным плюсом приложения можно назвать поддержку режима Ultra-DMA и скорость форматирования на уровне 180 Гб/ч. Таких программ очень много. Можно использовать и любые утилиты для разбиения диска на разделы.
Можно ли после форматирования восстановить данные?
Как отформатировать жесткий диск несколькими простейшими методами, думается, немного понятно. Напоследок несколько слов о волнующем всех пользователей вопросе восстановления информации после форматирования. Как считается, такие действия можно произвести только в случае быстрого высокоуровневого форматирования. После полного или низкоуровневого восстановление будет невозможным.
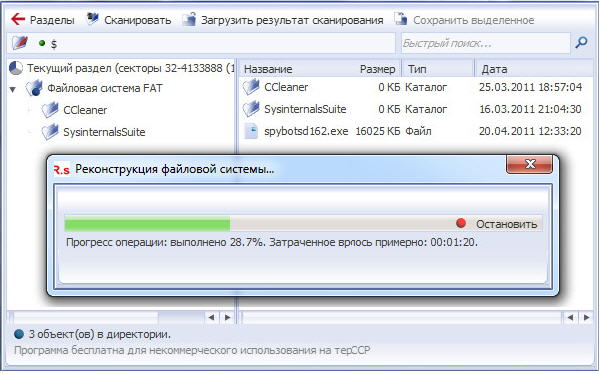
С этим можно не согласиться, поскольку специализированные утилиты вроде R.Saver способны и на это. Но для восстановления удаленной информации, в том числе и после форматирования, приложений сегодня можно найти очень много. Не все они равнозначны между собой по функциональности, тем не менее определенные действия по восстановлению данных производят достаточно неплохо.


























