Кэш представляет собой временные файлы, которые сохраняются в памяти компьютера или смартфона для ускорения работы. Но со временем эти файлы накапливаются и начинают тормозить систему. В этой статье мы подробно рассмотрим, что такое кэш, зачем он нужен и как правильно очистить кэш в Windows, macOS, Android и популярных браузерах.
Что такое кэш и зачем он нужен
Кэш (от англ. cache) - это временная память, используемая для хранения наиболее часто запрашиваемых данных. Главная цель кэша - ускорить доступ к этим данным. Кэширование широко применяется в компьютерах и других электронных устройствах.
В кэше хранятся:
- Данные веб-страниц, загруженных в браузере
- Изображения, аудио, видео
- Установочные файлы приложений
- Фрагменты операционной системы
- Настройки и предпочтения пользователя в приложениях
Благодаря кэшу, при повторном обращении к этим данным они загружаются намного быстрее из временной памяти, чем снова скачиваются из интернета или с диска.
Например, открывая посещенный ранее сайт, страница загрузится из кэша браузера за доли секунды вместо того, чтобы ждать передачи всех данных по сети. А запуск приложения ускоряется за счет загрузки его компонентов из кэша операционной системы.
Причины для очистки кэша
Хотя кэш в целом полезен, со временем он накапливает много ненужной информации. Избыточный кэш может стать причиной замедления работы компьютера или смартфона. Поэтому время от времени кэш необходимо очищать.
Основные признаки, указывающие на необходимость очистки кэша:
- Зависание и медленная работа приложений
- Долгая загрузка веб-страниц
- Появление ошибок при открытии файлов
- Быстрое заполнение памяти устройства
Кэш может содержать устаревшие данные веб-страниц, которые больше не используются. Или временные файлы от давно удаленных приложений.
Рекомендуется очищать кэш раз в 2-4 недели, чтобы поддерживать устройство в рабочем состоянии и избегать накопления мусора.
Как безопасно очистить кэш
Перед очисткой кэша рекомендуется создать резервную копию данных. Это позволит вернуть систему в исходное состояние, если в процессе очистки были случайно удалены какие-то важные файлы.
В целом очистка кэша безопасна и не затрагивает личные данные пользователей, такие как фотографии, документы, музыка. Удаляются только временные файлы программ и ОС.
Для очистки кэша можно использовать как встроенные средства операционных систем, так и сторонние утилиты. Рассмотрим основные варианты.
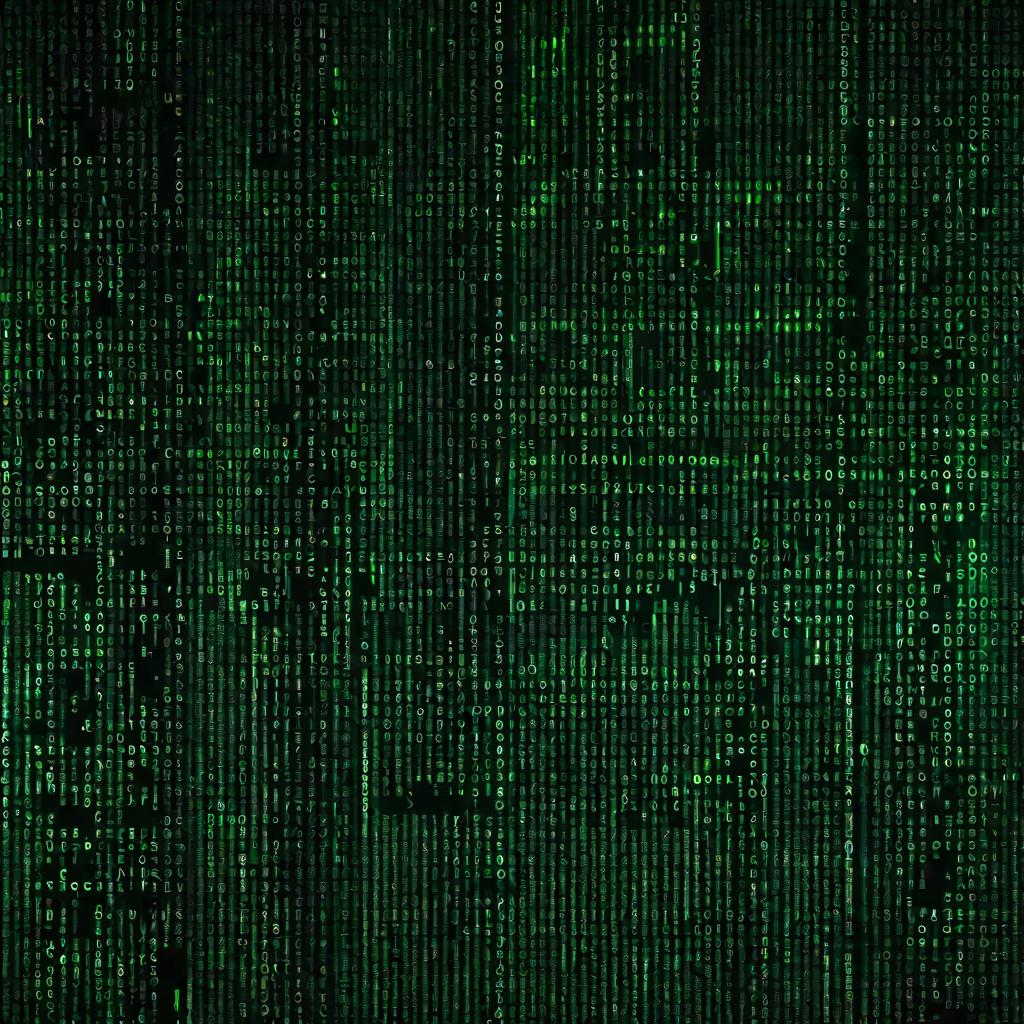
Встроенные средства ОС
Современные операционные системы, такие как Windows, macOS, Android, имеют встроенные инструменты для очистки кэша. Их преимущество в том, что не нужно устанавливать дополнительное ПО.
Сторонние утилиты
Есть множество специализированных утилит для очистки кэша, часть из них бесплатные. Среди популярных программ можно выделить CCleaner, Wise Disk Cleaner (для Windows), CleanMyMac (для Mac). Их отличает простота использования и наличие дополнительных функций помимо очистки кэша.
Далее мы рассмотрим пошаговые инструкции для очистки кэша на разных платформах с использованием встроенных средств.

1. Очистка кэша в Windows
В ОС Windows встроена утилита «Очистка диска», позволяющая удалить различные временные файлы, в том числе кэш браузеров, приложений, системы.
Чтобы воспользоваться Очисткой диска в Windows 10 или Windows 11, выполните следующие действия:
- Откройте «Параметры» и перейдите в раздел «Система»
- В левом меню выберите «Хранилище»
- Нажмите «Освободить место сейчас»
- Установите галочки напротив кэша браузера, временных файлов системы и других данных
- Нажмите «Удалить файлы»
После окончания процесса можно закрыть утилиту. Теперь кэш очищен и система готова к более быстрой работе.
Также в Очистке диска есть возможность настроить автоматическое удаление ненужных файлов с заданной периодичностью, чтобы не делать это вручную каждый раз.
2. Удаление кэша в macOS
В операционной системе macOS кэш хранится в папке Library внутри пользовательской директории. Чтобы очистить кэш, нужно выполнить следующие шаги:
- Откройте Finder и перейдите в директорию Users/[имя пользователя]/Library
- Найдите папку Caches и удалите ее содержимое
Можно также воспользоваться встроенным инструментом очистки кэша. Для этого зайдите в раздел «О программе» - «Управление диском» и нажмите «Освободить» напротив кэша приложений.
Еще один способ - установить стороннюю утилиту CleanMyMac. Это позволит очистить кэш несколькими кликами в удобном интерфейсе.
3. Удаление кэша в Android
На смартфонах и планшетах с ОС Android кэш также со временем накапливается и тормозит работу устройства. Чтобы удалить кэш в Android, можно воспользоваться встроенными средствами.
Общий алгоритм удаления кэша приложений в Android:
- Перейдите в настройки и найдите раздел с установленными приложениями
- Выберите приложение, кэш которого нужно очистить
- Зайдите в хранилище или кэш приложения и нажмите "Очистить кэш"
Таким образом можно по очереди удалить кэш для нужных программ. Это поможет устранить ошибки в их работе или ускорить запуск.
4. Очистка кэша Chrome на Android
Чтобы удалить кэш Chrome на Android, зайдите в настройки браузера и выберите раздел "Конфиденциальность". Далее нажмите "Удалить данные о просмотре" и отметьте галочкой "Кэш".
5. Удаление кэша в приложениях на Android
Существуют специальные приложения для очистки кэша на Android - 1Tap Cleaner, SD Maid, Clean Master и другие. Они позволяют удалить кэш и ненужные файлы на устройстве одним нажатием.
6. Очистка кэша Firefox
В браузере Firefox кэш можно очистить как вручную, так и с помощью автоматической настройки.
Чтобы вручную удалить кэш в Firefox, зайдите в "Настройки" - "Конфиденциальность и защита" и нажмите "Удалить недавнюю историю". Отметьте галочкой пункт "Кэш" и нажмите "Сейчас удалить".
Также можно настроить автоматическую периодическую очистку кэша. Для этого в настройках Firefox выберите временной интервал в пункте "Очищать историю при закрытии".
7. Очистка кэша Opera
В браузере Opera предусмотрено сразу несколько способов для удаления кэша.
Во-первых, через горячие клавиши. Нажмите одновременно Ctrl+Shift+Del, затем выберите период времени и нажмите ОК. Будет удалена вся история за этот период, включая кэш, куки, пароли.
Во-вторых, можно вручную удалить кэш в настройках. Перейдите в меню, найдите раздел "Конфиденциальность и безопасность" и нажмите "Очистить историю просмотра".
8. Очистка кэша "Яндекс.Браузера"
Чтобы удалить кэш в "Яндекс.Браузере" на компьютере, используйте следующую пошаговую инструкцию:
- Нажмите значок меню в правом верхнем углу окна браузера
- Выберите "История"
- Нажмите "Очистка истории"
- Отметьте галочкой пункт "Файлы, сохраненные в кэше"
- Нажмите "Очистить"
После этого кэш браузера будет полностью удален.

























