Отступы и интервалы - важная часть оформления документа в Word. Правильные отступы делают текст удобным для чтения и придают ему профессиональный вид. В этой статье мы рассмотрим несколько простых способов настройки отступов и интервалов в Word.
Базовые настройки отступов и интервалов в Word
Чтобы приступить к работе с отступами в Word, нужно разобраться, что это такое и зачем они нужны.
Отступ - это расстояние от края текста до границы абзаца или поля страницы. Отступы используются для структурирования информации и повышения удобочитаемости текста.
Интервал - это расстояние между абзацами, строками, словами. Интервалы позволяют разделить текст на логические блоки.
Правильно настроенные отступы и интервалы:
- Делают текст структурированным и легким для восприятия
- Выделяют ключевые элементы, например, заголовки
- Улучшают внешний вид документа, придают ему эстетичность
Виды отступов в Word
В Word можно настроить несколько видов отступов:
- Отступ первой строки (красная строка)
- Отступ слева
- Отступ справа
- Отступ перед абзацем
- Отступ после абзаца
Отступ первой строки (красная строка) используется для выделения начала абзаца. Стандартный размер в русском тексте - 1,25 см.
Отступы слева и справа смещают положение текста относительно полей страницы. Это позволяет создавать одинаковые отступы на четных и нечетных страницах при верстке книг.
Отступы перед абзацем и после него регулируют расстояние между абзацами. Их можно использовать вместо или в дополнение к межабзацным интервалам.
Типы интервалов в Word
В Word доступны для настройки такие интервалы:
- Межстрочный интервал - расстояние между строками внутри абзаца
- Межабзацный интервал - расстояние между разными абзацами
- Интервал перед абзацем
- Интервал после абзаца
Межстрочный интервал влияет на плотность текста и его удобочитаемость. Оптимальный размер для основного текста - 1,0-1,5.
Межабзацный интервал позволяет визуально разграничить абзацы. Для основного текста стандартный размер составляет 6-12 пунктов.
Где находятся настройки отступов и интервалов в Word
Для того чтобы настроить отступы и интервалы в Word, нужно открыть диалоговое окно "Абзац". В нем собраны все необходимые параметры.
Чтобы открыть окно "Абзац", используйте один из способов:
- На вкладке "Главная" в группе "Абзац" нажмите кнопку с маленьким треугольником
- Щелкните правой кнопкой мыши по тексту и выберите в контекстном меню команду "Абзац"
- Нажмите сочетание клавиш Ctrl+T
Также доступ к основным параметрам отступов есть на вкладке "Главная" в группе "Абзац".
Рассмотрим подробней варианты настройки отступов и интервалов в диалоговом окне "Абзац".
Группа "Отступы"
- Первая строка - задает отступ для первой строки абзаца
- Слева - создает отступ всего текста абзаца от левого поля
- Справа - создает отступ всего текста абзаца от правого поля
Группа "Интервалы"
- Перед - устанавливает расстояние над абзацем
- После - устанавливает расстояние под абзацем
- Междустрочный - задает интервал между строками в абзаце
Также в этом окне можно выбрать выравнивание текста, настроить положение на странице, задать ряд других параметров форматирования.
Быстрая настройка отступов с помощью линеек и клавиш
Помимо диалогового окна "Абзац", существуют более быстрые способы настроить отступы в Word с помощью линеек и горячих клавиш. Рассмотрим их подробней.
Использование горизонтальной линейки для задания отступов слева и справа
Чтобы быстро сделать отступ всего текста от левого или правого поля, воспользуйтесь горизонтальной линейкой.
- Подведите указатель мыши к линейке слева
- Нажмите левую кнопку и, не отпуская, сдвиньте линейку вправо
- Отпустите кнопку мыши, когда линейка будет установлена на нужном расстоянии
- Текст сдвинется и образуется отступ слева от поля
Аналогично можно создать отступ справа, передвинув правую линейку.

Вертикальная линейка для настройки отступов и интервалов между абзацами
С помощью вертикальной линейки можно задавать отступы первой строки, а также интервалы между абзацами.
Для этого:
- Поместите курсор в нужный абзац
- Подведите указатель мыши к вертикальной линейке
- Перетащите верхний или нижний маркер на нужное расстояние
Перемещая верхний маркер, можно установить отступ первой строки. Перемещение нижнего маркера позволяет регулировать интервалы между абзацами.
Горячие клавиши для отступа первой строки, увеличения и уменьшения отступа
Для быстрого создания отступов в Word удобно использовать сочетания клавиш:
- Ctrl+M - установить стандартный отступ в 1,25 см для выделенного абзаца
- Ctrl+T - увеличить отступ выделенного абзаца
- Ctrl+Shift+T - уменьшить отступ выделенного абзаца
- Ctrl+Q - убрать отступ у выделенного абзаца
С помощью этих простых сочетаний можно быстро управлять отступами в тексте без использования мыши.
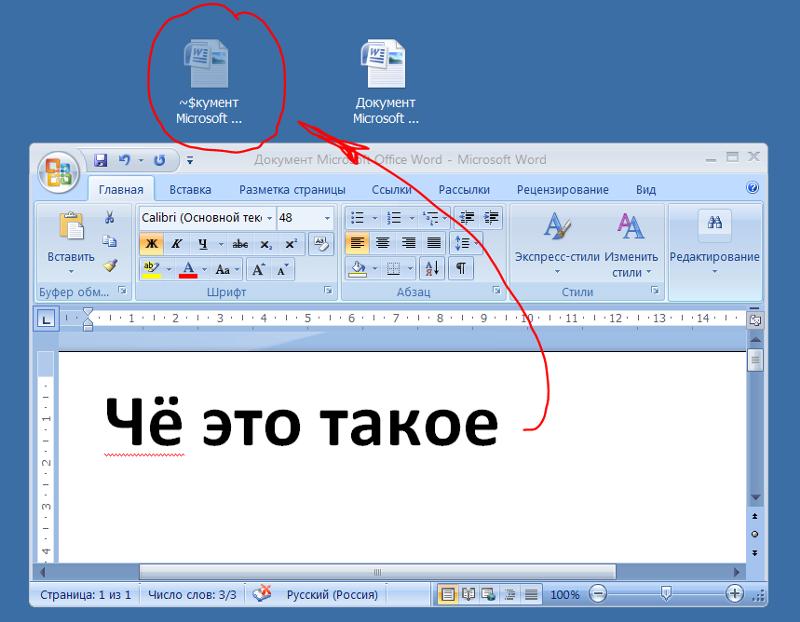
Комбинации клавиш для быстрой настройки межстрочных интервалов
Для изменения межстрочных интервалов в абзаце или группе абзацев используйте следующие горячие клавиши:
- Ctrl+1 - установить одинарный межстрочный интервал
- Ctrl+2 - установить полуторный межстрочный интервал
- Ctrl+5 - установить межстрочный интервал в 1,5 строки
- Ctrl+0 - установить минимальный межстрочный интервал
Эти сочетания помогут быстро изменить плотность текста без использования мыши и меню.
Таким образом, с помощью линеек и горячих клавиш можно легко и быстро управлять отступами и интервалами в Word. Эти способы позволяют существенно ускорить форматирование текста.
Работа со стилями для автонастройки отступов
Еще один удобный способ настроить отступы в Word - использовать стили. Стиль - это именованный набор параметров форматирования. Стили позволяют автоматизировать оформление документа.
Что такое стили и как они работают в Word
При наборе текста в Word автоматически применяется стиль "Обычный". Он задает базовые параметры шрифта, абзаца, интервалов для основного текста.
Кроме того, в Word есть предустановленные стили для заголовков, цитат, списков. Они содержат нужные настройки отступов, шрифтов и выравнивания для таких элементов.
Также можно создать собственный стиль с требуемыми параметрами отступов и интервалов. Это позволит автоматизировать оформление в документе.
Как применить нужный стиль к тексту одним кликом
Чтобы быстро отформатировать текст с помощью стиля:
- Выделите нужный фрагмент текста
- На вкладке "Главная" в галерее "Стили" выберите нужный стиль
- Текст сразу же отформатируется стиля
Так, одним кликом можно применить нужный стиль и отформатировать текст с заданными настройками отступов, шрифтов, выравнивания.
Создание собственных стилей с требуемыми параметрами отступов и интервалов
Чтобы настроить автоматическое форматирование под свои нужды, можно создать собственный стиль:
- Установите курсор в тот абзац, который хотите использовать как образец форматирования
- На вкладке "Главная" в группе "Стили" нажмите "Создать стиль"
- В окне "Создание стиля" задайте имя стиля, укажите тип "Абзац"
- Настройте параметры отступов, интервалов, шрифта, выравнивания
- Нажмите "ОК", чтобы сохранить стиль
Теперь этот стиль можно будет применять к другим абзацам, и текст будет автоматически отформатирован нужным образом.
Управление набором стилей в документе - добавление, удаление, изменение
Чтобы управлять стилями в документе Word:
- Чтобы добавить новый стиль, нажмите "Создать стиль" на вкладке "Главная"
- Чтобы изменить стиль, вызовите контекстное меню этого стиля и выберите "Изменить"
- Чтобы удалить ненужный стиль, откройте окно "Стили" и нажмите "Удалить стиль"
В окне "Стили" можно также назначить клавиши быстрого доступа стилям, чтобы применять их еще проще.
Преимущества использования стилей для быстрого форматирования
Использование стилей дает ряд преимуществ:
- Экономит время, позволяя быстро применить нужное форматирование
- Обеспечивает единообразие оформления в документе
- Упрощает внесение глобальных изменений в документ - достаточно изменить сам стиль
- Полезно при работе с большими документами и коллективной работе над текстом
Варианты автоматического применения нужных стилей при наборе текста
Чтобы стили применялись автоматически в процессе набора:
- Можно назначить клавишу быстрого применения стиля
- Настроить автоматическое применение стиля к заголовкам
- Установить стиль по умолчанию для следующего абзаца
Это позволит ускорить работу и избежать ручного форматирования.
Особенности копирования текста со стилями в другие документы
При копировании текста форматирование со стилями сохраняется. Однако если в другом документе нет таких стилей, то текст будет отформатирован "по образцу".
Чтобы избежать этого:
- Скопируйте текст без форматирования (Ctrl+Shift+V)
- Примените нужные стили в другом документе
- Или скопируйте стили вместе с текстом через буфер обмена
Это позволит сохранить стили и автоматическое форматирование при переносе текста.
Используя стили в Word, можно существенно упростить и ускорить настройку нужных параметров оформления, в том числе отступов и интервалов.
Рекомендации по выбору способа настройки отступов
Теперь, когда мы рассмотрели основные способы настройки отступов в Word, давайте подумаем, как оптимально выбрать нужный способ под конкретную задачу.
Как определить оптимальный способ настройки отступов под задачу
Чтобы выбрать лучший способ настройки отступов в Ворде, учитывайте:
- Объем форматирования - для небольших фрагментов удобнее линейки и горячие клавиши
- Повторяемость - если нужно применить отступы много раз, эффективны стили
- Единообразие оформления - стили помогут обеспечить согласованность
- Уровень контроля - в окне "Абзац" доступны все опции настройки
- Быстрота - линейки и клавиши позволяют быстрее всего сделать простые отступы
Когда удобно использовать диалоговое окно "Абзац"
Окно "Абзац" оптимально использовать:
- Для настройки отступов и интервалов в начале работы с документом
- Чтобы задать точные размеры отступов и интервалов
- Когда нужен доступ ко всем параметрам форматирования абзацев
- При работе с нестандартными и сложными отступами
Где применить линейки и горячие клавиши для быстрого форматирования
Линейки и сочетания клавиш удобны:
- Для быстрой корректировки отступов в процессе редактирования
- Чтобы сделать небольшое форматирование на лету, не углубляясь в меню
- Когда требуется сделать отступ в Ворде для нескольких абзацев или абзацев, расположенных на удалении друг от друга
В каких случаях лучше работать со стилями для автонастройки отступов
Преимущества стилей проявляются:
- При работе с большими документами, где нужно быстро и единообразно форматировать текст
- Если требуется многократно применить определенную комбинацию настроек отступов
- Чтобы автоматизировать оформление и избежать ручного форматирования при наборе текста
- Когда над документом работает группа людей, и нужно обеспечить согласованность форматирования
Пошаговое руководство по настройке отступов для конкретных задач
Для того чтобы сделать отступ в Ворде в конкретной ситуации:
- Определите объем форматирования - нужны отступы во всем документе или для небольшого фрагмента
- Подумайте, как часто эти настройки отступов понадобится применять в дальнейшем при редактировании
- В зависимости от этого выберите наиболее подходящий из рассмотренных способов настройки отступов в Ворде
- Сделайте отступы выбранным способом - с помощью меню, линеек, клавиш или стилей
Примеры оптимального выбора способа настройки отступов под разные цели
Рассмотрим несколько примеров выбора оптимального подхода для конкретных ситуаций:
- Чтобы быстро сделать отступ первой строки в абзаце, удобнее использовать горячую клавишу Ctrl+M
- Если нужно сделать отступы во всем тексте реферата по ГОСТу - проще всего настроить их в окне "Абзац" один раз в начале работы
- Чтобы отформатировать цитаты в статье с отступом слева, эффективнее применить соответствующий стиль
Рекомендации по сочетанию разных способов для удобной работы с отступами в Ворде
Для максимально удобной работы имеет смысл комбинировать разные способы:
- Использовать стили для базовых настроек отступов разных элементов
- При необходимости дополнительно корректировать отступы с помощью линеек и горячих клавиш
- Для сложных случаев применять диалоговое окно "Абзац"
Такая комплексная стратегия позволит максимально эффективно работать с отступами в Ворде для решения широкого круга задач.


























