Windows позволяет гибко настроить внешний вид интерфейса под предпочтения пользователя. Одним из важнейших элементов является панель задач, которая помогает быстро переключаться между открытыми приложениями и программами. Узнайте, какими способами можно изменить ее цвет в Windows 10 и 11.
Почему стоит поменять цвет панели задач
Изменение цвета панели задач в Windows может понадобиться по нескольким причинам:
- Для реализации личных эстетических предпочтений, чтобы интерфейс выглядел более привлекательным
- Чтобы элементы интерфейса лучше различались в условиях плохой освещенности или при ночной работе
- Для отражения фирменного стиля компании на рабочих компьютерах сотрудников
- Чтобы выделить визуально наиболее важные части экрана, например, ярлыки проектов или приложений
"По умолчанию в Windows 10 и 11 есть только ограниченный набор базовых цветовых схем, - отмечает популярный блогер о компьютерах Александр Иванов. - Но с помощью нескольких простых настроек можно кардинально изменить общий стиль оформления и подобрать оптимальную цветовую гамму для конкретных задач."

Как изменить цвет панели задач в Windows 10
В Windows 10 предусмотрено несколько способов смены цвета панели задач.
Через меню Персонализация
Самый простой вариант - воспользоваться стандартными настройками персонализации:
- Зайдите в раздел "Параметры" > "Персонализация"
- Выберите пункт "Цвета" в левом меню
- Установите переключатель рядом с пунктом "Показать цвет акцента на панели задач и кнопке "Пуск"
- В списке доступных цветов выберите понравившийся оттенок
Недостаток этого метода в том, что изменится цвет сразу нескольких элементов интерфейса: панели задач, кнопки Пуск и центра уведомлений. Кроме того, набор цветов ограничен, некоторые оттенки недоступны.
Установка дополнительных тем
Более широкие возможности дают специальные темы оформления, которые можно скачать в Магазине приложений Microsoft. Помимо цветовой гаммы, они изменят звуковые схемы, фон рабочего стола, указатели мыши и другие элементы интерфейса.
Изменение цвета через редактор реестра
Если нужен более точный контроль, воспользуйтесь встроенным редактором реестра Windows:
- Нажмите сочетание клавиш Windows + R и введите
regedit - Перейдите по пути
HKEY_CURRENT_USER\Software\Microsoft\Windows\DWM - Измените значение параметра
AccentColorна код нужного цвета в формате HTML - Например, для красного это будет
#FF0000
Здесь можно настроить любые цвета и оттенки в шестнадцатеричном формате RGB, - комментирует Иванов. - Но изменится при этом только цвет панели задач, Start меню и центр уведомлений останутся без изменений
Расширенные опции в Windows 11
В Windows 11 предусмотрен улучшенный интерфейс настройки цветовой схемы.
Новый дизайн панели задач
Помимо классического варианта в левом нижнем углу, теперь панель задач можно разместить по центру, сверху или справа экрана. Это открывает дополнительные возможности для оформления рабочего пространства.
Расширенные опции в настройках
В параметрах Windows 11 добавлен специальный раздел для более тонкой настройки цветовой схемы. Здесь можно:
- Выбрать один из предустановленных цветовых режимов: светлый, темный или настраиваемый
- Задать автоматический подбор цвета акцента на основе фона рабочего стола
- Вручную настроить оттенок для ключевых элементов интерфейса: панели задач, меню Пуск, плиток и заголовков окон
Особенности при отсутствии активации
Если Windows 11 не активирована, доступ к настройкам персонализации может быть заблокирован. В таком случае цвет панели задач придется менять альтернативным способом - через редактор реестра, как это делалось в Windows 10.
Сторонние приложения для изменения цвета
Помимо встроенных средств Windows, существует множество сторонних утилит для более глубокой настройки интерфейса. Они предоставляют расширенные возможности для изменения цвета панели задач и других элементов.
Популярные приложения
Среди наиболее популярных можно выделить такие решения как:
- ShareX - позволяет настроить любые цвета и эффекты для панели задач
- Custom Theme Manager - удобный конструктор тем оформления
- Windows Personalization - набор дополнительных опций персонализации
- TaskbarX - расширяет возможности настройки панели задач
Дополнительные эффекты
Сторонние приложения позволяют настроить не только цвет панели задач, но и применить различные эффекты.
Например, сделать панель полупрозрачной, чтобы она сливалась с фоном рабочего стола. Или наоборот - подсветить ярким контрастным цветом, чтобы выделять визуально.
Удобные конструкторы тем
Удобным решением являются специальные конструкторы тем оформления. Они позволяют в одном окне настроить сразу все элементы интерфейса - цвета, звуки, фон, иконки, курсоры.
Это экономит время и гарантирует визуальное единство разных частей оформления операционной системы.
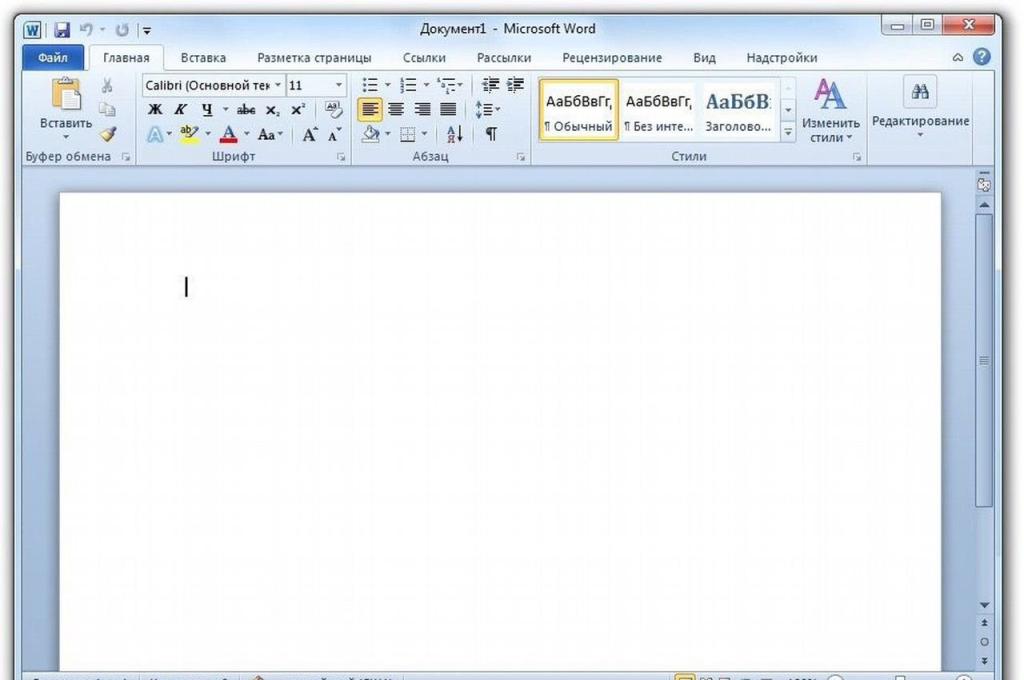
Отзывы пользователей о популярных методах
Рассмотрим, какие отклики оставили реальные пользователи Windows о различных способах изменения цвета панели задач.
Положительные стороны
"Стандартные средства Windows удобны для быстрой смены оформления, не приходится ничего устанавливать", - отмечает Сергей Юрьев, бухгалтер.
"Мне нравится опция автоподбора цветов в Windows 11 под текущий фон рабочего стола, экономит время настройки," - пишет Мария Савельева, офис-менеджер.
Отрицательная обратная связь
"Я бы хотел более точечную настройку элементов интерфейса, а не только общий цвет", - комментирует программист Антон Куликов.
"Пришлось установить стороннюю утилиту, чтобы сделать панель задач полупрозрачной, в стандартных средствах Windows такой опции нет", - пишет Елена Светличная, дизайнер.
Рекомендации по выбору оптимального метода
Рассмотрим основные рекомендации, которые помогут выбрать оптимальный метод изменения цвета панели задач для конкретных задач.
Для новичков
Если вы только начинаете осваивать персонализацию Windows, лучше воспользоваться встроенными средствами в параметрах Персонализации. Это самый простой способ, не требующий установки дополнительных приложений.
Для продвинутых пользователей
Опытные пользователи могут настроить цвет через редактор реестра для более точечного эффекта. Также удобно использовать специальные конструкторы тем оформления.
Для дизайнеров и фотографов
Если нужна максимальная цветовая точность для работы с графикой или видео, лучше установить профессиональное ПО вроде ShareX. Оно позволит тонко настроить нужные оттенки.
Для игровых ПК
На компьютерах, используемых преимущественно для игр, удобно включить автоматический подбор цветовых схем в Windows 11, чтобы они гармонировали с яркой графикой той или иной игры.
Типичные ошибки начинающих пользователей
Давайте разберемся с распространенными ошибками, которые совершают новички при первых попытках изменить цвет панели задач в Windows.
Неверный формат кода цвета
Например, вместо #FF0000 указали #F00. В этом случае желаемый красный цвет не применится.
Ошибка в расположении реестра
Некорректное расположение или название раздела в реестре приведет к тому, что настройки просто не будут применены.
Часто задаваемые вопросы
Рассмотрим ответы на наиболее популярные вопросы пользователей по теме изменения цвета панели задач в Windows.
Можно ли вернуть цвет по умолчанию?
Да, в любой момент можно вернуть стандартную цветовую схему, выбрав соответствующий пункт в меню персонализации Windows.
Будут ли работать старые темы в Windows 11?
Да, большинство популярных тем для Windows 7, 8 и 10 совместимы и с новой Windows 11. Но могут не поддерживать все новые визуальные элементы.
Как сделать панель полностью прозрачной?
Для этого потребуется установка отдельной утилиты вроде TranslucentTB. Стандартные средства Windows не позволяют скрыть панель задач полностью.
Перспективы развития дизайна Windows
Какие новые возможности персонализации готовит для нас Microsoft в будущих версиях Windows?
Улучшенные анимации
Ожидается добавление новых плавных анимаций при открытии и закрытии меню, окон и приложений для более современного визуального стиля.
Динамические темы оформления
Возможно появятся темы, которые будут автоматически менять цветовую гамму в течение дня, подстраиваясь под естественное освещение.



























