Колонтитулы в Ворде - удобный инструмент для ориентации в документе. Они помогают добавить важную информацию на каждую страницу. Но не все знают, как правильно с ними работать.
Что такое колонтитулы и зачем они нужны
Колонтитулы - это верхние и нижние поля на каждой странице документа. Они используются для размещения дополнительной информации, которая будет видна при просмотре или печати файла.
Колонтитулы позволяют добавлять:
- номера страниц;
- заголовки глав или разделов;
- имена авторов;
- дату и время;
- название документа или файла.
Это облегчает навигацию по тексту, особенно в объемных работах. По колонтитулам можно быстро определить текущее местоположение в файле, найти нужный раздел или страницу.
Создание колонтитулов на всех страницах в Word 2007+
В современных версиях Word с лентой инструментов колонтитулы можно создать несколькими способами:
-
На вкладке
Вставкав группеКолонтитулынажмите кнопкуВерхний колонтитулилиНижний колонтитул. -
Перейдите на вкладку
Разметка страницы> группаПараметры страницы> кнопкаКолонтитулы. -
Дважды щелкните мышью по верхнему или нижнему полю документа.
После этого откроется панель для создания и настройки колонтитула. Вы сможете выбрать готовый шаблон или ввести свой текст.
Совет: некоторые встроенные шаблоны уже содержат номера страниц.
По окончании редактирования нажмите кнопку Закрыть окно колонтитулов. Теперь колонтитул будет показан на каждой странице документа.

Добавление колонтитулов в Word 2003
В старых версиях Word процесс создания колонтитулов немного отличается:
-
Перейдите в меню
Вид>Колонтитулы. -
Появится панель с инструментами. Нажмите кнопку
Добавить колонтитулы. -
Выберите или введите нужный текст колонтитула.
-
Для выхода переместите курсор в основной текст документа.
Если колонтитул останется пустым, он автоматически не создастся.
Совет: как сделать особый колонтитул для первой страницы
Иногда требуется убрать колонтитулы с титульного листа или сделать для первой страницы отдельный вариант.
В современных версиях Word выполните такие действия:
-
Откройте панель колонтитулов и включите опцию
Особый колонтитул для первой страницы. -
Перейдите на вкладку
Первая страницаи отредактируйте или удалите колонтитул.
В Word 2003 используйте параметр Свойства страницы на панели колонтитулов.
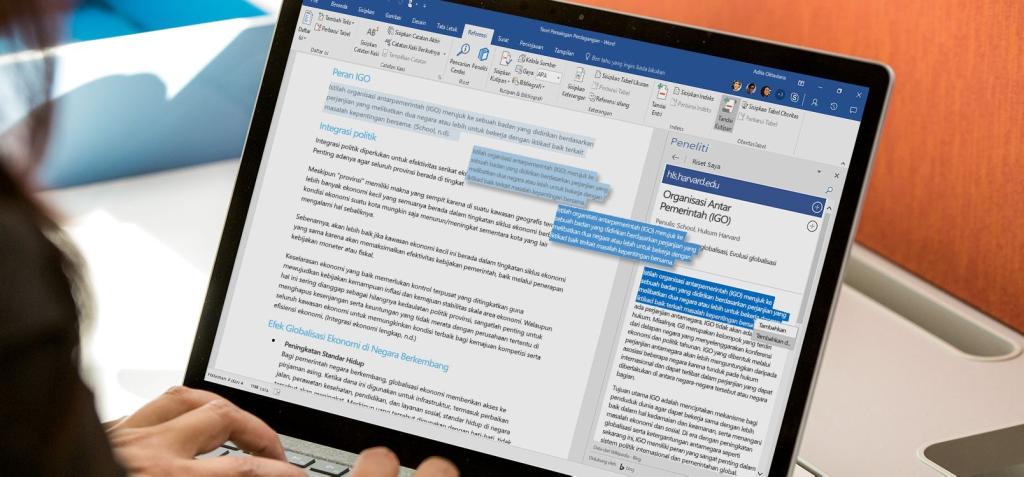
Как удалить колонтитул в Ворде
Для полного удаления колонтитулов выполните следующие действия:
-
Перейдите на вкладку
Вставка. -
В группе
КолонтитулынажмитеУдалить верхний колонтитулилиУдалить нижний колонтитул.
Колонтитулы исчезнут со всех страниц документа.
Изменение существующих колонтитулов
Чтобы отредактировать уже созданные колонтитулы, используйте такие способы:
- дважды щелкните по области колонтитула;
- на вкладке
Вставка> группаКолонтитулы> кнопкаИзменить колонтитулы; - пункт меню
Работа с колонтитулами>Конструктор.
После этого откроется окно для правки. Вы сможете изменить текст, шрифт, размер колонтитула, а также добавить изображения, номера страниц и другие элементы.
Как поменять текст, шрифт и размер колонтитула
Форматировать колонтитулы можно так же, как обычный текст документа. Используйте кнопки на вкладке Главная:
- Шрифт и размер
- Начертание: полужирное, курсив, подчеркивание
- Цвет текста и заливка
- Межстрочный интервал
- Выравнивание текста
Также на вкладке Конструктор доступны дополнительные параметры колонтитулов.
Добавление изображений и других объектов
Кроме текста, в колонтитулах можно разместить изображения, диаграммы, формулы и прочие элементы. Для этого используйте вкладку Вставка:
- Кнопка
Рисунок- вставка картинки; - Кнопка
Фигуры- геометрические фигуры, блок-схемы, диаграммы; - Кнопка
Символ- специальные символы; - Кнопка
Формула- редактор формул.
Разместите нужный объект в желаемом месте колонтитула. При необходимости отформатируйте его.
Как сделать разные колонтитулы для четных и нечетных страниц в Ворде
Иногда требуется создать отдельные верхние или нижние колонтитулы для левых и правых страниц. Например, чтобы чередовать название главы и имя автора.
Для этого:
-
Откройте окно колонтитулов и поставьте флажок
Разные колонтитулы для четных и нечетных страниц; -
Переключайтесь между вкладками
ЧетныеиНечетныестраницы и редактируйте нужные колонтитулы; -
Изменения автоматически применятся ко всему документу.
Уникальные колонтитулы для разных разделов
Если ваш документ разбит на несколько разделов или глав, можно создать для каждого свой уникальный колонтитул.
Для этого необходимо проделать следующие действия:
-
Установите курсор в начало нового раздела. Перейдите на вкладку
Разметка>Разрывы>Новый раздел. -
Дважды щелкните по колонтитулу в этом разделе. Отключите на вкладке параметр
Как в предыдущем разделе. -
Отредактируйте колонтитул нужным образом. Изменения коснутся только данного раздела.
Повторите эти действия для каждого раздела, которому вы хотите назначить уникальный колонтитул.
Колонтитул только на текущей странице
Иногда бывает нужно добавить колонтитул только на одну отдельную страницу, а не на весь документ.
В таком случае используйте вот такие хитрости:
-
Разбейте документ на разделы перед и после этой страницы.
-
Добавьте колонтитул на страницу в созданном разделе.
-
Отключите параметр
Как в предыдущем разделе, чтобы колонтитул не скопировался дальше.
Перенос колонтитула со старого документа в новый
Если у вас есть готовый колонтитул в одном документе Word, его можно быстро скопировать в другой файл.
-
Откройте исходный документ и выделите весь текст колонтитула.
-
Нажмите клавиши
Ctrl+C, чтобы скопировать колонтитул в буфер обмена. -
Перейдите в новый документ. Откройте окно колонтитулов и вставьте скопированный текст с помощью
Ctrl+V.
Теперь этот колонтитул будет показан на всех страницах нового документа.
Как исправить ошибку "Невозможно вставить колонтитул"
Это сообщение появляется, если колонтитулы в документе заблокированы. В таком случае:
-
Перейдите на вкладку
Рецензирование> группаИзменения> снимите флажокЗащита документа. -
Также проверьте, отключен ли в файле режим "Только для чтения". Это тоже блокирует редактирование.
-
После снятия блокировок повторите попытку добавления или изменения колонтитулов.
Теперь это должно сработать без ошибок.
Колонтитул в текстовом поле или надписи
Если по каким-то причинам вы не можете использовать стандартные колонтитулы Word, их функционал можно заменить при помощи текстовых полей или надписей.
Для этого:
-
Вставьте в верхнем или нижнем колонтитуле текстовое поле. Или нарисуйте надпись.
-
Отформатируйте его нужным образом, добавьте заполнители для номера страницы, имени файла и прочего.
-
Выравняйте по ширине листа. Теперь это поле будет видно на каждой странице как колонтитул.
Хотя такое решение менее удобно при редактировании, оно бывает полезно в определенных ситуациях.

























