Google Chrome - это популярный бесплатный браузер от компании Google. Он отличается высокой скоростью работы, простотой интерфейса и расширенным функционалом. Установить Chrome можно на компьютеры и ноутбуки с Windows или Mac OS.
Загрузка инсталлятора Google Chrome
Процесс установки Chrome интуитивно понятен даже для новичков. Чтобы установить Google Chrome на компьютер, необходимо сначала загрузить инсталлятор браузера. Это можно сделать несколькими способами:
- Зайдите на официальный сайт chrome.google.com и нажмите кнопку "Скачать Chrome". Начнется загрузка online-инсталлятора.
- Скачайте офлайн инсталлятор Chrome со страницы chrome.google.com/offline-installer. Этот вариант подходит, если у вас плохое интернет-соединение.
- Загрузите инсталлятор на другом компьютере, где уже установлен Chrome. Скопируйте его на флешку и перенесите на целевой ПК.
После загрузки инсталлятора вы сможете перейти к этапу непосредственной установки браузера Google Chrome. Важно использовать только официальные источники загрузки, чтобы избежать заражения вредоносным ПО.
| Способ загрузки | Плюсы | Минусы |
| Online инсталлятор | Быстрая загрузка, актуальная версия | Требует стабильного интернета |
| Офлайн инсталлятор | Работает без интернета | Большой размер, может быть не самая новая версия |
Теперь, когда инсталлятор Google Chrome загружен, можно переходить непосредственно к установке браузера на компьютер с Windows или Mac OS.
Установка браузера Chrome на Windows
После того как вы загрузили инсталлятор Google Chrome, приступаем к установке браузера на ПК с Windows. Процедура установки простая и занимает всего пару минут:
- Найдите загруженный инсталляционный файл ChromeInstall.exe и запустите его двойным щелчком мыши.
- Дождитесь запуска мастера установки Google Chrome. Нажмите кнопку "Далее", чтобы продолжить.
- Примите лицензионное соглашение, поставив галочку, и нажмите "Далее".
- Вы можете изменить папку установки Chrome по умолчанию. Рекомендуем оставить предложенную по умолчанию. Нажмите "Далее".
- Дождитесь окончания процесса установки. Нажмите кнопку "Запустить Google Chrome", чтобы открыть браузер.
- При первом запуске Chrome предложит войти в ваш аккаунт Google. Это позволит синхронизировать закладки, историю и пароли на всех устройствах.
После этих простых шагов браузер Google Chrome будет полностью установлен на ваш ПК с Windows. Теперь вы можете наслаждаться быстрым интернетом и синхронизацией данных на всех ваших устройствах.
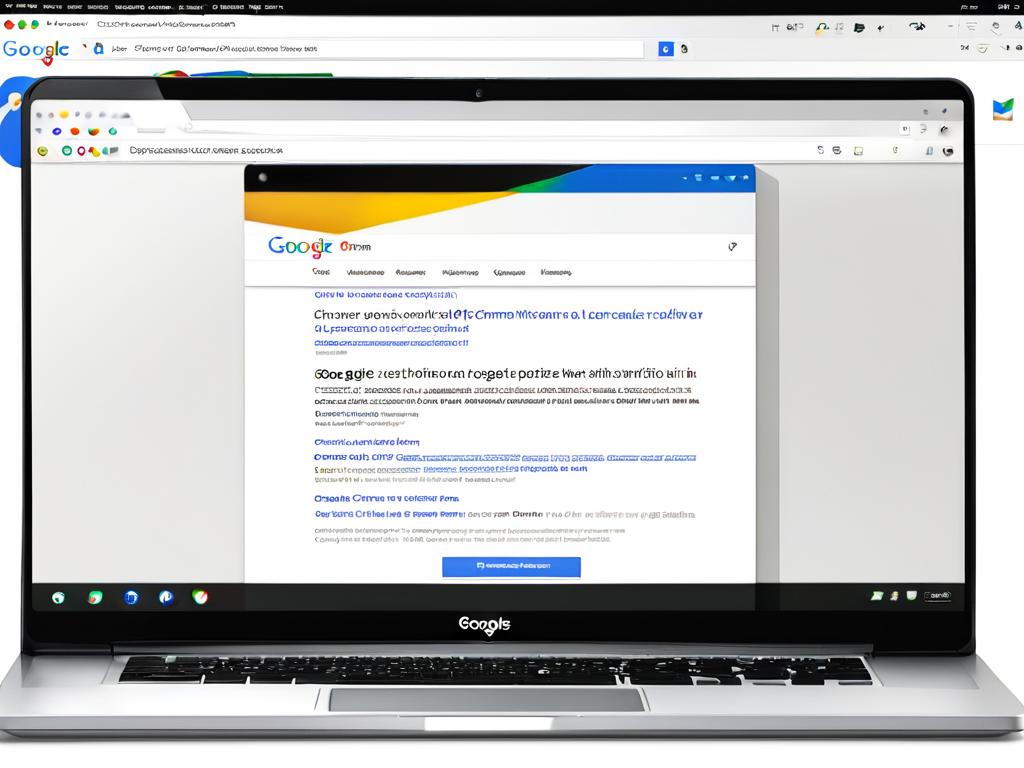
Установка Chrome на Mac OS
Процесс установки браузера Google Chrome на компьютеры Mac несложный и занимает совсем немного времени. Давайте разберем пошаговую инструкцию:
- Откройте загруженный DMG-образ диска Chrome. Дважды кликните по значку Chrome, чтобы запустить установщик.
- В открывшемся окне перетащите значок Chrome в папку Приложения. Начнется процесс копирования файлов.
- После завершения установки запустите браузер из папки Приложения. Можете закрепить иконку Chrome в Dock.
- При первом запуске Chrome предложит войти в ваш аккаунт Google для синхронизации данных.
Буквально за пару минут Google Chrome успешно установлен на ваш Mac. Теперь вы можете наслаждаться всеми преимуществами этого быстрого и удобного браузера.
Возможные проблемы
Однако иногда в процессе установки Хром могут возникать проблемы. Рассмотрим наиболее распространенные ситуации:
- Не удается найти загруженный DMG-образ для установки. В этом случае заново скачайте инсталлятор с официального сайта chrome.google.com.
- Chrome не запускается после перемещения в папку Приложения. Перезагрузите компьютер и повторно попробуйте открыть браузер.
- Возникли проблемы из-за недостатка места на диске. Освободите минимум 500 Мб свободного пространства.
- Есть подозрения на вредоносное ПО или вирусы. Загрузите и установите антивирус Dr.Web или Kaspersky.
Если же указанные решения не помогли, возможно, проблема носит более сложный характер. Тогда рекомендуем обратиться в службу поддержки Google Chrome или к специалисту.
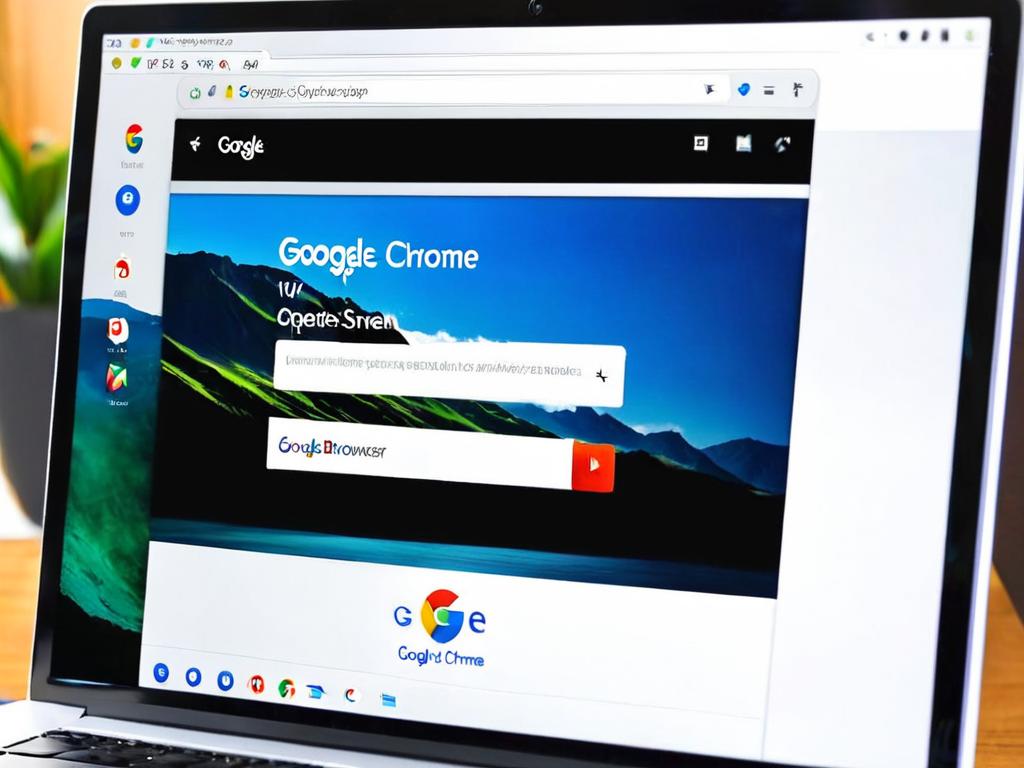
Настройка Chrome после установки
После того, как вы установили браузер Google Chrome на свой компьютер, стоит выполнить ряд полезных действий по настройке для удобной дальнейшей работы:
- Войдите в свой аккаунт Google через Chrome. Это позволит синхронизировать закладки, историю, пароли и другие персональные данные на всех устройствах, где установлен браузер.
- Добавьте расширения для блокировки рекламы, защиты паролей, удобной работы с медиа и для других целей. Выбирайте только проверенные расширения из официального Chrome Web Store.
- Измените тему оформления Chrome. Заходите на страницу chrome://settings/appearance в браузере и выбирайте понравившуюся цветовую схему интерфейса.
Также обязательно установите все критически важные обновления для Chrome, особенно если они затрагивают безопасность. Браузер оповестит вас о наличии новых версий.
В дальнейшем при работе в Google Chrome не забывайте чистить кэш, куки, кроме вечных, и данные форм для экономии дискового пространства.
Если у вас остались еще какие-то вопросы по использованию возможностей Chrome - обращайтесь к разделу справки и поддержки на официальном сайте браузера. Приятной работы!























