Копирование текста - одна из самых распространенных операций при работе на компьютере. Это позволяет быстро перемещать фрагменты текста из одного места в другое: внутри документа, между документами, между приложениями. Удобное копирование текста существенно повышает продуктивность работы.
Существует несколько способов копирования текста на компьютере: с помощью клавиатуры, при помощи мыши, используя контекстное меню. В этой статье мы разберем основные варианты копирования текста в Windows и macOS, рассмотрим горячие клавиши и жесты мыши. Дадим рекомендации по эффективному использованию буфера обмена.
Использование клавиатуры для копирования текста
Для копирования текста с помощью клавиатуры в операционных системах Windows и macOS используются специальные сочетания клавиш. Чаще всего это клавиши Ctrl + C для копирования выделенного фрагмента текста и Ctrl + V для его вставки. Также можно использовать контекстное меню, вызываемое щелчком правой кнопки мыши, где есть соответствующие пункты.
- Для выделения фрагмента текста используется мышь - нужно установить курсор в начальную точку, нажать левую кнопку и, удерживая ее, провести до конечной точки.
- Можно выделять текст стрелками на клавиатуре, удерживая клавишу Shift. Стрелками вверх и вниз выделяется текст построчно.
Обычно при копировании текст помещается в буфер обмена - специальную область оперативной памяти. Оттуда его можно вставлять неограниченное количество раз, пока не будет скопирован другой фрагмент. Это удобно при многократном использовании одного текста.
В некоторых приложениях есть возможность копировать текст не только в буфер обмена, но и в специальные внутренние буферы приложения. Это бывает удобно, когда нужно хранить несколько разных фрагментов.

Копирование текста с помощью мыши в Windows и macOS
Копирование текста с помощью мыши - один из самых простых и интуитивно понятных способов для пользователя. Достаточно выделить нужный фрагмент when помощь стандартных приемов, описанных ниже, и использовать контекстное меню или горячие клавиши.
- Чтобы выделить слово, нужно дважды щелкнуть по нему левой кнопкой мыши.
- Для выделения абзаца достаточно тройного щелчка.
- Чтобы выделить весь текст в документе, используется сочетание клавиш Ctrl+A или команда «Выделить все» в меню Правка.
При выделении фрагмента текста мышью можно использовать несколько приемов:
- Установить курсор мыши в начальную позицию и, удерживая левую кнопку, провести до конечной точки.
- Установить курсор мыши в начальную позицию, нажать левую кнопку, переместить курсор в конечную точку и отпустить кнопку.
- Нажать левую кнопку мыши и, не отпуская ее, использовать клавиши со стрелками на клавиатуре для выделения текста посимвольно в нужном направлении.
После выделения фрагмента текст становится визуально выделенным, чаще всего меняется цвет шрифта и фона. Это позволяет видеть границы выделенного участка. Затем скопировать его можно стандартными командами, описанными в предыдущем разделе.
Кроме стандартного буфера обмена Windows и macOS используют дополнительные внутренние буферы, куда также может помещаться скопированный текст. Это позволяет хранить несколько фрагментов для последующего использования в нужных местах документа.
Таким образом, используя мышь для выделения текста и разные буферы операционной системы, можно гибко и эффективно решать задачи по копированию информации в любых текстовых документах и приложениях.
Работа с буфером обмена при копировании текста
Буфер обмена - это специальная область оперативной памяти компьютера, используемая для временного хранения данных при копировании и перемещении. При копировании текста именно в буфер обмена он помещается, откуда потом вставляется в нужное место.
Основные особенности работы с буфером обмена:
- В буфере обмена хранится только один последний скопированный фрагмент данных (текст, изображение и т.д.).
- При копировании нового фрагмента предыдущий удаляется из буфера обмена.
- Количество вставок данных из буфера обмена не ограничено, пока не будет помещен новый фрагмент.
Таким образом буфер обмена позволяет легко использовать нужный текст многократно в разных местах документа или нескольких документах. Например, цитату из источника можно скопировать в буфер обмена один раз, а потом вставлять по мере надобности, экономя время на повторное копирование.
Очистить содержимое буфера обмена можно несколькими способами:
- Копированием пустого фрагмента текста;
- Использованием команд «Очистить буфер обмена» или «Очистить все» в контекстном меню;
- Закрытием приложения, в котором производилось копирование текста.
Знание принципов работы буфера обмена помогает более эффективно использовать возможности копирования и вставки при работе с текстом в любых приложениях операционной системы.
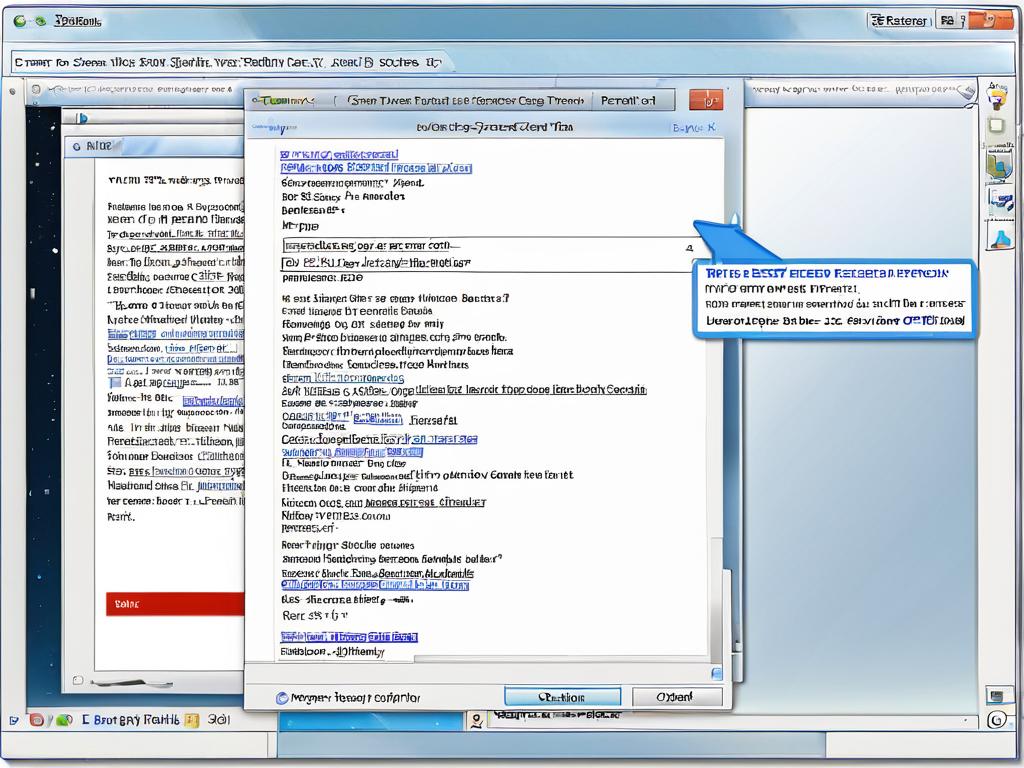
Особенности копирования специальных символов
Помимо обычного текста бывает необходимость скопировать и вставить специальные символы, например математические, валютные значки, символы авторского права и тому подобное. При их копировании есть некоторые особенности.
Во-первых, не все приложения могут корректно отображать специальные символы. Поэтому при копировании нужно учитывать совместимость программ.
Во-вторых, специальные символы могут кодироваться и храниться в тексте не так, как отображаются. Поэтому при копировании может происходить их искажение или неправильное отображение.
Чтобы этого избежать, рекомендуется:
- Использовать одинаковые шрифты и кодировки в исходном тексте и том документе, куда будет производиться вставка;
- Копировать и вставлять не только символ, но и окружающий его текст;
- Проверять корректность отображения специальных символов после копирования.
Также в некоторых приложениях и операционных системах предусмотрены специальные механизмы для работы со спецсимволами. Например, в среде Windows есть коды Alt-кодов для вставки символов, не представленных на клавиатуре.
В macOS для вставки специальных символов можно воспользоваться палитрой символов, которая содержит разные категории таких знаков. Удобный интерфейс палитры позволяет легко находить и вставлять нужные символы.
В приложениях Microsoft Office для Windows и macOS есть встроенные механизмы работы с символами, не представленными на клавиатуре, используя вкладку "Символы" на ленте или в меню "Вставка".
Таким образом, несмотря на некоторые особенности, большинство приложений предоставляют гибкие возможности для копирования и использования специальных символов в текстах.

























