Microsoft Windows 7 – это очень многофункциональная операционная система, возможности которой можно изучать годами. Часть этих возможностей сложно или слишком долго искать, пользуясь графическим интерфейсом. Поэтому можно пользоваться специальными комбинациями кнопок на клавиатуре,которые называются "горячие клавиши". Эта статья расскажет о том, какие же есть горячие клавиши в компьютере с Windows 7.
Работа с окнами
Первая группа функций, для которых в системе назначены специальные команды, - это управление внешним видом окон. Полный список комбинаций приведен в таблице ниже.
| Основная клавиша | Дополнительная клавиша | Описание действия |
| Alt | F4 | Закрывает используемое окно приложения |
| Tab | Отображает небольшую панель, с помощью которой можно переключаться между запущенными программами | |
| Escape (Esc) | То же, но переключение идет в порядке открытия | |
| Подчеркнутая буква русского или английского алфавита в названии пункта меню | Раскрывает меню или исполняет команду. При использовании этой горячей клавиши нужно последовательно нажимать на кнопки, а не одновременно. Вместо клавиши Alt можно использовать F10. | |
| Space (пробел) | Вызывает меню свойств активного окна | |
| Ctrl | Alt + Tab + стрелки "Влево" и "Вправо" | Комбинация из первых 3 клавиш открывает небольшую панель, в которой можно с помощью стрелок выбрать нужное открытое окно |
| F4 | Закрывает вкладку в браузере или любой другой программе, поддерживающей возможность запуска нескольких экземпляров. Microsoft Word, например | |
| F6 | - | Позволяет переключаться между группами элементов окна или программы |
| Win | M | Сворачивает все окна |
| Стрелки "Вверх" и "Вниз" | Изменяет размер окна из установленного по умолчанию в полноэкранный. Заменяет среднюю кнопку управления в правом верхнем углу окна | |
| Стрелки "Вправо" и "Влево" | Уменьшает окно до небольшого и прикрепляет его к левому или правому краю экрана | |
| Home | Скрывает все окна за исключением активного | |
| Shift + стрелка "Вверх" и "Вниз" | Растягивает выделенное окно до верхнего и нижнего краев экрана и возвращает исходный размер. | |
| Shift + стрелка "Влево" и "Вправо" | Перемещает окно на другой подключенный дисплей | |
| Стрелки "Влево" и "Вправо | - | Помогают перемещаться по меню в режиме, активированном клавишами Alt и F10 |
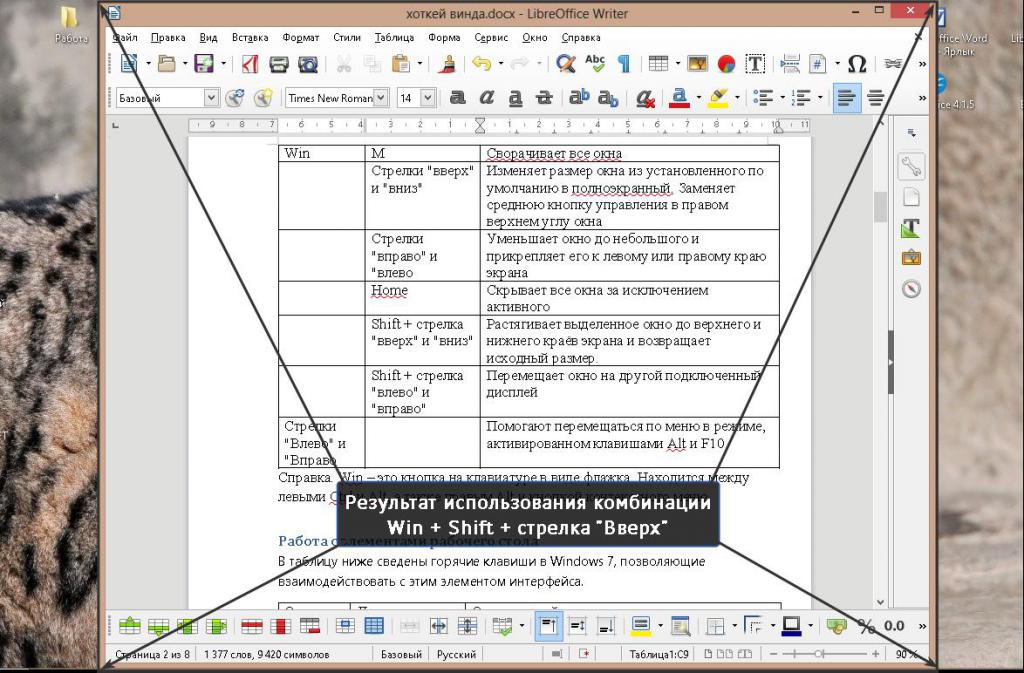
Справка. Win – это кнопка на клавиатуре с изображением флажка на ней. Находится между левыми Ctrl и Alt, а также правым Alt и кнопкой контекстного меню.
Работа с элементами рабочего стола
В таблицу ниже сведены горячие клавиши в Windows 7, позволяющие взаимодействовать с этим элементом интерфейса.
| Основная клавиша | Дополнительная клавиша | Описание действия |
| Ctrl | Вращение колесика мышки | Масштабирует значки на рабочем столе. В окне "Проводника" изменяет способ отображения файлов: таблица, список и так далее |
| Win | D | Сворачивает все открытые окна. Дублирует возможности кнопки справа от часов |

Работа с панелью задач
Третий элемент интерфейса, который можно использовать с помощью горячих клавиш в Windows 7, - это панель задач. Она находится в нижней части экрана и на ней находится меню "Пуск", панель уведомлений (трей) и область, на которой отображается список открытых программ. Перечень комбинаций клавиш приведен в таблице ниже.
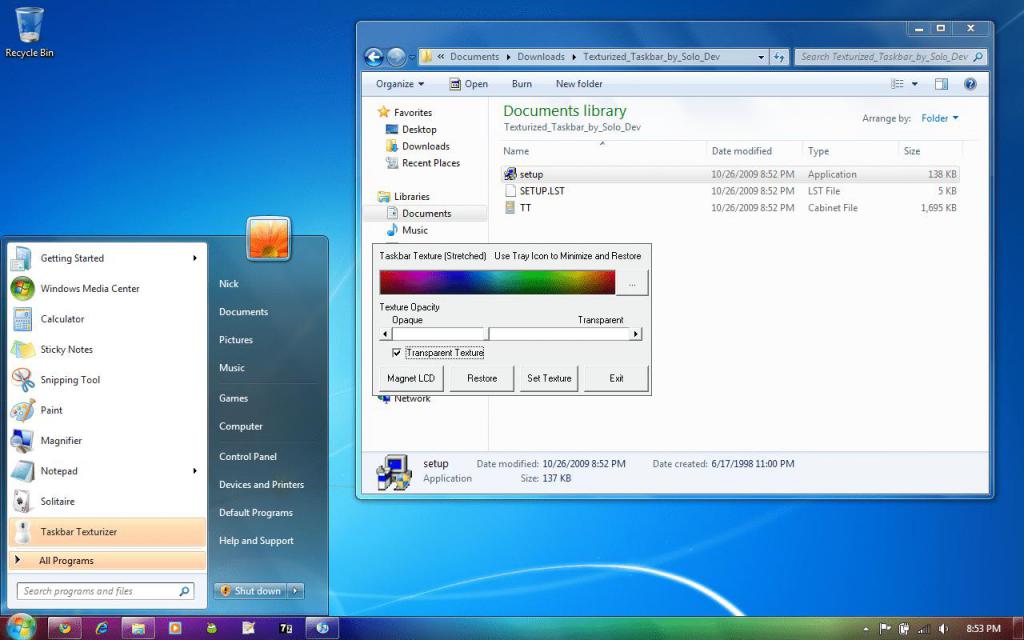
| Основная клавиша | Дополнительная клавиша | Описание действия |
| Ctrl + Win | Tab | Переключение между кнопками запущенных программ. Доступно только в Windows 7 |
| Цифра 1– 9 | Открывает последнее использованное окно приложения, закрепленного в панели быстрого запуска | |
| В | Вызов окна программы, которая отобразила сообщение в панели уведомлений | |
| Win | Т | Перебор запущенных программ на панели задач без развертывания окон |
| Цифра 1–9 | Запуск или вызов одного из окон программы, закрепленной на панели задач под указанным номером | |
| Shift + цифра 1–9 | Открывает программу, иконка которой присутствует на панели быстрого запуска | |
| Alt + цифра 1–9 | Показывает последние файлы, открытые с помощью приложения из блока быстрого запуска |
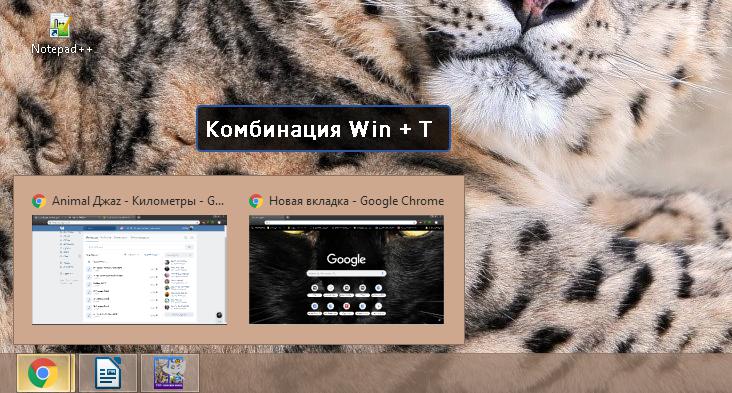
Обще системные комбинации кнопок
У этой группы горячих клавиш в Windows 7 нет какой-то одной специфичной области применения. Их можно использовать во многих системных и сторонних программах. Полный перечень комбинаций приведен в таблице ниже.
| Главная клавиша или комбинация | Вспомогательная клавиша | Описание действия |
| Левый Alt | Shift | Комбинация для смены языка ввода по умолчанию. Эту комбинацию можно изменить на другую в панели управления, раздел "Языковые параметры" |
| Ctrl | С | Копирует выделенный или отмеченный фрагмент текста или файл в буфер обмена. Альтернативная клавиша - Insert |
| D | Удаляет файл в "Корзину". Альтернативная клавиша - Delete | |
| Х | Удаляет текст или файл, но хранит его копию в оперативной памяти | |
| V | Позволяет вставлять элементы, помещенные в буфер, с помощью 2-х предыдущих команд | |
| Escape | Открывает меню "Пуск". Альтернативная клавиша – Win | |
| Y | Повторяет отмененное действие | |
| Z | Отменяет любое действие с файлом или текстом, за исключением использования команды Shift + Delete.Также, комбинация не отменяет изменения настроек программы | |
| Shift | F10 | Вызывает контекстное меню файла или выделенного текста. Альтернатива – кнопка слева от правого Ctrl |
| F1 | - | Вызывает автономную справку в любой программе |
| Escape | - | Отменяет выполнение текущей операции и закрывает диалоговые окна. |
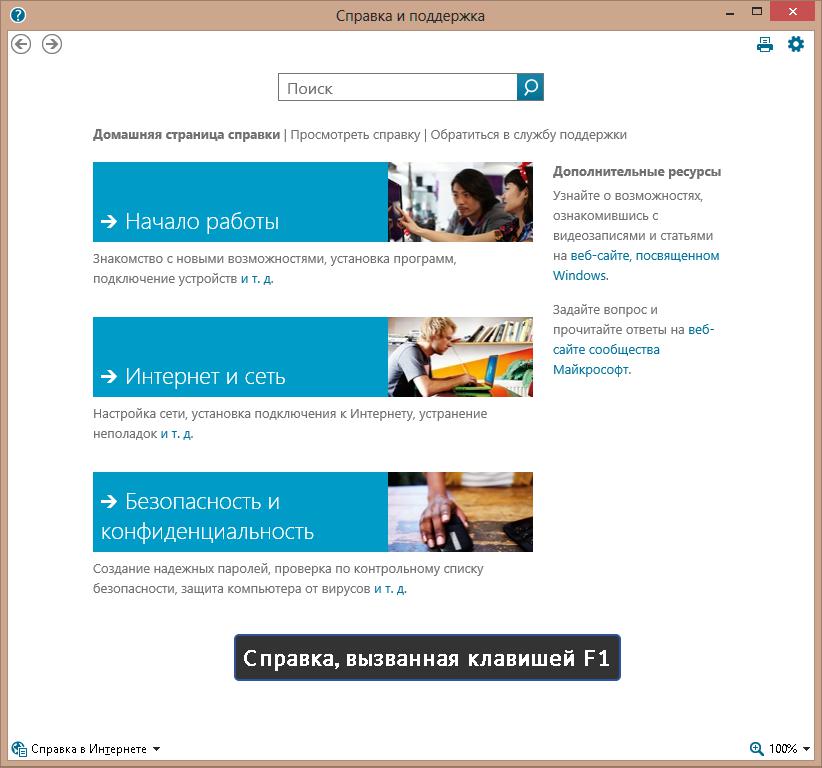
Работа в "Проводнике Windows"
Эта часть операционной системы, пожалуй, самая важная. Поэтому горячих клавиш в Windows 7 для нее больше всего. Они сведены в таблицу ниже.
| Главная клавиша или комбинация | Вспомогательная клавиша | Описание действия |
| Alt | D | Выделяет весь текст, расположенный в адресной строке |
| Enter | Вызов диалогового окна свойств любого объекта | |
| Стрелка "Вверх" | Открывает директорию, находящуюся выше текущей в древе папок жесткого диска | |
| Стрелки "Влево" и "Вправо" | Открывают предыдущую и следующие директории | |
| Ctrl | А | Выделяет все элементы в окне |
| Е | Активируют поле поиска в правом верхнем углу окна. Альтернативная кнопка – F3 | |
| F | ||
| N | Дублирует открытое окно | |
| W | Закрывает одно окно. Альтернативная горячая клавиша – Alt+ F4 | |
| Точка | Поворачивают открытое изображение на 90° по часовой стрелке и обратно | |
| Запятая | ||
| Пробел и стрелки | Позволяет выборочно выделять файлы. Пробел используется для отметки, а стрелки – для перемещения | |
| Ctrl + Shift | Е | Отображает в левой панели "Проводника" весь путь от корня диска до открытой папки |
| N | Создает новую папку | |
| Home | - | Выделяют первый и последний файл в папке соответственно |
| End | - | |
| F2 | - | Включает редактирование имени файла или папки |
| F4 | - | Устанавливает курсор в адресную строку и отображает путь как в Windows ХР |
| F5 | - | Обновляет окно "Проводника". |
| F11 | - | Разворачивает окно на весь экран без отображения строки с названием и кнопками управления окном |
| Shift | Delete | Удаляет файлы, минуя "Корзину" |
| Стрелки | Последовательно выделяет все файлы в папке или символы в тексте |
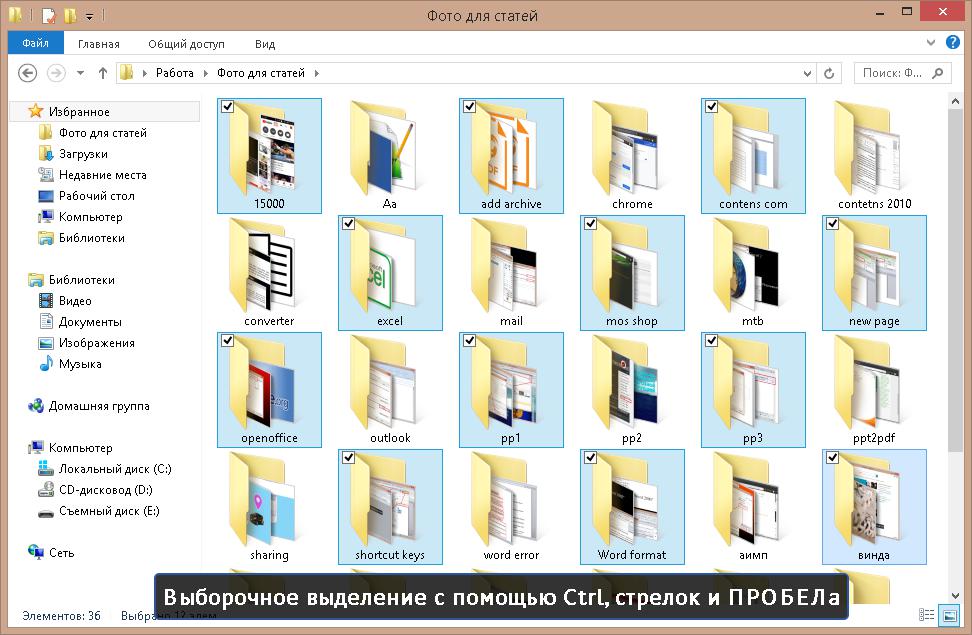
Вызов системных приложений и окон параметров
Комбинации клавиш для запуска системных утилит и окон с настройками системы приведены в таблице ниже.
| Главная клавиша или комбинация | Вспомогательная клавиша | Описание действия |
| Ctrl + Shift | Escape | Запускает "Диспетчер задач". |
| Win | Х | Открывает "Центр мобильности Windows". Так как он управляет положением дисплея, то можно назвать эту горячую клавишу в Windows 7 "Поворот экрана" |
| Pause/Break | Открывает свойства компьютера | |
| E | Вызывает окно "Мой компьютер" | |
| F | При наличии к локальной сети запускает поиск подключенных к ней ПК | |
| R | Запуск системной утилиты "Выполнить". С помощью этой горячей клавиши в Windows 7 командная строка вызывается |
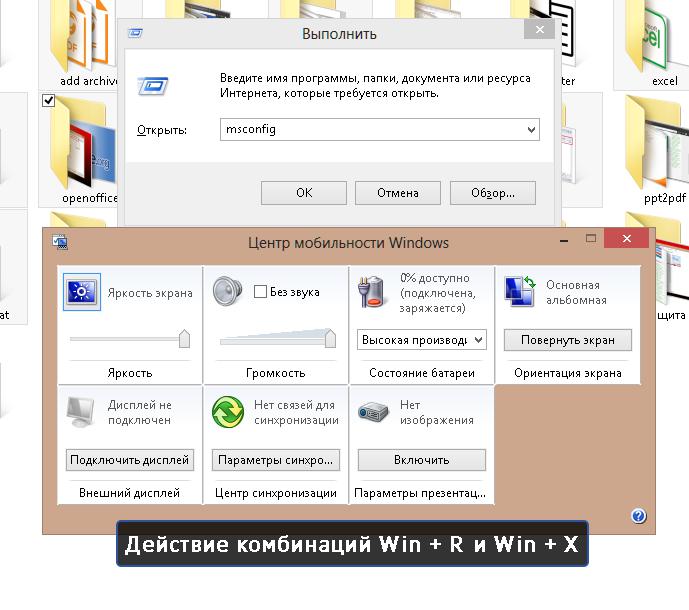
Примечание к команде Win + R. Эта горячая клавиша в Windows 7 в вызове командной строки действительно помогает, но является лишь промежуточным звеном в цепочке запуска утилиты. Для загрузки последней нужно в строку вписать команду cmd. После этого появится небольшое окошко с черным фоном и годом выпуска ОС. Это и есть командная строка
Примечание к команде Win + X. Повернуть экран в Windows 7 горячей клавишей напрямую нельзя. Для этой цели используется "Центр мобильности", представляющий собой окошко с 7 блоками: яркость дисплея, громкость звука, уровень заряда и индикаторы подключенных монитора и проектора, поворот экрана. С помощью последнего и можно изменить ориентацию выводимого изображения.
Перемещение по тексту и его выделение
Для этой цели в каждой версии Windows есть горячие клавиши. Но кроме них еще используются специальные кнопки на клавиатуре. Их перечень и функции сведены в таблицу ниже.
| Главная клавиша или комбинация | Вспомогательная клавиша | Описание действия |
| Home | - | Устанавливают курсор в начало и конец строки соответственно |
| End | - | |
| PageUp | - | Пролистывают документ вверх или вниз на высоту одной области просмотра |
| PageDown | - | |
| Ctrl | Стрелки | Позволяет курсору "перепрыгивать" через слова и абзацы |
| Home | Устанавливает указатель мыши в начало или конец текстового файла | |
| End | ||
| Shift | Home | Выделяет весь текст от курсора до начала строки |
| End | То же, но до конца строки | |
| Ctrl + Shift | Стрелки | Помогает выделять слова и абзацы целиком |
| Home | Выделяет текст от курсора до начала и конца документа соответственно | |
| End |
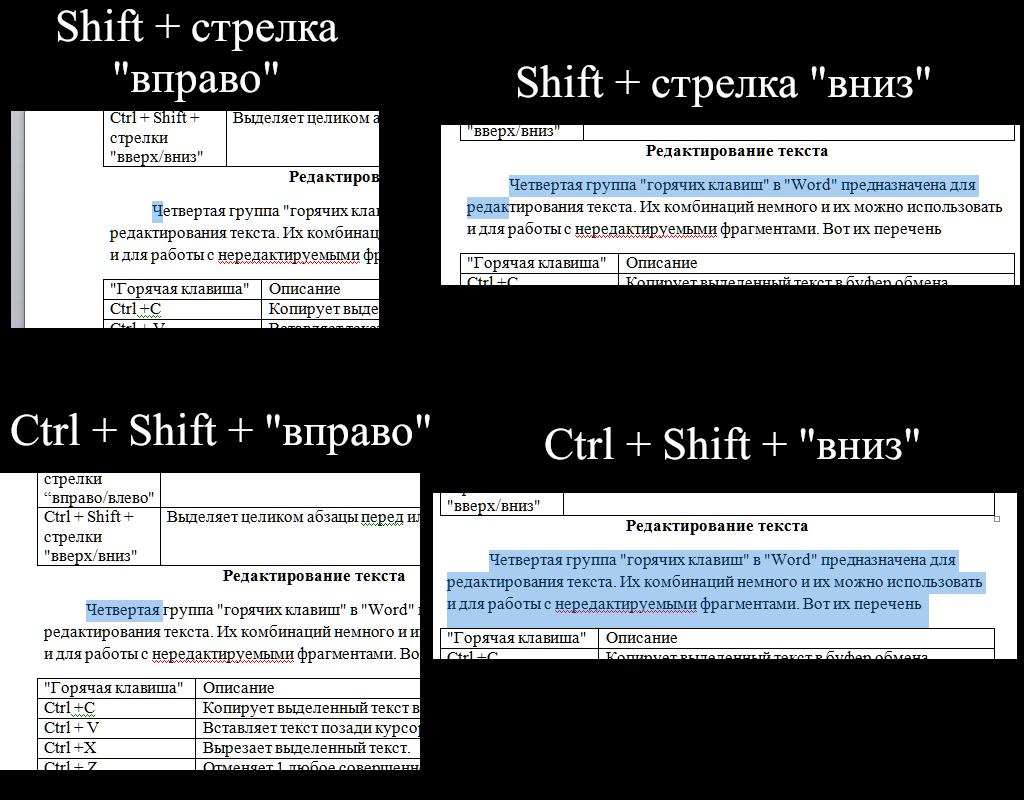
Работа с диалоговыми окнами
Работать с диалоговыми окнами различных программ намного удобнее и быстрее с помощью мыши, но создатели Microsoft Windows добавили комплект горячих клавиш и для этого компонента ОС. Все доступные комбинации сведены в таблицу ниже.
| Главная клавиша или комбинация | Вспомогательная клавиша | Описание действия |
| Backspace | - | Открывает директорию, в которую вложена отображенная папка |
| Ctrl + Tab | - | Переключение вкладок вперед и назад, соответственно |
| Shift | ||
| F4 | - | Разворачивает выпадающий список |
| Enter (ВВОД) | - | Аналог клика левой кнопкой мыши |
| Пробел | - | Ставит отметки в чекбоксах (галочки, кружочки, квадратики) |
| Стрелки | - | Позволяет выбрать нужную кнопку, если их несколько |
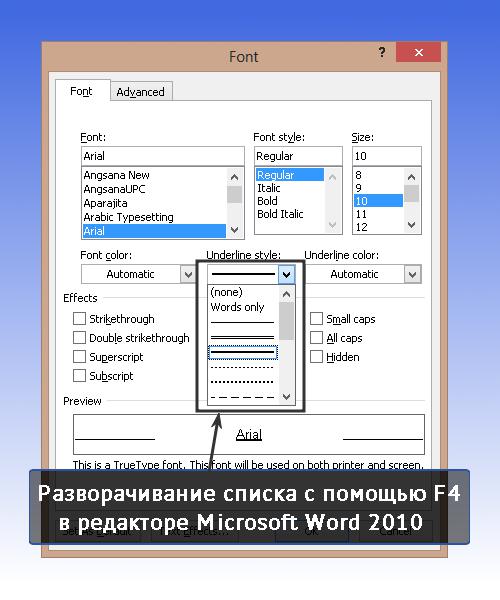
Подводя итог, можно сказать, что не имеет особого значения, где пользоваться горячими клавишами в Windows 7: на ноутбуке, стационарном или планшетном компьютере. Главное – устройство должно иметь 2 порта USB 2.0 для подключения клавиатуры и мышки.



























