Каждый пользователь ПК сталкивался с необходимостью раздела жесткого диска на две части. Чаще всего такая процедура требуется после приобретения ПК или ноутбука (или отдельного винчестера). По умолчанию на диске находится только один раздел. На него получится только установить операционную систему. А файлы хранить где? Вот и встает вопрос о том, как разбить диск на два раздела. К счастью, для этого имеется множество программ, заточенных под "Виндовс". Вплоть до системной утилиты. Рассмотрим несколько вариантов разбития винчестера на разделы.

Что необходимо учесть перед проведением данной операции?
Стоит учесть, что диск должен быть полностью пустым. Если на нем установлена операционная система, то ничего у вас не выйдет. Программа просто откажется разбивать такой диск. Даже если вы попытаетесь сделать это вне системы (из БИОСа, к примеру), то после проведения такой операции компьютер просто не загрузится. Также нужно заранее позаботиться о программе, с помощью которой будут создаваться разделы жесткого диска. Есть несколько вариантов: приложения, работающие непосредственно в самой операционной системе, и программы, которые используют возможности компьютера до загрузки ОС. Последние годятся в том случае, если нужно "отщипнуть" новый раздел от системного диска. Однако обо всем по порядку.

Если нужно создать раздел, а свободного места нет
Здесь нам поможет системная утилита по работе с дисками. В "Виндовс" (начиная с версии ХР) есть приложение, которое умеет производить многочисленные операции с жесткими дисками. Как разбить жесткий диск на два раздела, если свободного (неразмеченного) пространства нет? Здесь нам поможет процедура сжатия. Посредством этой операции мы отрезаем кусок свободного места от уже имеющегося раздела и делаем это пространство свободным и неразмеченным. Итак, сначала идем в меню "Пуск" и ищем пункт "Выполнить". В строке вводим "diskmgmt.msc". Появится окно программы для работы с дисками. К вопросу о том, как разделить жесткий диск на 2 части, мы перейдем несколько позже. После того как освободим место под создание нового раздела.
Нужно выбрать требуемый раздел (но не системный) и выделить его путем простого клика мышки. Теперь необходимо кликнуть правой кнопкой мыши по букве диска и выбрать пункт "Сжать том". Некоторое время утилита будет вычислять свободное место на разделе, а потом выдаст окно, в котором попросит ввести желаемый размер свободного пространства. По умолчанию будет стоять максимально доступное число. Требуется просто нажать "ОК". Программа надолго задумается. Время ожидания может продлиться до получаса (в зависимости от размера раздела и объема освобождаемого пространства). После завершения процесса в окне программы появится специальный раздел с названием "Не распределена". Это и есть свободное место в неразмеченной области. Теперь можно приступать к разбивке жесткого диска на разделы.
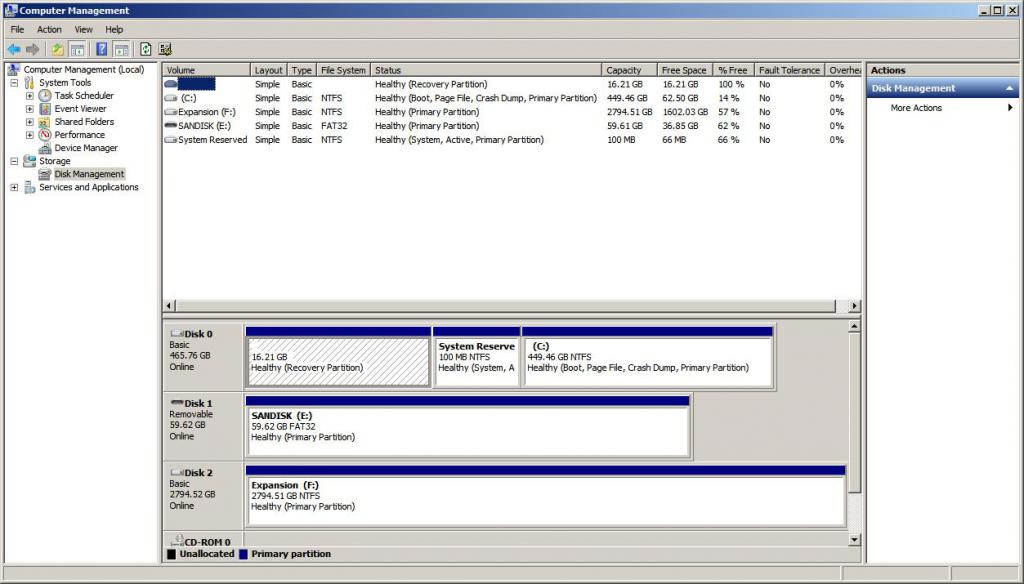
Разбивка жесткого диска при помощи системного приложения
Так как использование штатной утилиты "Виндовс" - наиболее очевидный способ разбивки, то рассмотрим этот вариант подробнее. Как разделить жесткий диск на 2 части (имеются в виду новые винчестеры)? Итак, открываем меню "Пуск", кликаем по пункту "Выполнить" и вводим в строе "diskmgmt.msc". Откроется окно с разделами. Выбираем нужный диск по букве (предположим, что мы имеем дело с дополнительным винчестером). Теперь щелкаем правой кнопкой мыши по нужной букве и выбираем пункт меню "Создать простой том". Теперь необходимо выбрать параметры. Нужно поставить галочку напротив пункта "Форматировать этот том следующим образом" и выбрать тип файловой системы NTFS. Именно он используется в ОС "Виндовс" по умолчанию. Также необходимо создать метку тома (название диска). Можно обозвать его по-разному ("Медиа", "Хлам", просто "Диск"). Главное, чтобы название вводилось только латинскими символами. Теперь нужно выбрать размер тома. Выбрать можно любое число. Но лучше разбить пополам. После этого остается нажать на кнопку "ОК" и дождаться завершения операции. Теперь перечислим сторонние программы для работы с разметкой жесткого диска.
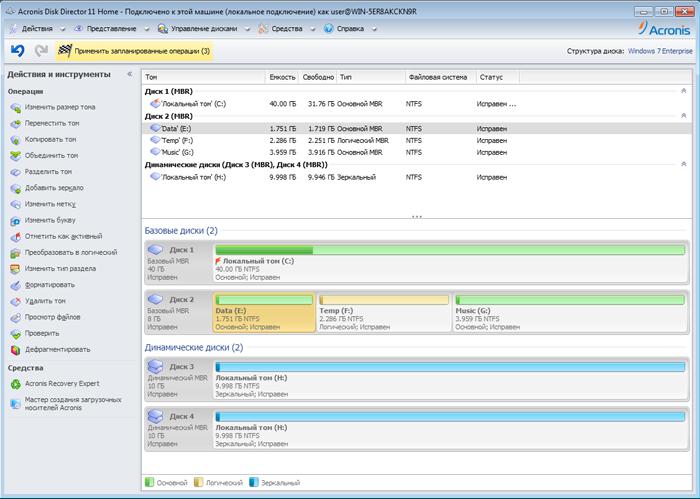
Acronis Disk Director
Отличный инструмент для работы с разделами жесткого диска. Программа сочетает в себе богатый функционал, приятный внешний вид и интуитивно понятный интерфейс. Однако есть один минус: за использование полной версии утилиты придется заплатить. Однако продукт того стоит. Управлять им еще проще, чем системной утилитой "Виндовс". Программа более адекватно работает с жесткими дисками и их разделами. А в целях безопасности всегда просит пользователя подтвердить действие. С ее помощью можно создать любое количество разделов с различными буквами и названиями. преимуществом "Акронис" является возможность работы как с привычными HDD-дисками, так и с новомодными твердотельными накопителями. Программа оснащена всеми современными инструментами и вполне может заменить системное приложение. Разделы жесткого диска при использовании "Диск Директора" получаются без ошибок.
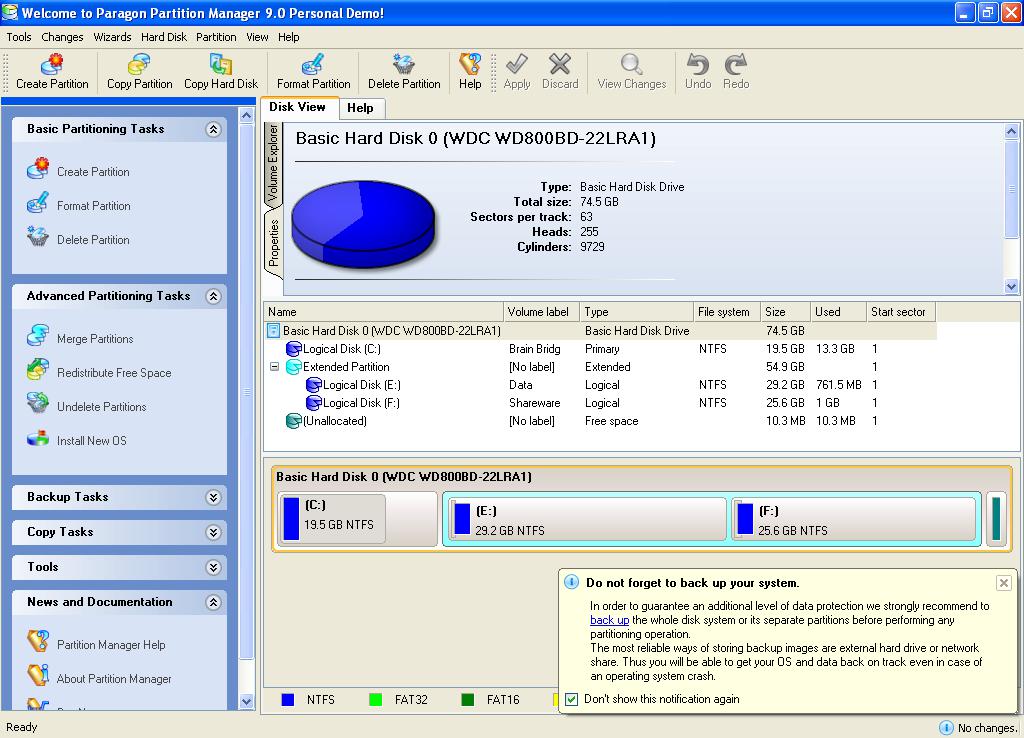
Paragon Partition Manager
Как эта утилита дожила до наших дней - непонятно. "Парагон" родом из начала двухтысячных. Тогда о винчестерах ходили самые разные мифы. И тех, кто умел разбить диск на разделы, можно было по пальцам пересчитать. "Старички" прекрасно помнят это приложение. Однако "Парагон" имеет запутанный интерфейс и не отличается приятной наружностью. Зато свою работу знает. Эта программа для деления жесткого диска и по сей день используется профессионалами. Она имеет множество настроек, продвинутый ручной режим управления и способна создавать разделы с точностью до бита. Однако есть один недостаток (такой же, как и у "Диск Директора"): за полноценное использование утилиты придется заплатить определенную сумму. Но покупают этот программный продукт только профессионалы, ибо они прекрасно понимают, за что платят. "Парагон" - превосходное приложение для работы с дисками. Но очень уж сложное и запутанное. Обычному пользователю лучше обратить внимание на что-нибудь более простое. С понятным графическим интерфейсом. Итак, как разбить жесткий диск на два раздела? Какую программу лучше использовать? Продолжаем обзор утилит.
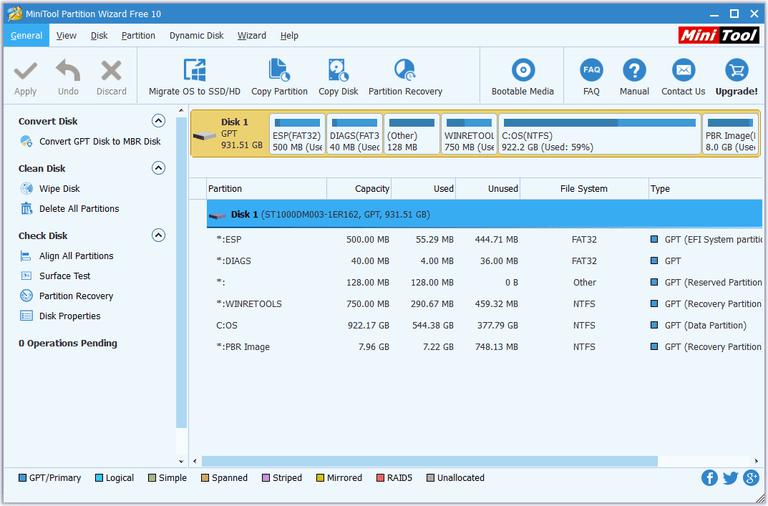
MiniTool Partition Wizard
Это относительно новое приложение. Главное его преимущество заключается в том, что оно абсолютно бесплатно. Программа умеет работать с жесткими дисками объемом до 8 терабайт. "МиниТул" отлично справляется с созданием разделов, их удалением, форматированием, назначением меток и букв и прочими операциями. утилита поддерживает такие файловые системы, как NTFS, FAT, EXT, Linux Swap. Эта программа для деления жесткого диска умеет даже проверять диск на ошибки. Также утилита имеет простой и понятный интерфейс, который точно придется по душе новичкам в компьютерном мире. Программа всем хороша. Если бы не ограниченный функционал, то ее можно было бы назвать лучшей среди утилит такого рода.
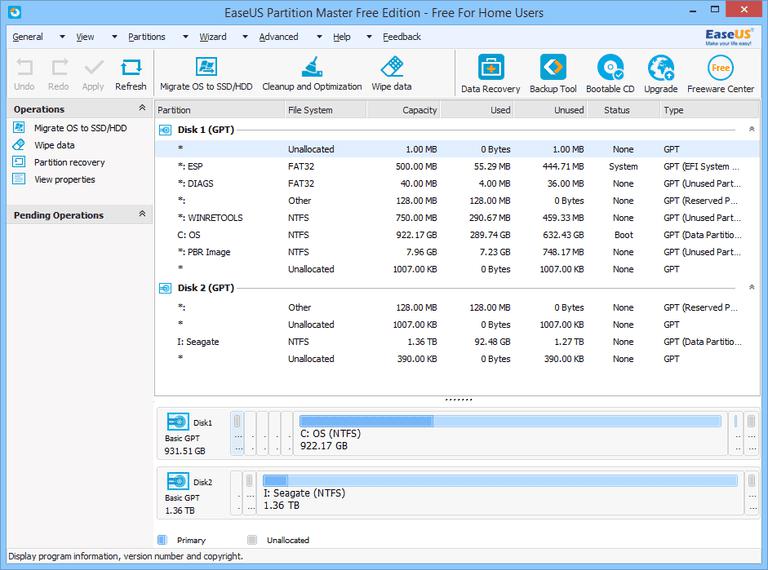
EASEUS Partition Master Free
Еще одна бесплатная программка. Она обладает не только базовыми функциями по работе с разделами. Есть в ее арсенале один полезный инструмент, который позволяет восстанавливать поврежденные разделы. Также утилита позволяет разбить диск на любое количество частей. Зачем разбивать жесткий диск на два раздела, если можно сделать их гораздо больше? Программа прекрасно работает с HDD-размером до 4 терабайт, умеет сканировать тома на наличие битых кластеров, скрывать разделы, способна управлять размером и метками. Но главное достоинство этой утилиты - кроссплатформенность. Она доступна как для операционных систем семейства "Виндовс", так и для дистрибутивов, основанных на ядре "Линукс". Хотя последним она и не нужна. У "Убунту" и прочих ОС весьма продвинутый встроенный менеджер дисков. Программа имеет простой и понятный интерфейс. Русский язык также присутствует. Этот "Мастер" прекрасно подойдет любому среднестатистическому пользователю.
Заключение
Итак, теперь понятно, как разбить жесткий диск на два раздела. Вопрос стоит только в использовании конкретной программы. Некоторые предпочитают системную утилиту "Виндовс" только потому, что она проще. Но она частенько не справляется со своими обязанностями. Поэтому лучше использовать сторонние программы (такие, как "Диск Директор", "Парагон" и "МиниТул"). Они сделают все быстро и качественно. А некоторые даже могут проверить диск на ошибки и исправить их. Последнее весьма актуально для механических жестких дисков. Твердотельные накопители в меньшей степени подвергнуты такой напасти.






























