Оперативная память, как известно, в компьютерной системе играет одну из главных ролей, поскольку наравне с центральным процессором обеспечивает корректную работу и операционной системы, и установленных в ней программ. О том, как узнать, сколько оперативной памяти на компьютере установлено, и какого она типа, далее и пойдет речь. Но зачем это нужно? В самом простом случае речь может идти о сравнении собственной конфигурации на предмет соответствия системным требованиям той же устанавливаемой операционной системы или современной игры.
Аналогично такие данные могут понадобиться при апгрейде компьютера (например, при добавлении планок памяти, которые должны соответствовать определенному типу). Вообще, ситуаций можно привести очень много. Но, несколько забегая вперед, сразу можно отметить, что абсолютно все инструменты, присутствующие в стандартном наборе любой операционной системы семейства Windows, дают только самую краткую и общую информацию. Для получения расширенных сведений и требуемых характеристик применяются другие методики и средства, которые будут рассмотрены отдельно.
Как узнать оперативную память компьютера: простейший физический способ
Если пока не брать в расчет ноутбуки, в которых доступ к основным компонентам, установленным на материнской плате, может быть затруднен, на стационарных ПК можно совершенно запросто снять боковую крышку системного блока, вынуть планку памяти из соответствующего слота на материнской плате и произвести ее визуальный осмотр. Самая обычная маркировка и даст представление о том, какой это тип памяти и каков объем самой планки.
Как узнать оперативную память компьютера с Windows на борту: классический метод
Как уже понятно, с лэптопами такой вариант действий не проходит. Как узнать оперативную память компьютера в Windows 7 или в любой другой операционной системе? Элементарно!
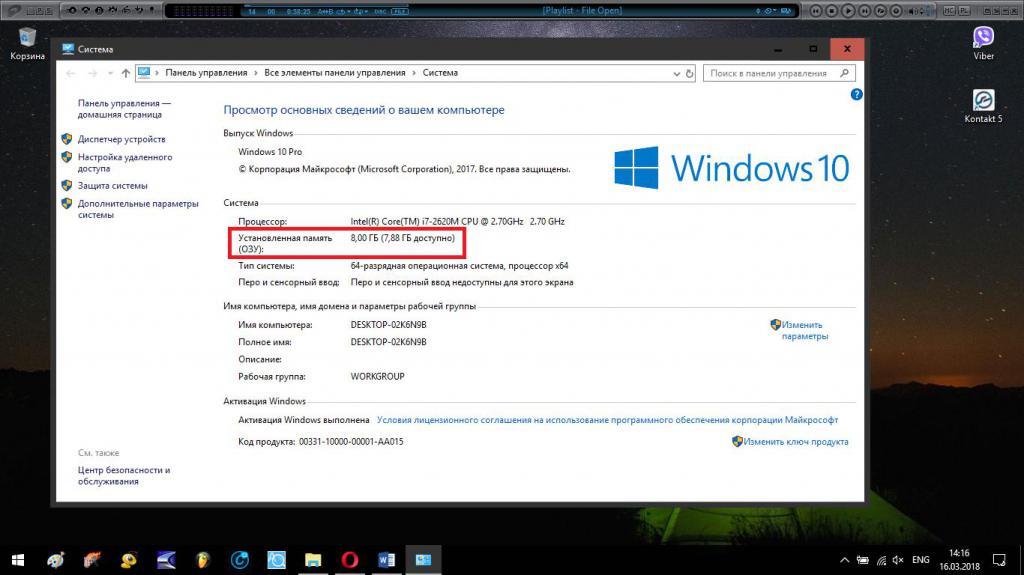
Самый простой метод знаком всем и каждому и состоит он в вызове свойств системы через меню ПКМ на значке компьютера (в Windows 10 он расположен в «Проводнике», а не на «Рабочем столе»). Правда, недостаток такого метода заключается в том, что информацию можно получить только по общему или доступному в данный момент объему, а вот сведения о типе памяти или ее производителе здесь отсутствуют.
Использование сведений о системе
Еще одна методика состоит в вызове специального системного информационного апплета, в котором информации несколько больше, однако касательно именно оперативной памяти не так много, как хотелось бы. Как узнать оперативную память компьютера с Windows 10 или ниже в этом случае? Для этого следует использовать меню «Выполнить» и задать на выполнение команду msinfo32.
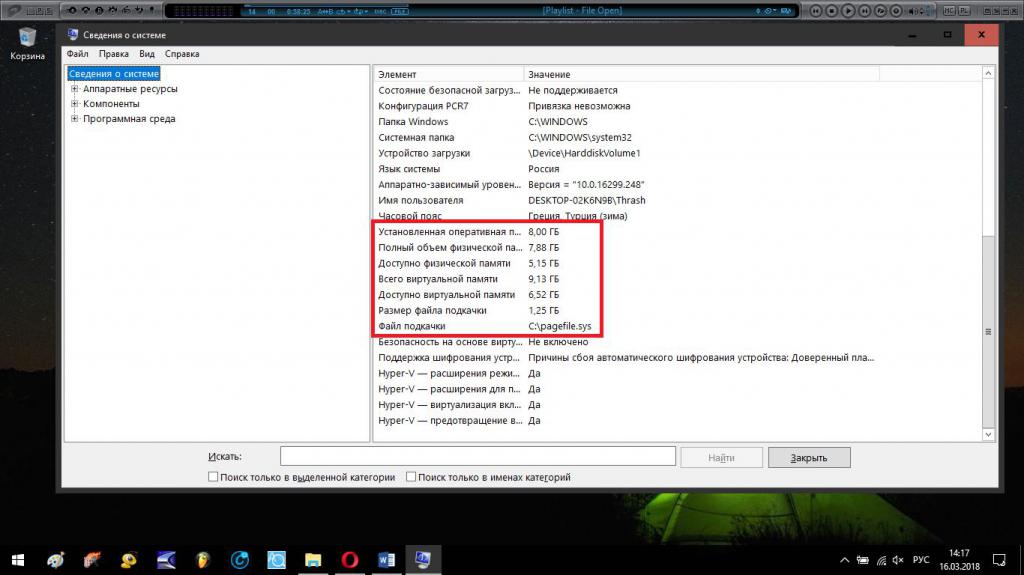
В информационном блоке, отвечающем за ОЗУ, можно найти даже параметры виртуальной памяти, информацию о ее состоянии и размере файла подкачки. И все равно эти сведения в полной мере не отображают всех характеристик ОЗУ, которые могут потребоваться в каждой конкретной ситуации, иногда играя даже более значимую роль, нежели вся информация об общем или доступном на данный момент объеме.
Информация диалога DirectX
Аналогичную краткую информацию о размере оперативной памяти можно отыскать и в специальном диалоге платформы DirectX. Вызвать его можно через то же меню «Выполнить» путем ввода команды dxdiag.
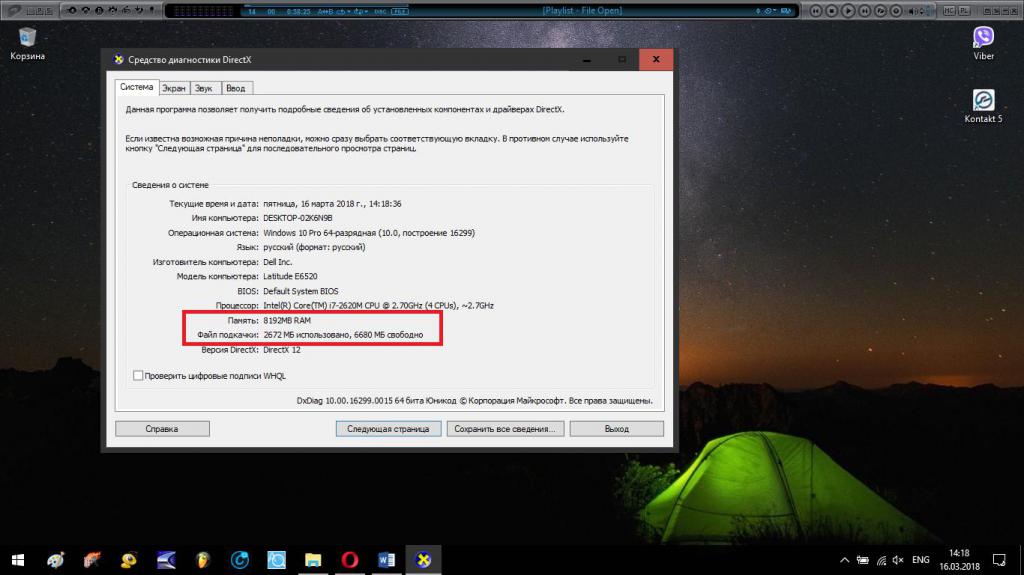
На основной вкладке и будут представлены краткие сведения, касающиеся объема ОЗУ. Как и все предыдущие, способ не самый удобный, поскольку здесь представлены только базовые сведения, а нужных дополнительных характеристик, которые могут понадобиться для точного определения типа планки памяти, скажем, при ее замене в случае выхода из строя, тут, увы, нет.
Параметры BIOS/UEFI
Наконец, некоторые основные и дополнительные характеристики ОЗУ можно получить в сведениях, представленных в первичных системах ввода/вывода BIOS/UEFI. Как узнать оперативную память компьютера в этих настройках? Для этого нужно использовать основную вкладку или найти раздел Chipset.
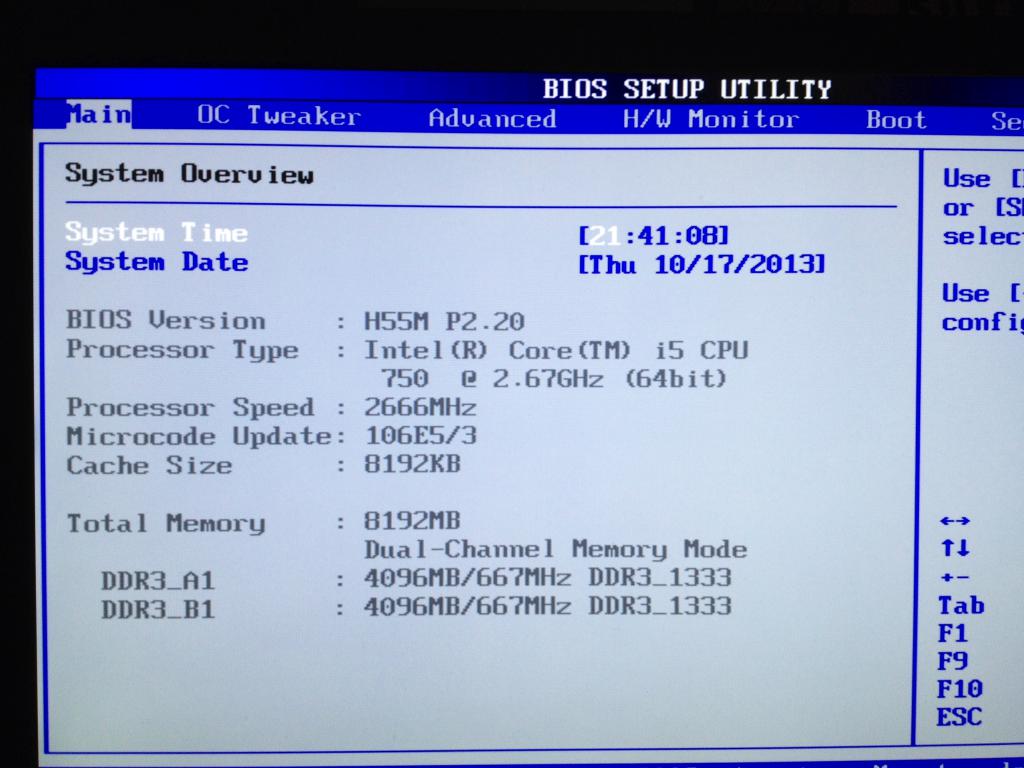
Наряду с общим объемом будет указана даже частота системной шины, а также используемые типы (стандарты) для каждой из планок. Знание этого параметра пригодится при замене планок ОЗУ, если какая-то из них выйдет из строя.
Как определить, сколько памяти задействовано в данный момент?
Наконец, посмотрим, как узнать оперативную память компьютера в плане отслеживания ее использования системными или пользовательскими процессами в определенный момент времени. Все выше приведенные методы показывают только фиксированное общее значение, соответствующее моменту вызова каждого информационного инструмента, а о фактическом изменении в реальном времени тут и речи нет.
Тем не менее в самих Windows-системах для этого имеется всем известный стандартный инструмент в виде самого обычного «Диспетчера задач».
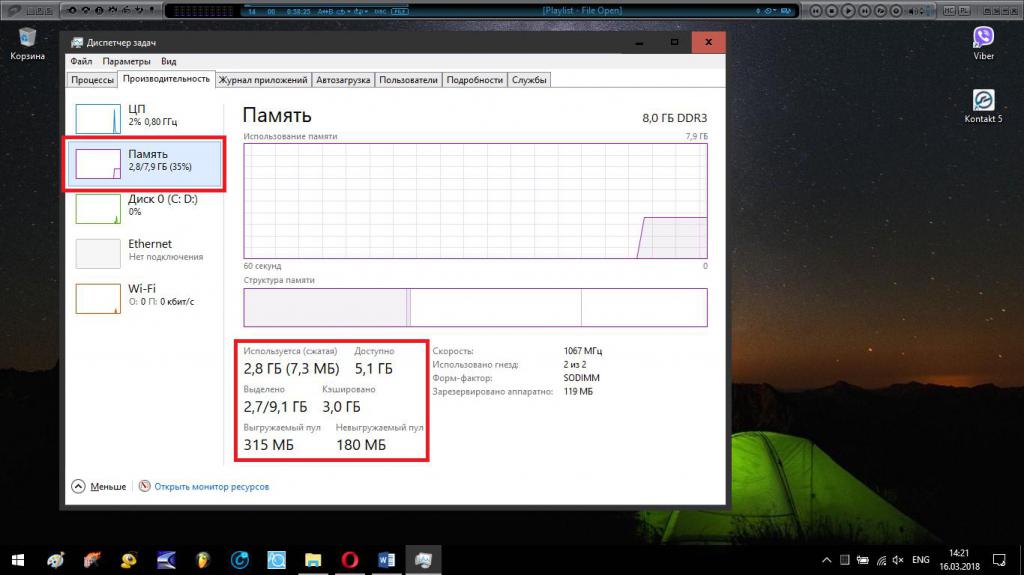
Только для получения необходимой информации здесь следует использовать вкладку быстродействия (производительности) с выбором пункта отслеживания состояния ОЗУ.
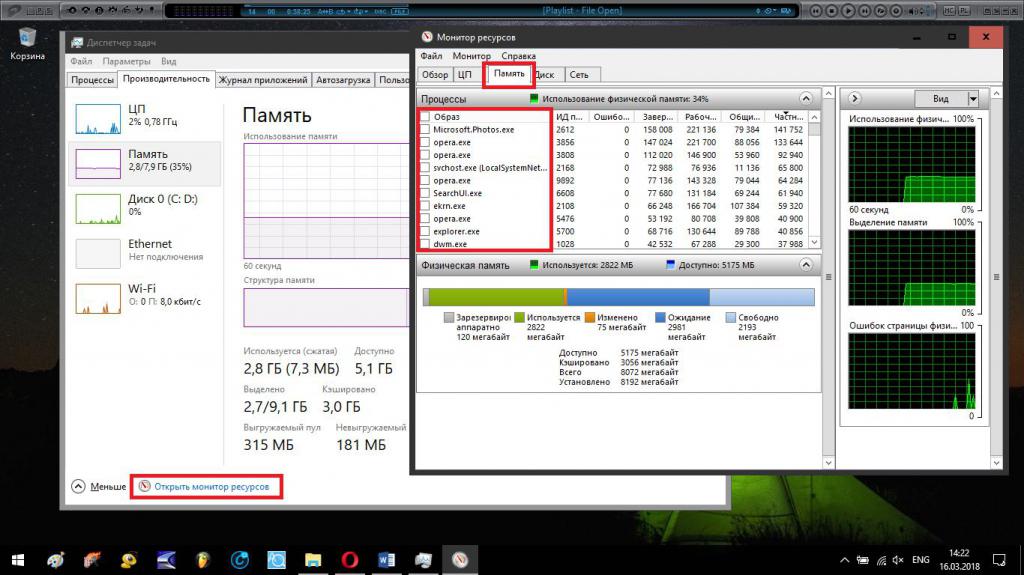
В качестве дополнительного инструмента можно воспользоваться монитором системных ресурсов (его вызвать можно через нажатие на соответствующей гиперссылке). На вкладке памяти и производится отслеживание занятости оперативной памяти тем или иными процессом (выбрать нужный можно прямо из представленного списка).
Использование сторонних информационных утилит
Все это хорошо, однако ни один из представленных методов (кроме информации в первичных системах и визуального осмотра) не позволяет определить тип памяти, что в некоторых случаях может быть первостепенной информацией среди всех характеристик. Как узнать, какая оперативная память на компьютере установлена на материнской плате? В данном случае, несмотря на обилие инструментов в самой операционной системе, без использования сторонних специально разработанных информационных утилит не обойтись. Наиболее популярными можно назвать приложения AIDA64 (бывший Everest), CPU-Z, Speecy и многие другие.
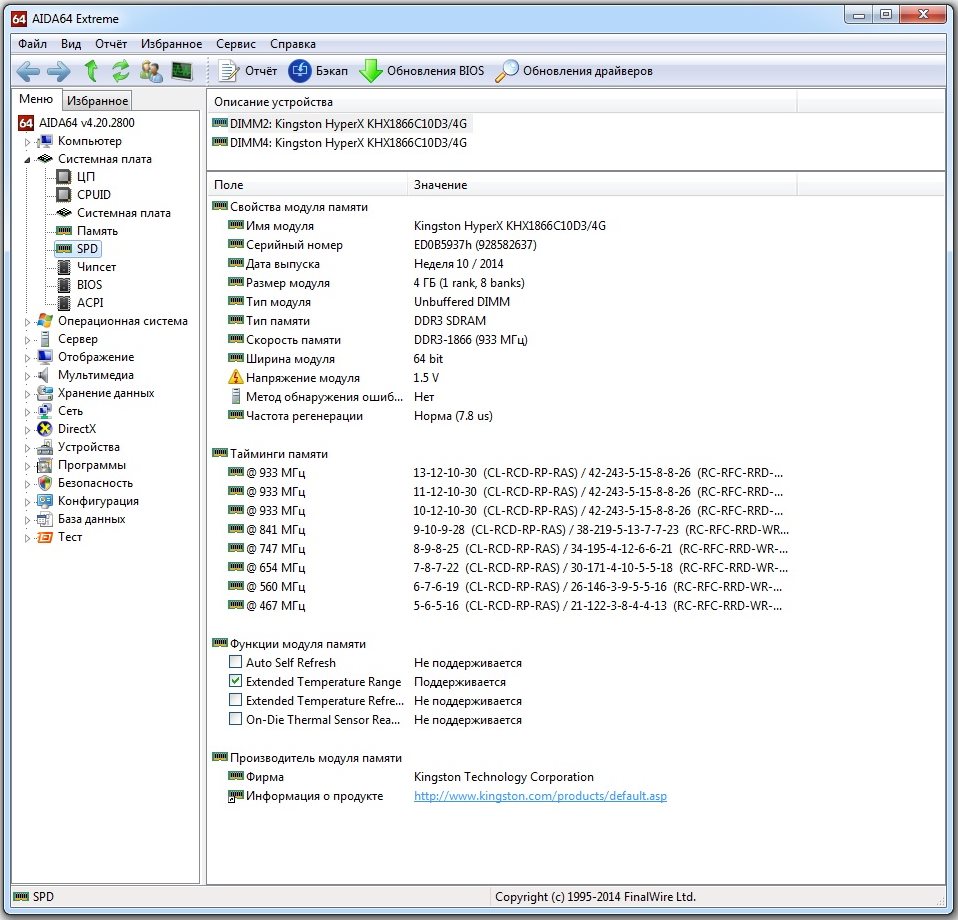
Как раз из них и можно почерпнуть максимум информации, не говоря уже о дополнительных показателях вроде отслеживания изменения температуры, колебаний частоты, изменения выделяемого под разные процессы объема и т. д.
Заключение
Вот, собственно, и все, что касается того, как узнать оперативную память компьютера. В принципе, все рассмотренные методы достаточно просты. Основной вопрос предпочтений применяемой методики состоит только в том, какую именно информацию нужно узнать. Если требуется минимум, касающийся только объема, подойдет даже простейший просмотр свойств компьютера. В случае необходимости получения расширенных характеристик можно воспользоваться данными, представленными в первичных системах ввода/вывода. Еще лучше – применять узконаправленные информационные утилиты, поскольку именно они предоставляют максимум определяемых и отслеживаемых в реальном времени параметров и характеристик. И это касается не только оперативной памяти, а абсолютно всех «железных» (а иногда и некоторых программных) компонентов, установленных в компьютерной системе.
Иногда в качестве дополнительного инструмента можно использовать специальную утилиту тестирования оперативной памяти Memtest86+, которая, правда, большей частью ориентирована на профессионалов, а рядовому пользователю в плане интересующей его информации особо ничего не скажет. Зато все те, кто занимается ремонтом компьютеров или устранением проблем с «железом», смогут почерпнуть здесь немало важных сведений, которые оказываются недоступными при использовании любой другой методики.






























