Одна из самых больших бед практически всех пользователей компьютерных систем – невнимательность при работе с файлами и каталогами. По всей видимости, каждый побывал в ситуации, когда случайно удалил файлы, а как восстановить информацию, не подумал. Ладно если удаление производится только в «Корзину». А что делать, если после этого «Корзина» была очищена, а раздел с исходной локацией подвергся форматированию? Как восстановить удаленные с жесткого диска файлы? Об этом и многом другом далее и пойдет речь. Рассмотрим несколько специализированных программ, сортируя их по мере усложнения.
Теоретические вопросы, связанные с удалением файлов
Прежде чем заниматься поиском ответа на главный вопрос, связанный с восстановлением информации, кратко рассмотрим теорию. И для начала несколько слов о принципах удаления файлов с жесткого диска.
Обычная процедура, когда объект помещается в «Корзину», удалением, как таковым, не является. Файл просто перемещается в другую зарезервированную системой область винчестера.
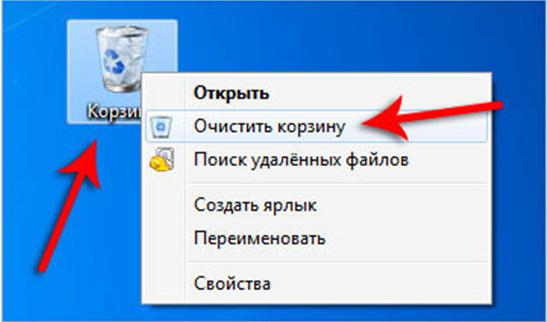
Даже когда происходит очистка «Корзины», при условии, что после этого не предпринималось никаких действий, связанных с установкой новых программ, копированием или перемещением других файлов, удаленный объект с жесткого диска никуда все равно не девается. Он просто становится невидимым в файловой системе, поскольку меняется его название (вместо первой литеры или знака в названии исходного объекта прописывается символ «$»). Действие практически всех известных утилит для восстановления информации как раз и построено на поиске таких объектов на жестком диске. Это, так сказать, общие принципы того, как восстанавливать удаленный файл/файлы. Теперь перейдем к более критичным ситуациям.
Типы форматирования дисков и разделов
Само собой разумеется, что многих пользователей волнует вопрос по поводу того, как восстановить удаленные файлы после форматирования. Здесь тоже нужно дать краткое пояснение. В Windows предусмотрено два типа форматирования: быстрое и полное. В первом случае восстановить информацию можно, во втором без использования профессионального оборудования и программного обеспечения – нет.
Понять разницу между типами форматирования можно на простом примере. Предположим, на запотевшем окне вы пальцем что-то написали. Стекло высохло, и надпись пропала. Это быстрое форматирование. Если на него брызнуть аэрозолем, надпись появится снова. А вот когда по запотевшему стеклу пройтись тряпкой, потом вернуть надпись не получится. Это полное форматирование. Но что же тогда делать, чтобы восстановить важные файлы, в которых хранилась крайне важная и необходимая пользователю информация?
Лучшие программы для восстановления информации
Изначально предполагаем, что пользователь удалил файл из «Корзины». Как восстановить информацию? К сожалению, в самих операционных системах Windows для этого ни единого инструмента не предусмотрено, так что придется прибегнуть к помощи стороннего программного обеспечения разного уровня сложности и с разными возможностями.
Если отсортировать наиболее популярные приложения от самых простых до самых сложных и действенных, список может выглядеть приблизительно так:
- Recuva;
- Pandora Recovery;
- Undelete Plus;
- Free Undelete;
- SoftPerfect File Recovery;
- Diskinternals Uneraser;
- PC Inspector File Recovery;
- R-Studio;
- R.Saver.
Как восстановить удаленные файлы с жесткого диска с помощью программы Recuva?
Это приложение является одним из самых простых и наиболее популярных у пользователей всех мастей. Собственно, все сводится к тому, чтобы после запуска программы выбрать типы объектов, которые подлежат восстановлению (музыка, видео, офисные документы и т.д.). Если пользователь точно не знает тип объекта, можно задать поиск всех удаленных файлов.
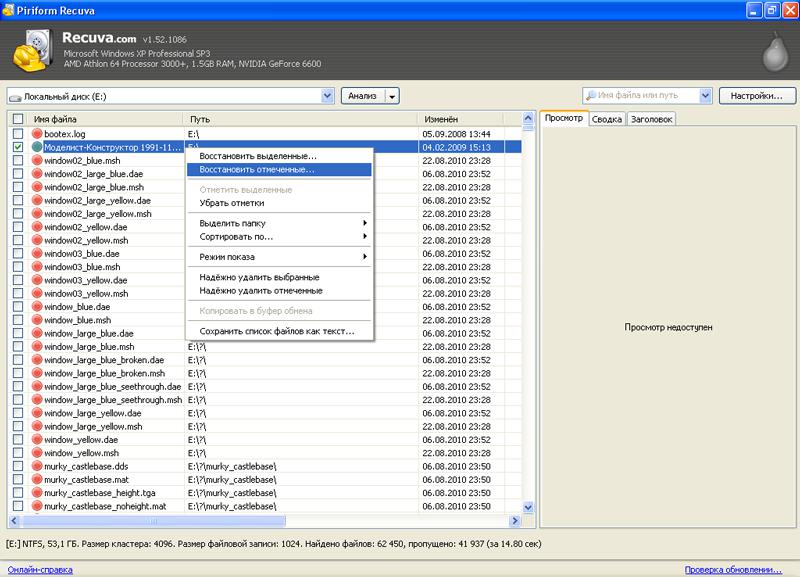
В результатах сканирования файлы по возможности их восстановления будут помечены разными цветами:
- зеленый – можно восстановить;
- желтый – восстановление может быть произведено с вероятностью 50/50;
- красный – восстановлению не подлежит.
Как восстанавливать файлы в этой программе? Нужно просто отметить нужные объекты и нажать соответствующую кнопку или использовать меню ПКМ. Однако когда будет предложено выбрать место сохранения восстанавливаемой информации, нужно указать раздел, отличный от начальной локации.
Минус программы в том, что она не всегда находит удаленную информацию в полном объеме, не умеет восстанавливать некоторые объекты, которые могли бы быть восстановлены более продвинутыми утилитами, а при сохранении не присваивает файлам их исходные имена.
Как восстановить удаленные файлы в Windows утилитой Pandora Recovery?
Перед нами еще одна простенькая утилита. Несмотря на заверения разработчиков, это приложение рассчитано только на действия, производимые в файловых системах NTFS и FAT32. С USB-устройствами или картами памяти, на которых присутствуют отличные от указанных файловые системы, программа работать, мягко говоря, просто не хочет (она даже накопители иногда не определяет). Но в качестве простого и быстрого анализатора подойдет.
Приложение Undelete Plus
Теперь посмотрим еще на одну программу. Эта утилита, в отличие от предыдущей, со съемными носителями работает просто прекрасно.
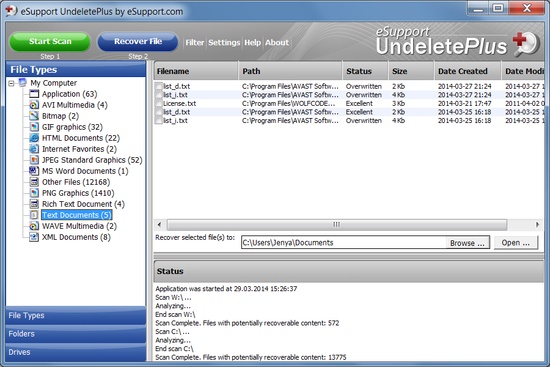
Сначала в ней производится сканирование, а затем выдается полный перечень всего того, что можно восстановить. Утилита очень проста, но в ней есть одна особенность, связанная с установкой пользовательского фильтра, который предназначен для начального выбора объектов, которые нужно восстановить.
Утилита Free Undelete
Это приложение по своим возможностям очень похоже на предыдущее, правда, работает только с FAT32 и NTFS, а пакетное восстановление не предусмотрено. Иными словами, подтверждение восстановления нужно давать для каждого выбранного объекта. Зато система обнаружения потенциально пригодных для восстановления файлов здесь на высоте.
Программа SoftPerfect File Recovery
Эта программа включена в список только по той причине, что она имеет самый малый размер из всех представленных и работает очень быстро. Ей, конечно, далеко до разного рода профессиональных инструментов, тем не менее, для ускоренного поиска удаленных объектов она может использоваться рядовыми пользователями, неискушенными в тонкостях технологий восстановления информации.
Пакет Diskinternals Uneraser
Это приложение можно отнести к разряду полупрофессиональных программных продуктов. Его отличительная особенность состоит в том, что оно может восстанавливать информацию с жестких дисков, которые начали или уже «посыпались». Кроме того, программа даже запускается с поврежденных винчестеров, а это, согласитесь, очень большая редкость.
Программа PC Inspector File Recovery
Теперь посмотрим, как восстанавливать удаленный файл (файлы) при помощи данной утилиты. Умеет она достаточно много. Прежде всего, стоит сказать, что приложение способно работать со всеми типами файловых систем FAT и NTFS, включая NTFS5 и жесткие диски IDE или SATA.
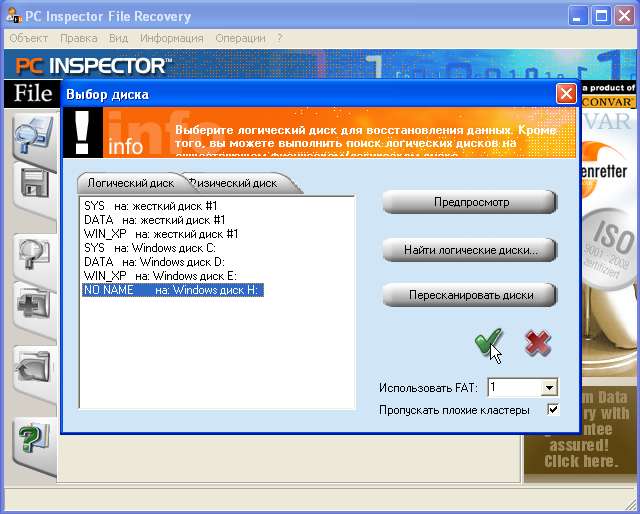
Сканирование производится на уровне секторов, что позволяет в полной мере находить даже уцелевшие остатки от поврежденных объектов, а затем выстраивать цепочку для восстановления исходного файла. Рядовому пользователю такая утилита вряд ли понадобится, поскольку является достаточно сложной в освоении. Зато профессионалы смогут в полной мере оценить все возможности этой уникальной программы.
Программы R-Studio и R.Saver
Наконец, рассмотрим две русские программы для восстановления удаленных файлов, которые на сегодняшний день признаны одними из самых мощных утилит своего направления. Именно эти приложения способны восстанавливать информацию с любого типа носителей даже после форматирования.
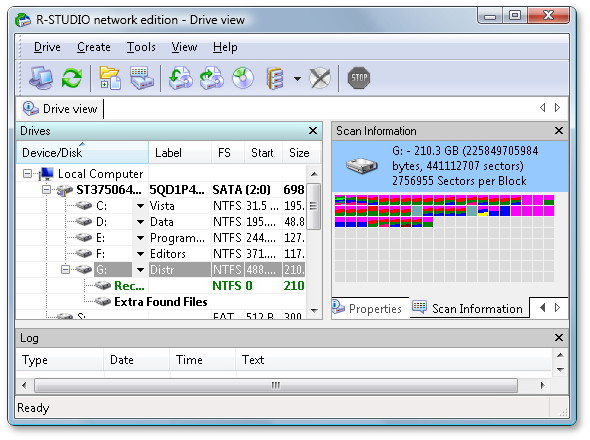
Сканирование и обнаружение потенциально восстановимых объектов в этих программах на голову выше, чем у всех предыдущих. Многие пользователи отмечают и тот факт, что обе утилиты даже на съемных картах после полного форматирования находили такую информацию, что многие о ней давно уже забыли.
Вот допустим, пользователь удалил файл из «Корзины». Как восстановить информацию при помощи этих программ?
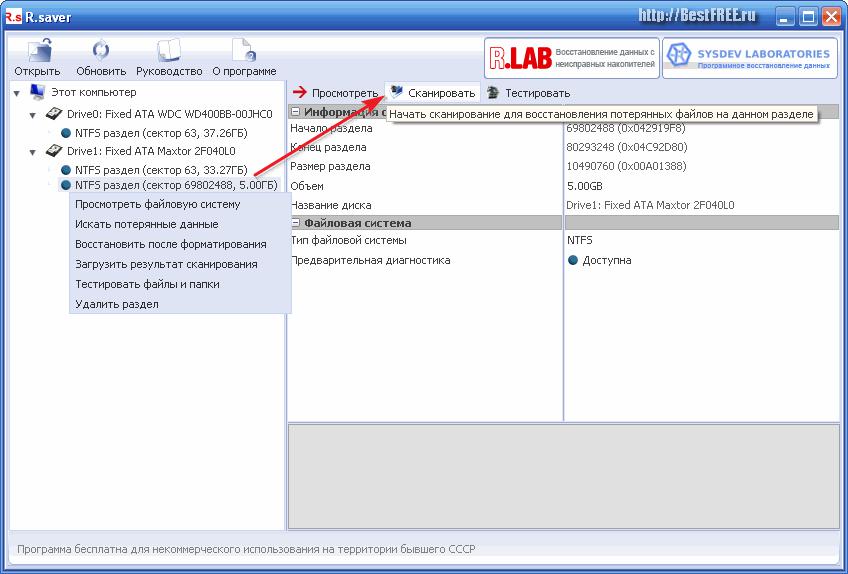
Сначала запускается сканирование выбранного раздела или носителя, а затем выдается результат, в котором будет присутствовать как бы восстановленная модель форматированной (предыдущей) файловой системы со всеми присутствующими ранее объектами. Единственный минус – время сканирования. В зависимости от объема винчестера времени это может занять порядочно. Например, полный анализ флешки объемом 32 Гб занимает порядка 5-7 часов. Зато результат превосходит все ожидания.
Мобильные системы
В заключение рассмотрим, как восстановить удаленные файлы на «Андроиде». Со съемными картами памяти, думается, все и так ясно. Достаточно извлечь карту из устройства и восстановить информацию на компьютере, подключив карту через кард-ридер. Что же до самих мобильных систем, самым простым методом восстановления информации является использование сохраненной резервной копии, если таковая изначально создавалась.
Но как восстановить удаленные файлы на «Андроиде», если такой копии нет? В некоторых случаях, если объекты сохранялись в «облаке» (фото, музыка, видео), восстановление можно произвести именно там.
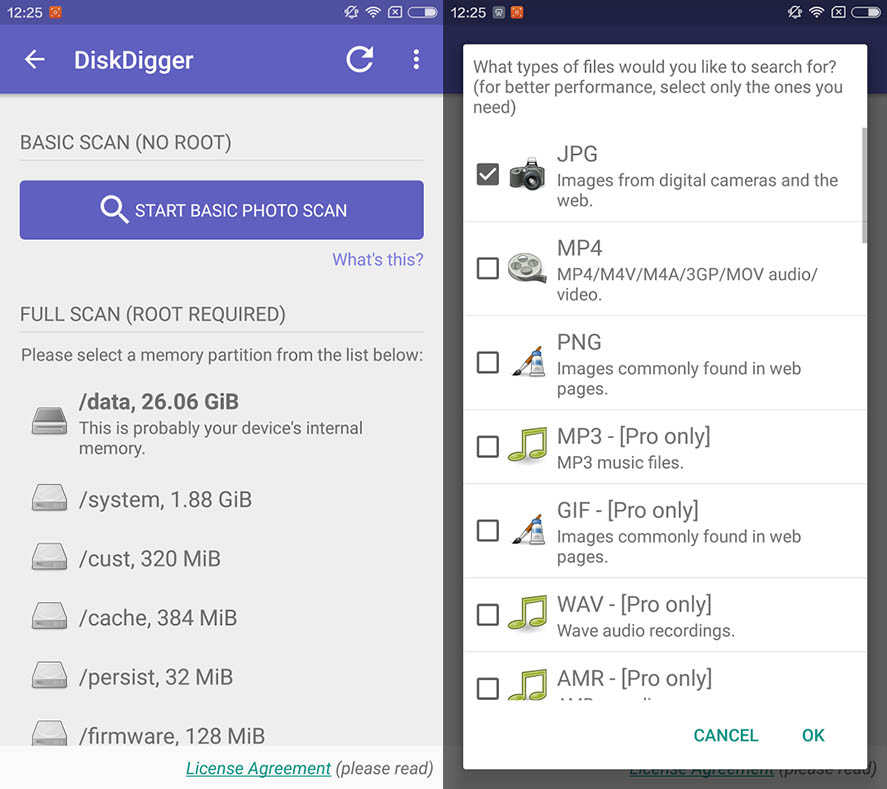
Пригодятся также мобильные версии приложений Recuva и DiskDigger. Если они по каким-то причинам не срабатывают, можно воспользоваться утилитой ES File Explorer, в которой есть опция восстановления из «Корзины», правда, она чаще всего используется для отмены удаления загрузок. Восстановление файлов контактов можно произвести из веб-сервиса Google Contacts, удаленные письма и потоковое аудио – из «облака». Для тщательного анализа прекрасно подойдет утилита Minitool Power Data Recovery. Однако, по большому счету, проблема того, как восстанавливать удаленный файл в системном разделе мобильного девайса, может сводиться к подключению устройства к ПК, но при выборе раздела в какой-то программе следует указать именно внутренний, а не внешний накопитель. R-Studio и R.Saver справляются с такой задачей без проблем.
Краткий итог
Как восстанавливать удаленный файл (файлы), разобрались. В конце концов, напрашивается вопрос по поводу того, какое же программное обеспечение использовать для восстановления утерянной информации. Рядовому пользователю применять профессиональные утилиты будет достаточно проблематично, но если для начала освоите азы работы с простейшими утилитами, можно взяться и за R-Studio или R.Saver. Эти две программы являются лучшими в своем роде.






























