Иногда бывает так, что компьютер категорически отказывается от записи каких-либо данных на USB-накопитель и выдает сообщение о том, что диск защищен от записи. Это, конечно, неприятно. Поэтому нужно знать, как снять защиту с флешки, чтобы можно было на нее записывать различную информацию. Стоит сразу отметить, что есть несколько способов борьбы с этой проблемой. Но и причины возникновения такой ошибки бывают разными. Поэтому нужно сначала выявить причину проблемы, а потом приступать к ее решению. А мы пока перечислим варианты решения задачи.

Разбираемся с механическим переключателем
Дело в том, что на флешках могут иметься механические переключатели, которые включают режим запрета записи. В случае с USB-накопителями все проще, так как таких моделей не очень много. Тем не менее они встречаются. Поэтому снять защиту от записи с USB-флешки в некоторых случаях можно, просто передвинув переключатель в другое положение. Однако бывают и такие ситуации, когда переключатель просто сломался и физически не может переместиться в другое положение. В этом случае придется разбирать накопитель или (что вероятнее всего) заменить его на новый.

Механический переключатель в microSD
Флешки стандарта microSD все поголовно имеют такой переключатель. Поэтому чаще всего проблемы с записью на эти накопители связана именно с переключателем. Достаточно будет передвинуть ползунок в другое положение - и все заработает. Снять защиту с флешки, заблокированной таким образом, - пара пустяков. Однако не всегда проблема кроется именно в переключателе. Иначе этого элемента просто не было бы. Теперь пришло время разобрать другие способы снятия защиты от записи. Некоторые из них сложные, другие - попроще. Но с хорошей инструкцией в них разберется даже новичок.
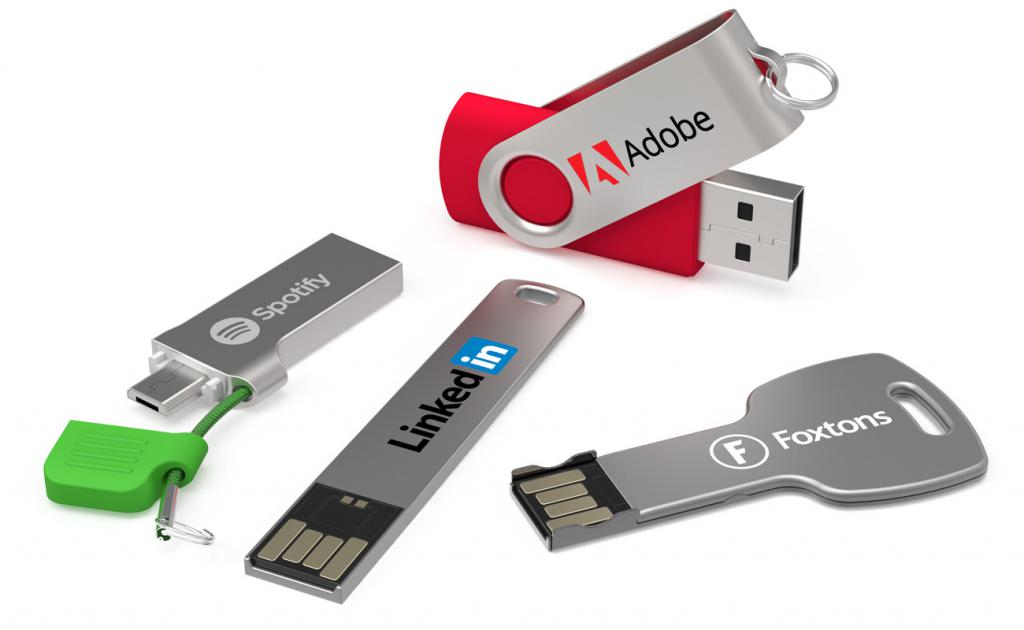
Файловая система накопителя только для чтения
Такое тоже часто бывает. Вероятно, при предыдущей записи на этот накопитель кто-то выставил в свойствах накопителя атрибуты "только для чтения". Естественно, теперь на него ничего невозможно записать. Получилась защищенная флешка. Снять защиту в этом случае тоже довольно просто. Нужно только иметь под рукой компьютер с операционной системой "Виндовс" на борту. Хотя и ПК с "Линукс" тоже подойдет. Однако рассмотрим вариант именно с компьютером на ОС от "Майкрософт".

Выставляем новые атрибуты
Открываем "Мой компьютер", предварительно вставив флешку в соответствующий порт. Далее щелкаем правой кнопкой мыши по названию накопителя и в выпадающем меню выбираем пункт "Свойства". В первом же окне появятся атрибуты накопителя. Снимаем галочку с пункта "Только для чтения", нажимаем "Применить" и "ОК". После этого флешка должна работать нормально. Точно таким же образом можно снять защиту с микро-флешки. Конечно, если проблема кроется именно в этом.
В Windows что-то не так с настройками
Если на другом компьютере все хорошо, а на вашем флешка отказывается нормально работать, то это значит, что присутствует защита от записи на накопителе. Поэтому и не осуществляется копирование файлов на съемный диск. Как снять защиту с флешки в этом случае? Есть способ, хоть и неординарный. Для этого придется обратиться к реестру операционной системы. Все, что хоть как-то влияет на ее работоспособность, записывается именно там. И там же можно это отредактировать. Сначала запускаем компонент "Выполнить" при помощи сочетания клавиш "Win + R". В строке команд прописываем "regedit" и нажимаем "ОК". Запустится редактор реестра. Он-то нам и нужен.
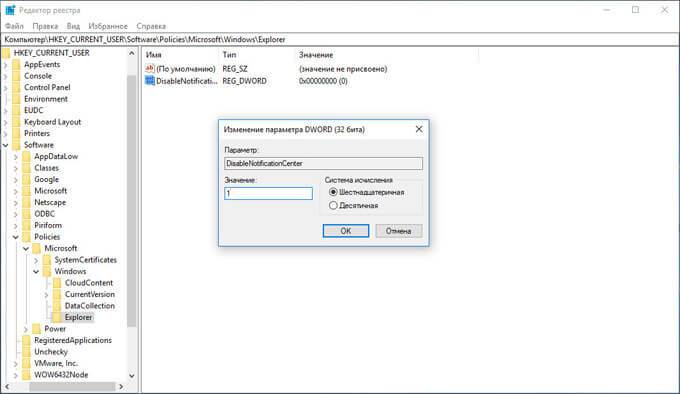
Работаем с реестром "Виндовс"
Теперь переходим по пути "HKEY_LOCAL_MACHINE \ SYSTEM \ CurrentControlSet \ Control \ StorageDevicePolicies". В разделе StorageDevicePolicies будет ключ (DWORD) с названием WriteProtect. Нужно его открыть. Там будет проставлено значение "1". Именно поэтому система отказывается записывать данные на съемный диск. Как снять защиту с флешки USB? Очень просто: прописать в ключе вместо "1" цифру "0", что значит "Нет". После этого потребуется перезагрузить компьютер или ноутбук. Как только закончится загрузка ОС, можно заново пробовать что-нибудь записать на накопитель. Все должно получиться. Но если не получилось, значит, проблема в другом.
Стоит отметить, что работать с реестром операционной системы стоит с известной долей осторожности. По незнанию можно натворить такого, что система и вовсе не запустится. Тогда к проблемам с флешкой добавятся еще и неприятности с "Виндовс". Придется полностью переустанавливать ОС. А это занимает много времени. Да и не так это просто, как кажется. Поэтому нужно все делать крайне осторожно.
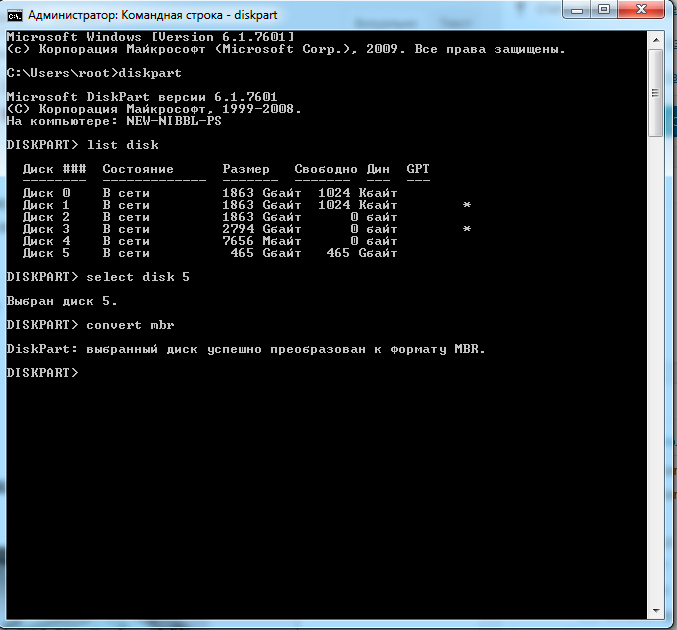
Работаем с командной строкой операционной системы
Этот вариант несколько отличается от предыдущего. Дело в том, что здесь используется вовсе не реестр, а системная утилита DiskPart, которая позволяет выполнить низкоуровневую настройку разделов, жестких дисков и накопителей. Этот метод немного сложнее, но зато он гарантированно может снять защиту с флешки, если проблема с накопителем вызвана программной ошибкой. Итак, запускаем компонент "Выполнить" при помощи клавиш "Win + R" и приписываем в строке "cmd". Нажимаем "ОК". Важно помнить, что запускать консоль следует исключительно от имени администратора. Иначе ничего не выйдет.
В командной строке сначала вводим "DiskPart" и нажимаем "Enter". Это действие запустит консольную утилиту для работы с дисками. Далее вводим "list disk". Появится список дисков, доступных в операционной системе. Накопитель должен обозначаться надписью "Disk 3". Но может быть и другое число. Главное - запомнить его. Теперь следует ввести команду "disk clear ReadOnly" и нажать "Enter". Это действие снимет с флешки все возможные атрибуты, которые только могут мешать нормальной записи на накопитель. Закрываем командную строку и перезагружаем компьютер.
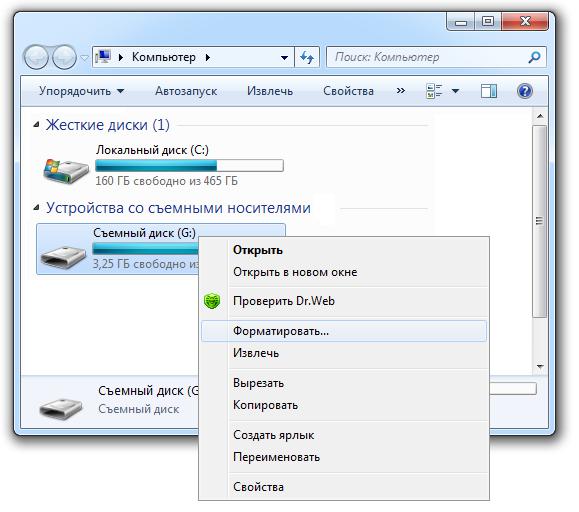
Проблема с форматом файловой системы флешки
Часто запись на накопитель становится невозможна из-за повреждения файловой системы флешки. Поэтому и появляется сообщение о том, что диск защищен. Как снять защиту с флешки в этом случае? К сожалению, здесь не поможет ничего, кроме форматирования. Но это уничтожит все данные, которые находятся на накопителе. Поэтому настоятельно рекомендуется сделать их резервную копию. И только после этого можно приступать к форматированию. Этот процесс можно выполнить на любых операционных системах. "Виндовс", "Линукс" и "МакОс" легко справятся с этой задачей. Но, вероятно, только у "МакОс" будет проблема с форматированием в NTFS. Однако это не критично. Разберем форматирование на примере ОС "Виндовс".
Производим форматирование
Запускаем "Мой компьютер" или "Проводник Windows" (в зависимости от версии ОС) и ищем накопитель. Необходимо щелкнуть по нему правой кнопкой мыши и в появившемся меню выбрать пункт "Форматировать". Затем в появившемся окошке выбираем параметры форматирования. Лучше снять галочку с пункта "Быстрое форматирование", так как это весьма поверхностный процесс и проблемы он не решит. После всего этого нажимаем на кнопку "ОК". Начнется процесс форматирования, который может продлиться довольно долго (в зависимости от объема накопителя). После форматирования нужно попробовать записать на флешку какую-либо информацию. Если не получилось, придется искать еще один способ, позволяющий снять защиту с флешки.
Проверяем накопитель на вирусы
Как ни странно, но действия вирусов - самая частая проблема. Именно они могут помешать записи данных на флешку. Снять защиту со съемного носителя в этом случае можно, но не факт, что все файлы на нем останутся в целости и сохранности, поскольку антивирусный продукт точно захочет удалить зараженные объекты. Но лучше уж так, чем никак. Итак, щелкаем в "Проводнике" операционной системы по названию накопителя правой кнопкой мыши и в выпадающем меню выбираем пункт "Проверить на вирусы...". Сразу же запустится штатная антивирусная программа и начнется глубокая проверка накопителя. Все найденные угрозы будут немедленно устранены или помещены в карантин (в зависимости от антивируса). После этого следует извлечь флешку, затем снова вставить ее в порт и попробовать записать на нее что-нибудь. Если получается, проблема решена.
Проверка на наличие свободного места
Как бы банально это ни звучало, но очень часто для записи на накопителе просто не хватает места. А пользователь может просто упустить этот факт из виду. Как снять защиту от записи на микро-флешке в этом случае? Да очень просто. Сначала заходим в "Проводник Виндовс" и ищем там накопитель. Щелкаем правой кнопкой мыши по нему и выбираем свойства. Сразу появится диаграмма с соотношением свободного места и занятого объема. Если видно, что свободного места нет, то причина невозможности записи именно в этом. Решение простое: нужно удалить ненужные файлы с флешки. А лучше вообще полностью ее очистить. Только тогда можно будет записать что-нибудь на данный накопитель.
Использование специализированных утилит
Часто производители USB-накопителей поставляют в комплекте с флешкой программы для их настройки. Не стоит пренебрегать ими. Эти утилиты "заточены" именно под флешки конкретных производителей и могут управлять ими на аппаратном уровне. Часто снабжают программными продуктами свои изделия такие компании, как Transcend, Sony, Kingston и другие бренды. Можно сказать так: если уже они не справятся с проблемой, то больше ничего и не поможет. Останется только приобретать новый накопитель.
Заключение
Итак, мы рассмотрели вопрос о том, как снять защиту с флешки. Первым делом стоит выяснить, почему файлы отказываются записываться на накопитель. Если сделать это невозможно, то стоит перейти к "методу научного тыка" и перебирать все вышеописанные способы. Какой-нибудь из них точно поможет. Однако если этого не произошло, то действительно в накопителе сломался механический переключатель. Самому ремонтировать флешку не стоит, ибо можно вовсе ее лишиться. Лучше отдать знающим людям. А еще проще - приобрести новую. Все равно из старой толку уже не будет. Но не стоит отчаиваться. В 80% случаев проблема с записью файлов на накопитель имеет чисто программные корни. И решить ее можно тоже с помощью программ или возможностей операционной системы. Главное - выполнять все по инструкции.



























