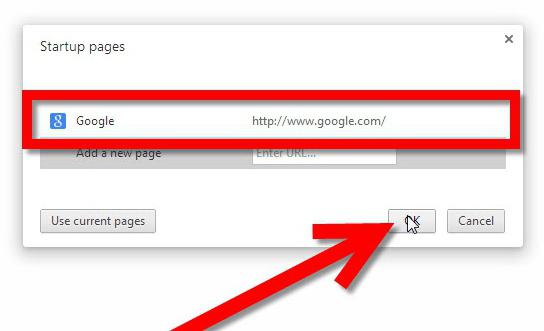Сегодня мы рассмотрим самые популярные браузеры и расскажем, как изменить домашнюю страницу на «Яндекс». Если же вы не хотите использовать поисковик, не переживайте. Воспользоваться нашей инструкцией можно и в случае, если вы желаете видеть любой другой ресурс (ваш личный сайт, страничку с погодой и т. п.) в качестве стартовой страницы.
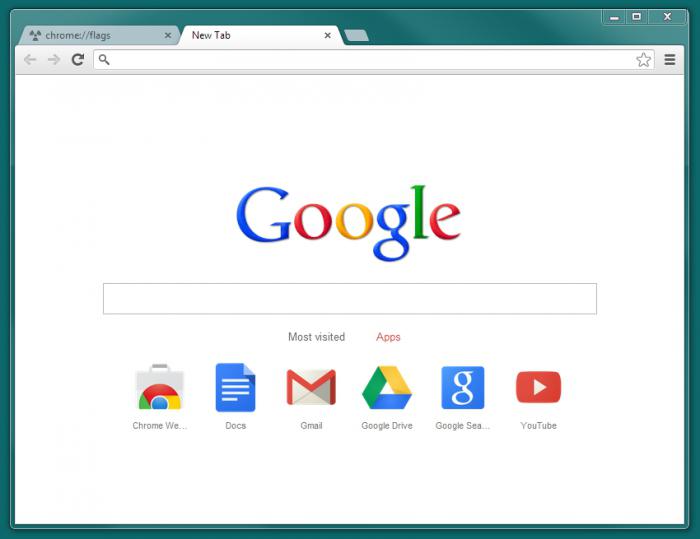
Как настроить этот параметр в Internet Explorer 6
Этот браузер до сих пор, согласно статистике, стоит у 30 % интернет-пользователей. Рассмотрим алгоритм, благодаря которому можно осуществить необходимые нам настройки:
- Ввести в строку браузера адрес нужного поисковика (у нас это «Яндекс») и перейти на упомянутый сайт.
- В меню кликнуть на вкладку «Сервис», выбрать в выпавшем списке пункт «Свойства обозревателя».
- Затем перейти на вкладку «Общие», и в окне с надписью «Домашняя страница» нажать на кнопку «С текущей» (так как вы перед этим уже открыли главную страницу поисковика). Дождаться появления в графе адреса, после чего в конце страницы сохранить результат, кликнув на «Применить», а потом «Ok».
После этого при запуске браузера у вас по умолчанию будет загружаться главная поисковая страница «Яндекса».
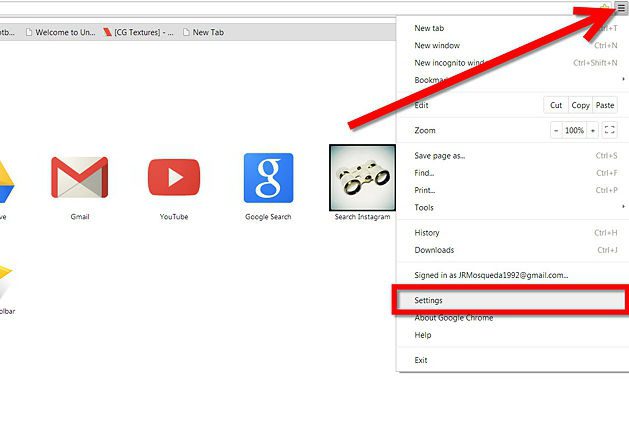
Internet Explorer (версии 7, 8)
Настройки стартовой страницы этих версий абсолютно идентичны, поэтому для решения задачи вполне подойдет предыдущая инструкция. Разница будет состоять только в расположении меню. У IE 7 и 8 оно располагается не вверху, а перемещено в окно вправо. Пункты остаются те же самые.
Mozilla Firefox
Чтобы настроить стартовую страницу в этом браузере, совершите поочередно следующие действия:
- В адресную строку, совмещенную, как правило, со строкой поиска, нужно вбить адрес выбранного сайта и перейти на ту страницу, которую вы хотели бы видеть при запуске.
- В меню окна выбрать пункт «Инструменты». В выпавшем списке открыть «Настройки».
- В открывшемся окне (Настройки-Основные) найти пункт «Запуск» и настроить его следующим образом: в строке «При запуске Firefox» указать вариант «Показать домашнюю страницу», а строкой ниже указать ссылку. Ее можно, например, скопировать из строки браузера, а также кликнуть на «Использовать текущую страницу». Но запомните, что последний вариант возможен только в случае если вы находитесь сейчас на той странице.
В этом браузере роль поисковой стартовой страницы может играть закладка. Предварительно занесите выбранный вами поисковик (или любой другой ресурс) туда, а затем укажите его при настройке домашней страницы.
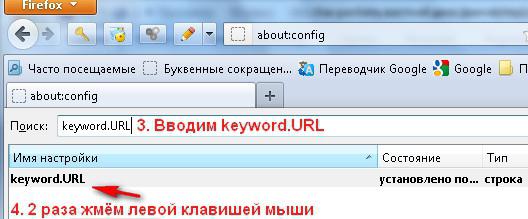
Работа закончена, теперь при запуске Mozilla Firefox у вас будет открываться указанный сайт или его отдельная страница. Далее мы расскажем, как изменить домашнюю страницу в «Гугл Хром».
Google Chrome
Данный браузер, пожалуй, наиболее популярен. Конкуренцию ему составляет разве что «Рыжий Лис», ну и возможно, «Сафари». Итак, поговорим о том, как изменить домашнюю страницу в «Гугл Хром». Для настройки этой программы делаем следующее:
- Как и в предыдущих пунктах, сначала переходим на главный сайт, который будет выполнять у нас роль домашней страницы, и копируем его адрес из строки.
- Кликаем на значок «Настройки» в верхнем правом углу окна. Этот пункт меню обычно имеет вид гаечного ключа. В выпавшем списке выбираем «Параметры», и перед нами откроется отдельное окно с тремя вкладками. Среди них для настройки стартовой страницы нам нужна только первая, под названием «Основные».
- Там же видим надпись «Главная страница», в графе «Открыть эту страницу» вписываем вручную или вставляем скопированный адрес сайта (фото, поисковика и т. п.) и передвигаем ползунок (ставим зеленую точку) в эту строку. Сохранение настроек в Google Chrome произойдет сразу после того, как вы нажмете внизу окна кнопку «Закрыть».
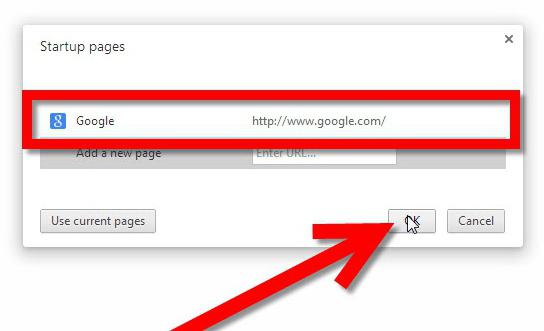
Теперь вы знаете, как изменить домашнюю страницу в «Гугл Хром». Это было несложно, правда? Теперь при запуске браузера «Гугл Хром» домашняя страница будет выглядеть так, как вы пожелаете.
Opera (на примере версии 10.52)
Пришло время обсудить и этот вариант, а также рассказать про особенности настройки поисковика здесь. Изменить домашнюю страницу в «Опере» – дело нескольких минут!
Итак, что мы делаем в первую очередь? Да-да, вы угадали, следует в адресной графе набрать выбранный вами в качестве стартовой страницы адрес web-ресурса и перейти на сайт.
Сразу надо сказать, что указанная версия отличается тем, что вместо привычной нам строки меню здесь ее роль взяла на себя красная кнопка с логотипом в верхнем левом углу окна.
Настройка начинается с нажатия на эту иконку, после чего следует кликнуть в меню на пункт «Настройки», а в выпавшем сбоку маленьком списке выбрать «Общие». Для более быстрой и удобной работы можно такие «поиски» заменить одновременным нажатием кнопок Ctrl и F12, после чего сразу откроется требуемое окно. В нем следует выбрать вкладку «Основные». В графу же «Домашняя» скопируйте и вставьте (либо напечатайте вручную) адрес выбранного контента. Если вы в этот момент и так находитесь на требуемой странице, то просто нажмите на кнопку «Текущая страница». Теперь, чтобы при запуске браузера Opera у вас загружалось это содержимое, в верхней графе (она носит название «При запуске…») выберете пункт «Начать с домашней страницы».
Сохраняем выставленные настройки кнопкой «Ok» внизу окна.
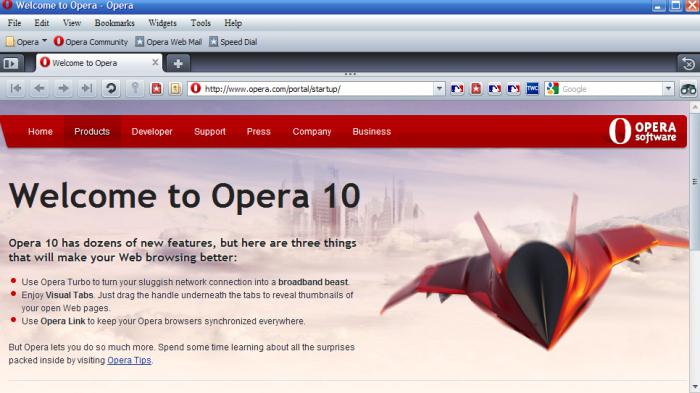
Как настроить стартовую страницу в браузере Opera более поздней версии?
Неплохо будет знать, как совершить аналогичные действия, но в браузере версии, например, 10.10. Настройки у них немного отличаются, и сейчас мы увидим, чем именно.
Во-первых, здесь присутствует привычное меню браузера в виде строки вверху. Во-вторых, немного различаются названия пунктов меню. Но настроить эту версию на загрузку определенной стартовой страницы тоже не представляет сложности. Вот как это делается в версии Opera 10.10:
- Кликаем на пункт «Инструменты».
- В выпавшем внизу меню выбираем «Настройки». Эта версия также поддерживает возможность открытия окна нажатием сочетания клавиш Ctrl+F12, так что пользователям, которым нравится такой метод, и в этом браузере разрешается его использовать.
- Перейти по вкладке «Общие настройки». В графе «При запуске» указать «Начать с домашней страницы», а ниже вписать адрес ресурса, которому вы определили эту роль. Если у вас открыта нужная страница, то достаточно будет кликнуть по кнопке «Текущая страница».
- Не забудьте сохранить настройки, нажав на «Ok» внизу окна. Теперь вы знаете, как настроить стартовую страницу в версии браузера Opera 10.10.
Safari
Выше мы рассказали, как изменить домашнюю страницу в «Гугл Хром» и других популярных браузерах. И, конечно, несколько слов нужно сказать о Safari. Этот браузер чаще всего используется на компьютерах компании Apple, но поддерживается не только операционной системой Mac. Его можно установить и на привычную в России ОС Windows. Как изменить домашнюю страницу на «Яндекс» в Safari? Читаем инструкцию!

- В меню браузера кликаем на пункт «Редактировать», далее переходим к «Настройкам».
- Откроется окно, содержащее несколько вкладок. Выбираем одну из них - с надписью «Основное».
- Далее выбираем пункт «Открыть новое окно» и кликаем на строку «Домашняя страница».
- В пустую графу копируем или вписываем вручную требуемый адрес сайта («Яндекс.ру»).
- Если вы предварительно открыли поисковик, то просто нажмите на кнопке «Текущая страница», находящейся рядом.
Вы настроили Apple Safari, поздравляем! И независимо от того, какой браузер у вас стоит, «Мозилла», «Опера» или «Гугл Хром», изменить стартовую страницу не составит теперь для вас труда!