Не успев выйти, ОС Windows 8 от компании Microsoft стала предметом настоящих сетевых баталий. Участники форумов поливали друг друга всеми возможными видами субстанций, пытаясь доказать свою точку зрения.
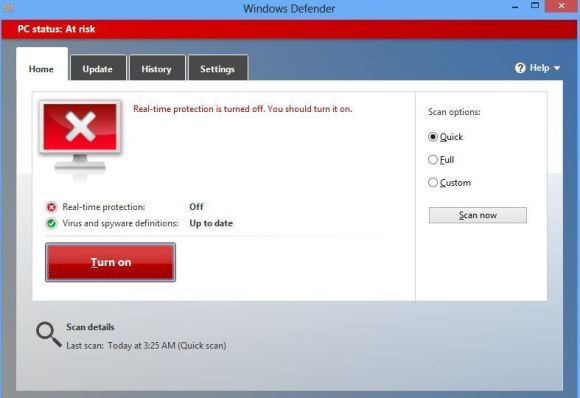
Одной из причин популярности стал «защитник» Windows 8. Как включить его на вновь установленной системе и нужно ли это делать в принципе? Давайте узнаем.
Немного истории
Еще в далеком 2001 году, одновременно с официальным выпуском Windows ХР, в стенах Майкрософта начались работы по созданию новой системы. Пользователям обещали настоящий рай на земле: новую файловую систему, полный отказ от древовидной структуры каталогов, а также встроенный антивирус с брандмауэром.
Вышла Виста (кстати, к тем разработкам она не имеет почти никакого отношения), после чего внезапно оказалось, что обещания выполнены не были. Появилась функция UAC (которая в Висте была ужасной), а также Windows Defender, функционал которого ставился под сомнение всеми авторитетными компьютерными изданиями.
С выходом Windows 7 «защитника» немного подлатали, но все равно он был крайне непопулярен. Тогда в Редмонде сделали «финт ушами», выпустив Microsoft Security Essentials. Это был уже практически полноценный антивирус, при установке которого стандартный Defender автоматически отключался.
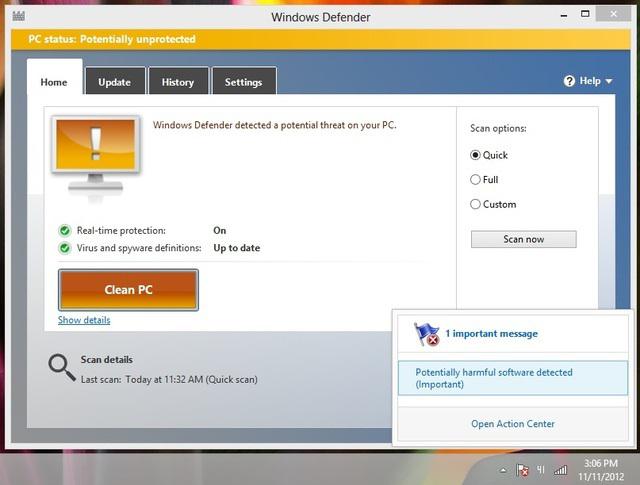
Разбираемся в вопросе
Вообще, при установке чистой системы ничего включать не потребуется. Дело в том, то по умолчанию все уже активировано изначально. Таким образом, если вы не устанавливали какое-то стороннее антивирусное программное обеспечение, то беспокоиться вам не о чем.
Таким образом, включать «Защитника» потребуется только после удаления антивирусов от других производителей.
Как это делается
Итак, если на вашем компьютере еще стоит сторонняя противовирусная защита, то не запустится «защитник» Windows 8. Как включить его в этом случае? Придется удалить эту программу, по возможности используя специальную утилиту для деинсталляции от ее производителя. Связано это с тем, что малейшие ее остатки в реестре или на жестком диске приведут к появлению сообщения о невозможности запуска «Защитника».
В левом нижнем углу щелкаем правой клавишей мыши, после чего выбираем в вышедшем контекстном меню пункт «Панель управления».
Откроется одноименное диалоговое окно, в верхнем правом углу которого есть поле поиска. Вводим туда фразу «Защитник Виндовс», после чего нажимаем на клавишу «Enter». Вот и все. Нажимаете на появившуюся ссылку, после чего программа будет включена.
Все бы хорошо, но… А как включить «защитник» Windows 8, если даже после этого он отказывается запускаться?
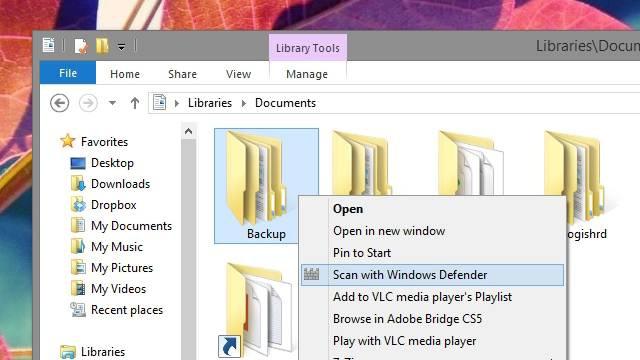
Другой вариант
Снова заходим в «Панель управления». Ищем там пункт «Система и безопасность». В открывшемся диалоговом окне имеется пункт «Центр поддержки». Открыв его, необходимо раскрыть выпадающий список «Безопасность». В поле «Защита от вирусов» нажимаем на кнопку «Включить сейчас». Как правило, сразу активируется «защитник» Windows 8. Как включить его, даже если эта мера не помогает?
Последняя мера
В редких случаях бывает так, что запуску препятствует отключенная служба, без которой эта важная программа просто не может нормально работать.
Чтобы устранить сию неприятность, вновь щелкаем правой кнопкой мыши в левом нижнем углу. Когда откроется контекстное меню, выбираем пункт «Выполнить». В появившееся поле вбиваем команду services.msc.
Открывается длинный список всех имеющихся на компьютере служб, в котором нужно отыскать пункт «Служба защитника Виндовс». Далее дважды щелкаем по нему левой клавишей мыши, после чего в пункте «Тип запуска» выставите «Автоматически». После этого в том же списке отыскиваете пункт «Центр обеспечения безопасности».
Точно так же щелкаем по нему левой клавишей мыши, присваивая атрибут «Автоматически». Вот и все, программа запущена.
Как отключить Defender?
А как отключить «защитник» Windows 8? Ведь бывают прямо противоположные ситуации, когда какой-то сторонний антивирус отказывается продолжать установку из-за работающей службы этой программы. Сделать это несложно.
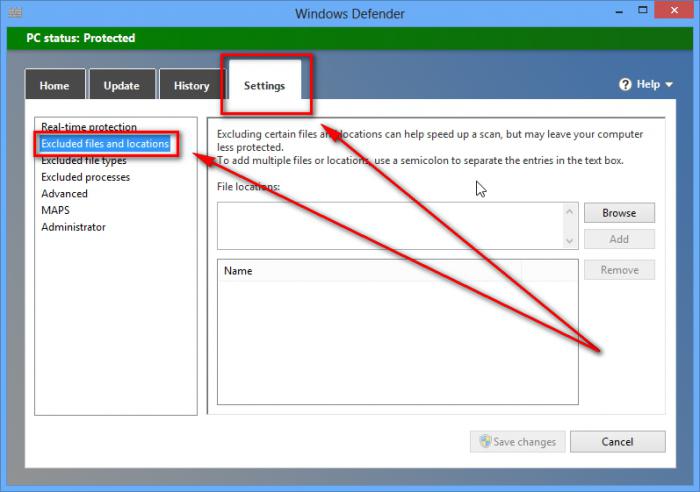
Запустите «Защитника», выберите в основном рабочем окне вкладку «Параметры», после чего снимите в ней флажок «Включить защиту в режиме реального времени». Сохраните параметры, выйдите из программы.
Характеристики приложения
Кстати, а как показал себя в деле «защитник» Windows 8? Отзыв любого компьютерного издания свидетельствует, что базовые защитные функции приложения работают безупречно. Проще говоря, если вы обитаете в социальных сетях, изредка просматриваете новостные сайты и слушаете на компьютере музыку, вам его возможностей хватит с избытком.
Так что если вы купили новый компьютер с «Восьмеркой», то далеко не всегда есть смысл торопиться устанавливать туда антивирус. Ведь он есть уже в базовой поставке системы!


























