Общеизвестно, что для работы с сетью каждое устройство, будь то компьютер, ноутбук, планшет или телефон, должно иметь определенный электронный идентификатор – IP-адрес, а также настроенные параметры маски, шлюза и данные о DNS-сервере. Этот адрес сетевой интерфейс при подключении сразу пытается получить от специального оборудования, которое занимается автоматической раздачей адресов. Если такое оборудование не находится, то пользователю приходится ввести параметры сети вручную. Если в сети множество компьютеров, то возможны ошибки в адресации и дублирование адресов, ведущие к сбоям в системе и замедлению производительности сети в целом. В домашней сети, при отсутствии автоматической раздачи адресов, приходится прописывать параметры сети вручную на каждом устройстве для подключения, например, к роутеру. Не каждый пользователь обладает достаточным объемом знаний и опыта для правильного изменения таких настроек. Поэтому в домашних условиях тоже многие пользователи стараются развернуть автоматическую раздачу адресов, то есть развернуть сервер DHCP.

DHCP – это что такое?
Разберемся в этом вопросе. Во избежание ошибок при адресации был реализован протокол динамического конфигурирования хостов (DHCP). Это функция, которая осуществляет динамическую раздачу сетевых настроек подключившимся клиентским машинам. Если на этих устройствах в настройках стоит параметр «получать IP-адрес только с DHCP сервера» и включена служба DHCP, то вся ответственность за правильную настройку сетевых параметров на клиентских компьютерах передается DHCP-серверу. Это значительно снижает стоимость поддержки и управления сетью, а также помогает избежать ошибок в раздаче адресов. Служба, включающая DHCP, по умолчанию запускается автоматически при включении любого устройства с поддержкой интерфейсов проводной или беспроводной сети. Например, на планшетах или телефонах достаточно включить Wi-Fi и среди найденных устройств, раздающих интернет, найти свое и подключиться к нему. При этом автоматическая раздача адресов исключает дублирование IP и, как следствие, помогает избежать конфликтов сети.

Как происходит раздача адресов
Во время подключения любого клиентского устройства к сети происходит специальная широковещательная отсылка запроса в сеть с целью поиска раздающего параметры этой сети сервера DHCP. Это что за сервер такой и чем он важен для большой сети? Так называется устройство, которое отвечает за раздачу адресов компьютерам в сети для автоматического применения их на различных клиентах. Если таковой сервер присутствует, то он создает пакет с ответом на запрос клиента, в который могут включаться такие настройки, как адрес IP, маска сети, параметры шлюза, адреса DNS-серверов, название домена и т. д. и отправляет этот пакет клиентскому устройству. Клиент принимает подтверждающий сигнал от сервера DHCP. Сформированный пакет данных является стандартизированным, поэтому его могут расшифровать и использовать практически любые операционные системы.
Параметры, выданные сервером для клиентского устройства, имеют ограниченный настраиваемый срок действия, у которого есть свое название - «время аренды». Адреса, выдаваемые сервером, анализируются на совпадение с действующими адресами с неистекшим временем аренды, поэтому дублирование адресов исключается. Обычно ставится срок аренды небольшой - от нескольких часов до 4-6 дней. По истечении этого срока устройство повторяет запрос к серверу и получает от него этот же адрес (если он еще свободен) или любой свободный.

Настройки клиента для получения автоматических параметров сети в ОС Windows
Для того чтобы клиент получил ответные сетевые параметры от DHCP, необходимо проверить несколько настроек в Панели управления компьютером (рассматривается на примере операционной системы Windows). Для этого заходим в меню Пуск, далее - в Панель управления (которую необходимо переключить к классическом виду) и выбрать пункт «Сетевые подключения». Выбираем сетевое подключение, которое планируется для работы с DHCP, щелкаем на нем правой кнопкой мышки и заходим в пункт «Свойства». В открывшемся окне заходим в Свойства протокола интернета TCP/IP. DHCP - это что? Это получение автоматических параметров сети. Поэтому мы отмечаем точками опции для автоматического получения IP-адреса и DNS. Сделав выбор, нажимаем «Ок». Настройка DHCP на клиенте завершена. Теперь устройство будет получать адрес с DHCP-сервера автоматически при запуске Windows.
Настройка DHCP в Windows 7 устанавливается аналогично, но местонахождение свойств адаптеров немного отличается от Windows XP. Так же заходим в Пуск - Панель управления – Центр управления сетями и общим доступом. Выбираем в левом меню пункт «Изменение параметров адаптера». Далее - аналогично вышесказанному по настройкам в Windows XP.
Настройка автоматической раздачи адресов в других операционных системах
На Linux- или Android-устройствах подключение при развернутом в сети DHCP-сервере проблем не составляет никаких. Достаточно только включить сетевой интерфейс (проводной или беспроводной), подождать, пока пройдет обмен данными между устройством и сервером DHCP и убедиться, что сетевые настройки получены и применены успешно. Службы DHCP практически на всех устройствах включены по умолчанию.
Если соединения не произошло, то необходимо проверить статус автоматического приема адресов. Например, на ОС Android для этого необходимо зайти в Настройки - Беспроводныве сети - Настройки Wi-Fi - Дополнительно и убедиться в том, что опция "использовать статический IP-адрес" отключена.
Данные, передаваемые DHCP
Опции DHCP – это параметры, которые передается от сервера клиенту. Все эти передаваемые параметры делятся на категории. Есть обязательные опции, например IP-адрес и маска сети. Есть ненастраиваемые служебные опции, которые, к примеру, показывают начало и конец опций в передаваемом пакете. По своей сути опции – это типичные пары значение-ключ, которые можно увидеть и настроить в политиках безопасности.
Основные параметры DHCP в пакете, кроме IP-адреса и маски, это 3 (Gateways), 6 (Domain Name Servers), 44 (NBT Name Servers), 46 (NBT Node Type). Эти параметры групповые, то есть могут иметь несколько значений. Например, может быть несколько адресов шлюзов или DNS-серверов. Значения опций конфигурируются в настройках DHCP-сервера.
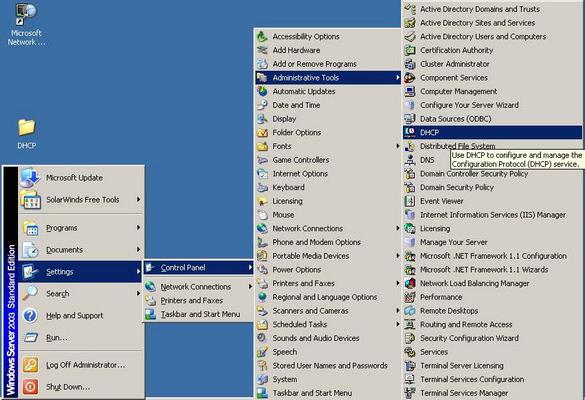
Настройки DHCP на сервере
Перед конфигурированием настроек необходимо произвести несколько расчетов основных опций DHCP. Это что еще за опции такие? - спросите вы. Опции - это все те параметры сети, которые передаются от сервера клиенту. Две основные опции – диапазон раздаваемых адресов и маска подсети. Весь диапазон адресов организации обычно разделяется на несколько сегментов, предназначенных для различных задач, таких как телекоммуникации, статические адреса серверов и пр. Чтобы статические адреса не участвовали в раздаче, создавая дополнительную нагрузку на сервере, диапазоны раздаваемых адресов можно ограничить. Например, при рабочем диапазоне 192.168.1.1-192.168.1.254 можно адреса от 1 до 10 определить на коммуникации, с 11 по 30 – под сервера, а для DHCP выделить диапазон от 31 по 254. То есть любой адрес от сервера, выданный клиенту, будет лежать только в этом диапазоне. Также можно настроить в раздаваемом диапазоне адреса-исключения, и они тоже не будут раздаваться клиентским устройствам.
Далее, перед тем как настроить DHCP сервер, необходимо определиться, какие опции он еще будет раздавать. Есть ли необходимость раздавать, например, параметры шлюза или DNS. После этого данные вводятся на сервере, запускается его активация и сервер начинает раздачу адресов.
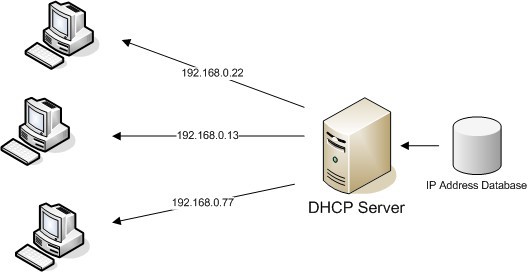
Домашний DHCP-сервер
Дома в качестве DHCP-сервера часто используют роутеры, которые получаемый от провайдера контент раздают домашней технике – компьютерам, ноутбукам, телефонам, телевизорам и другим устройствам, подключенным к сети проводным или беспроводным способом. При этом создается что-то типа виртуального сервера, раздающего адреса пользователям. С внешней стороны это выглядит так, как будто один пользователь открыл на одном своем компьютере несколько страничек в браузере. При этом фактически к внешней сети подключен только один роутер. Это позволяет существенно сэкономить на количестве подключаемых линий.

Настройка автоматической адресации на роутере
Для настройки автоматической раздачи адресов домашним устройствам необходимо подсоединить роутер к компьютеру (ноутбуку) сетевым кабелем. В любом браузере прописываем адрес роутера (обычно это 192.168.0.1). В предложенные поля запроса логина и пароля по умолчанию вводим «admin» (часто эти данные указаны в руководстве по эксплуатации роутера). В результате увидим меню настроек роутера. Заходим в разделы Lan или Network (названия могу отличаться) и находим подменю с настройками DHCP. Как включить на роутере раздачу адресов? Просто поставив галочку напротив строчки enable DHCP и перезагрузим роутер.
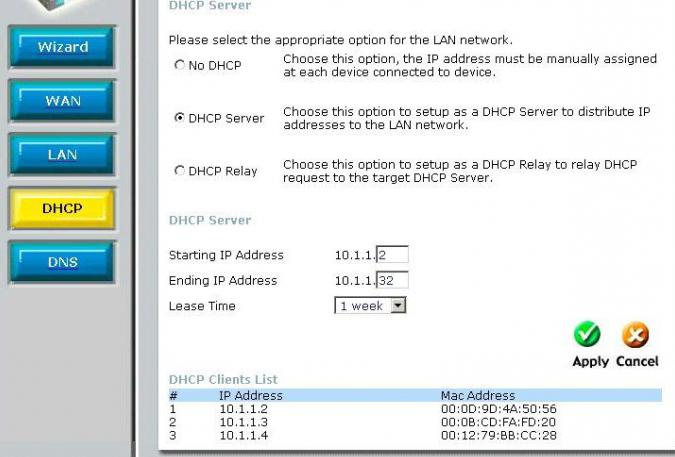
Конфигурирование DHCP роутера
Если настройки по умолчанию не устраивают, то можно изменить конфигурацию параметров. В том же меню, где мы включили функцию раздачи адресов, можно ввести диапазон раздачи IP-адресов, например 192.153.0.1 – 192.153.0.3. Для работы можно указать и всего два адреса, например, для ноутбука и мобильного телефона. Это ограничивает количество одновременно работающих устройств, что является самой простой защитой соединения.
Далее настраиваем шлюз (Gataway). Это IP-адрес устройства, через которое проходит интернет для устройств. Обычно этот параметр такой же, как и IP-адрес роутера.
Создав основные настройки, необходимо их сохранить и перезагрузить роутер. Сразу после перезагрузки параметры вступят в силу.
Перед тем как отключить DHCP, необходимо убедиться в том, что на устройствах установлены статические адреса. Для отключения автоматической раздачи нужно снять галочку с параметра DHCP в настройках роутера, сохранить изменения и перезагрузить устройство.


























