Сегодня мы узнаем с вами, как удалить драйвера принтера раз и навсегда. Данный вопрос, если честно, не такой уж и сложный, как может показаться на первый взгляд. Вообще, избавление от любого драйвера требует правильного подхода. Ведь в противном случае не получится завершить процесс. Так что давайте попробуем решить поставленную перед нами сегодня задачу.
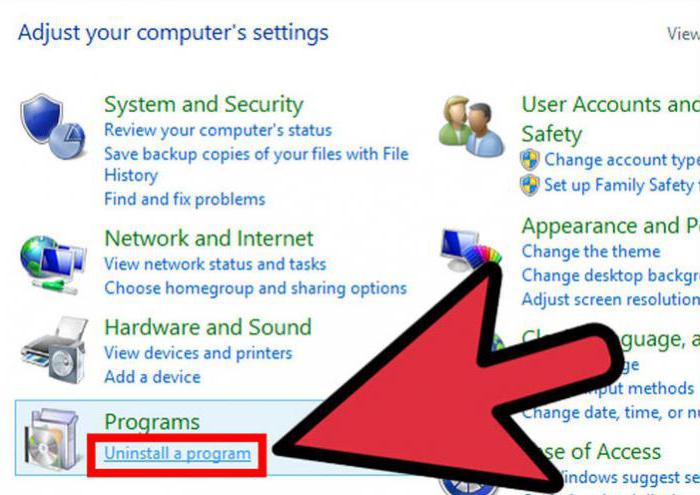
Панель управления
Как удалить драйвер принтера? XP, 7, 8, 10, Vista или любая другая операционная система у вас установлена, - не важно. Важно то, что первый этап - это избавление от приложения, созданного вашим принтером при установке. Данный процесс является основой всей работы. Без него драйвер не удалится окончательно.
Как же избавиться от специализированного контента? Зайдите в "Панель управления", выберите там "Установка и удаление программ". Теперь следует посмотреть, как называется ваше оборудование. В появившемся списке найдите название принтера, а затем выделите данные строки. Их может быть несколько. Практика показывает, что обычно их около 2-3. Как удалить драйвера принтера? Просто нажмите правой кнопкой мышки по каждой строчке, относящейся к вашему печатному оборудованию, а затем выберите параметр "Удалить". Все это поможет справиться с задачей.
Программы
Кстати говоря, иногда во время установки драйвера компьютер параллельно ставит и софт для обработки документов. И от подобного рода контента тоже нужно избавляться. Он зачастую не отображается в "Панели управления". Как поступить в этом случае?
Зайдите в "Пуск" и выберите там "Все программы". В появившемся списке стоит отыскать приложения для печати (обычно они имеют в названии марку вашего принтера). Зайдите в свойства и пройдите по указанному пути установки. Готовы?
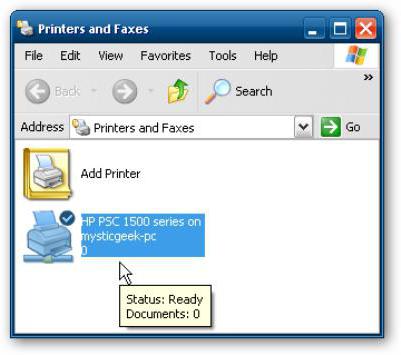
Тогда чтобы раз и навсегда разобраться, как удалить драйвер принтера из системы, выделите корневую папку с "редактором". Зажмите на клавиатуре Shift и нажмите на Del. У вас появится сообщение, которое сообщит о необратимости процесса. Папка от программы не будет помещена в "Корзину", она просто исчезнет с жесткого диска. Как раз этого нам и надо! Соглашаемся с предупреждением и смотрим на результат. Но и это еще не все. Мало избавиться от всего контента, который был установлен на компьютере. Нужно проделать еще несколько простых шагов, чтобы можно было понять, как удалить драйвера принтера раз и навсегда.
Устройство
Далее придется побеспокоиться об избавлении операционной системы от подключенного к ней распечатывающего оборудования. То есть необходимо взять и удалить принтер непосредственно с компьютера. Особенно это касается тех случаев, когда повторная установка драйвера на печатное устройство произведена не будет.
Чтобы удалить драйвер принтера в Windows 7, загляните в "Панель управления". Но теперь стоит обратить внимание на службу под названием "Оборудование". В ней отыщите "Просмотр устройств и принтеров". Нажмите на данную строчку. Вы попадете в окно, в котором отобразится все оборудование для печати документов.
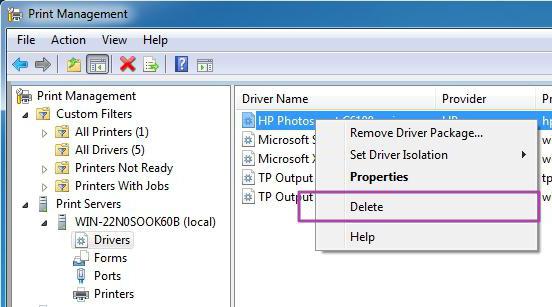
В списке придется отыскать модель нашего устройства. Выделите соответствующий ярлык, нажмите на правую кнопку мыши. У вас появится контекстное меню. В нем стоит обратить внимание на параметр "Удалить устройство". Нажмите на него. Скорее всего, система запросит права администратора. Согласитесь с данным сообщением и подтвердите свои действия. Для этого нажмите "Да", как только у вас выскочит небольшое окошко с вопросом о том, действительно ли вы хотите избавиться от установленного принтера.
Важно: сначала вы должны удалить контент и программы, относящиеся к устройству, а только потом очищать список оборудования. Если сделать наоборот, то драйвер не исчезнет окончательно. При переустановке будет происходить изменение приложения, а не повторное подключение устройств.
Работа с сервером печати
Что ж, мы почти закончили с вами рассматривать вопрос о том, как полностью удалить драйвер принтера из операционной системы. Теперь, когда основная часть работы сделана, стоит заглянуть в такую службу, как сервер печати. Далеко не все пользователи делают это, когда избавляются от принтера на компьютере. Шаг не обязательный, но проделать его желательно.
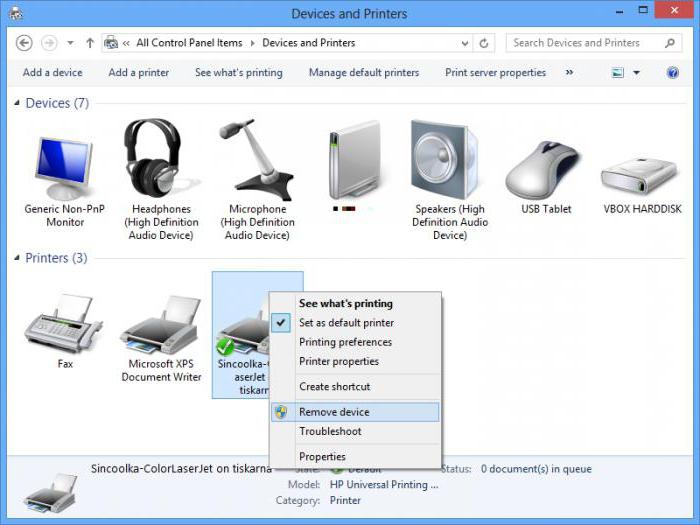
Нажмите на клавиатуре сочетание клавиш Win + X. На экране появится длинный список с возможными действиями. Тут придется обратить внимание на "Выполнить". Также можно сразу зажать на клавиатуре Win + R. Вы попадете в нужную службу.
Как удалить драйвер принтера из системы раз и навсегда? В появившейся строчке придется набрать какую-то команду. В нашем случае это - printui /s. Щелките "Ок" или Enter. Мы окажемся в свойствах сервера печати. Далее придется перейти во вкладку "Драйверы". Вы увидите небольшой список устройств печати, которые когда-либо были подключены к операционной системе. Чтобы избавить компьютер от драйвера, необходимо отыскать тот принтер, с которым мы работали прежде. Теперь выделите нужную строку и щелкните по кнопке "Удалить" в нижней части окна.
У вас появится небольшой выбор действий: или вы избавляетесь только от драйвера, или от него же но со специальным пакетом. Выбираете второй параметр. Он называется "Удалить драйвер и пакет драйвера". А дальше, как и во всех прошлых случаях, придется просто согласиться со всеми изменениями. Несколько раз нажмите на "Ок". Процесс завершен.
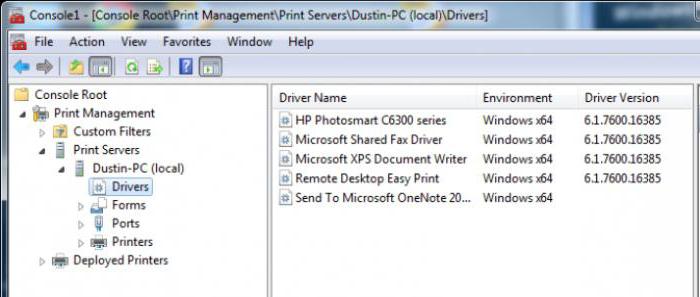
Очистка мусора
В принципе, все действия завершены. Драйверы принтера удалены. Но иногда бывают случаи, что в операционной системе остаются какие-то документы и файлы от устройства. От них желательно избавиться. Особенно, если причиной удаления принтера являлись неполадки с печатью.
Как это сделать? Поищите в компьютере папки с названием вашего принтера, а затем удалите их. Чаще всего они располагаются в разделах жесткого диска Program Files. Избавляться от всего найденного стоит так же, как и в случае с приложениями - зажав Shift или же очистив корзину в конце всех манипуляций. Именно это помогает окончательно удалить драйвера принтера из операционной системы.
Реестр
Следующий шаг тоже не обязателен. Но сделать его желательно. Ведь он не только помогает избавиться от остаточных файлов принтера, но и нормализует работу операционной системы. Нам нужно очистить реестр компьютера. Для этого предпочтительнее пользоваться CCleaner.
Установите приложение и запустите его. Теперь в появившемся окне нажмите на "Анализ", а затем кликните по "Очистке". Несколько минут ожидания - и все проблемы решены. Можно быть точно уверенными в том, что мы способны ответить, как удалить драйвера принтера с компьютера.
Возможные проблемы
Но бывают и некоторые исключения. Иногда по непредвиденным обстоятельствам не удается удалить драйвер принтера. Что в этом случае делать? Есть несколько вариантов развития событий.
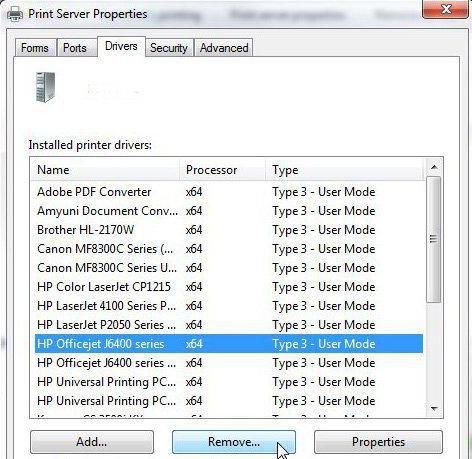
Во-первых, проследите, чтобы в компьютере не было очереди документов на печать. При их наличии придется или распечатать файлы, или отказаться от них вовсе.
Во-вторых, просканируйте операционную систему на вирусы. Иногда трояны и шпионы способны блокировать удаление драйверов.
В-третьих, запускайте все службы с правами администратора. Это помогает во многих случаях. Если ничего из вышеперечисленного не спасло, то можно или забыть о задумке, или переустановить операционную систему. Правда, последний вариант применяется в исключительных случаях.


























