Виртуальные машины сегодня, как никогда, востребованы у совершенно разных групп пользователей компьютерных систем. Собственно, не теряет популярности и «операционка» Windows, которую многие юзеры хотят использовать на своих терминалах параллельно с основной ОС. Давайте посмотрим, как установить Windows 7 на виртуальную машину простейшим способом. За основу возьмем программный пакет WM VirtualBox, который является не только одним из мощных, но и одним из самых легких для понимания общих принципов работы.
Что такое виртуальная машина?
Если кто не знает, программное обеспечение в виде виртуальной машины является не чем иным, как эмулятором компьютерной системы с установленным в ней «железным» оборудованием, операционной системой и пользовательскими программами.
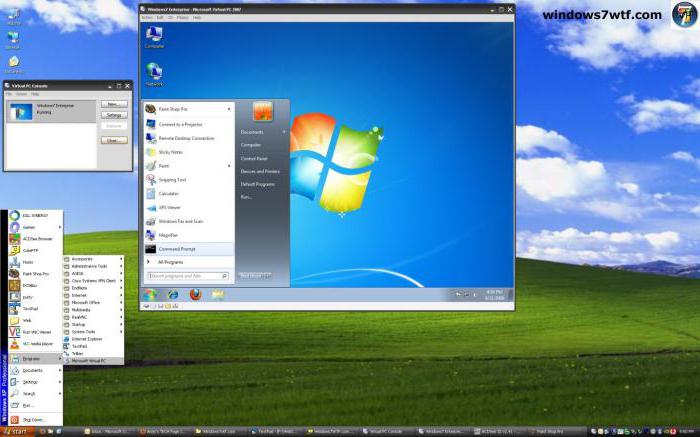
По сути, виртуальная машина с установленной Windows 7 является как бы копией реально (физически) существующего компьютера с «семеркой» на борту, но только на программном уровне, и ничем не отличается по своим возможностям от настоящего терминала. В такой виртуальной системе можно устанавливать программы и приложения, тестировать оборудование, эмулировать работу веб-серверов и т. д.
Как правило, все процессы, связанные с установкой самого программного обеспечения, а затем и операционной системы, сложностей не вызывают, однако, учитывая требования «семерки», все же стоит дать некоторые рекомендации по выполнению всех шагов данного процесса.
Виртуальная машина для Windows 7: установка программы WM VirtualBox
Итак, приступим. Как уже понятно, сначала нам потребуется установить виртуальную машину в уже имеющуюся операционную систему. Исходим из использования пакета WM VirtualBox.
Заметьте, в данном случае будет рассматриваться вопрос не о том, как установить виртуальную машину на Windows 7, а как «семерку» поставить на машину. Действительно, зачем нам эмулировать ее работу, если она уже установлена в качестве основной системы?
Для начала нам потребуется скачать последнюю версию программы. Сделать это можно либо на официальном сайте, либо найти ее на просторах Интернета. В любом случае приложение является бесплатным, так что проблем с какими-то «крэкнутыми» версиями здесь не будет.
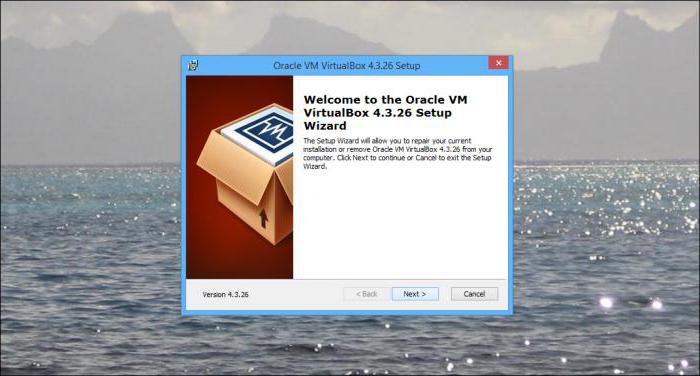
Запускаем инсталляционный файл и следуем инструкциям. Здесь все, как обычно: соглашаемся с лицензионным использованием и постоянно жмем кнопку «Далее», пока не дойдем до подтверждения установки. Тут есть один нюанс. Дело в том, что после нажатия кнопки Install на некоторое время отключится связь, пропадет доступ в Интернет. Не нужно паниковать, это нормально.
Далее будут появляться окна с предложением установки программного обеспечения для некоторых устройств. Везде соглашаемся. В последнем окне будет показано поле с флажком напротив строки немедленного создания виртуальной машины. Если нужно приступить к этим действиям, оставляем все без изменений. Если виртуальная машина будет создаваться позднее, снимаем флажок и нажимаем кнопку окончания процесса инсталляции (Finish).
Как установить Windows 7 на виртуальную машину: предварительный выбор параметров
Все. Основная программа установлена. Следующим этапом станет создание новой машины, на которую впоследствии и будет ставиться «семерка».
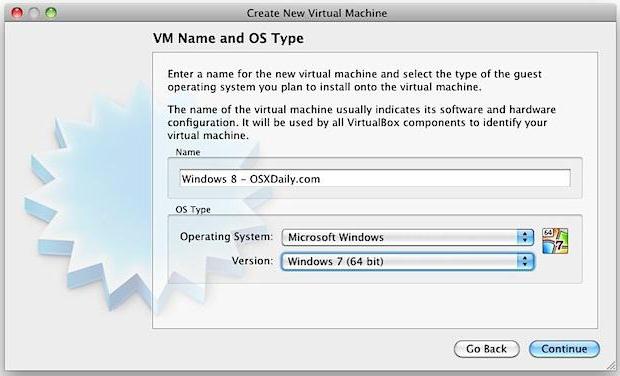
Для этого в запущенной программе используем соответствующую кнопку, после чего в стартовом окне «Мастера» жмем кнопку продолжения. Теперь нужно выбрать несколько основных параметров. Указываем тип «операционки» Microsoft Windows и выбираем версию Windows 7.
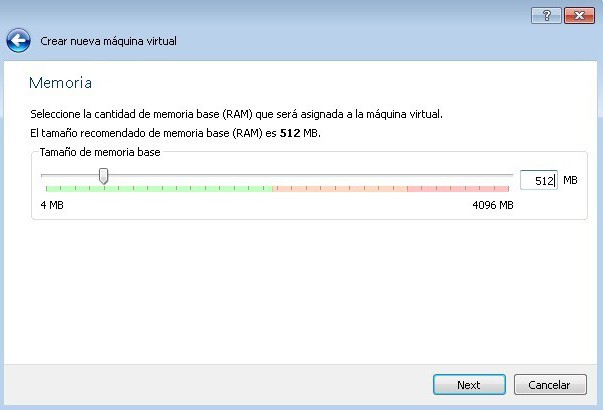
Теперь один из самых ответственных моментов – выбор объема оперативной памяти. Обратите внимание, что он будет выделяться из общего объема, установленного на компьютере, так что при запущенной дочерней ОС он сократится в основной. Не рекомендуется устанавливать размер менее 512 Мб (лучше 1 Гб и выше) и более половины общего имеющегося размера, иначе основная система не то что будет тормозить, но и вообще может отказаться работать.
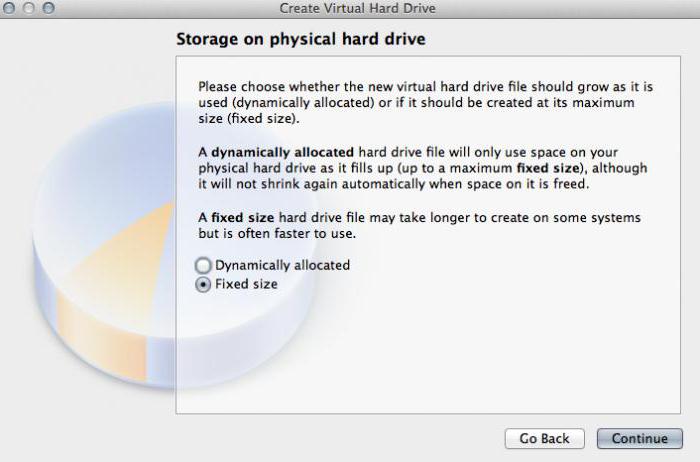
Следующий шаг – создание виртуального диска. В аналогичном «Мастере» рекомендуется выбрать динамически расширяемый диск (Dynamically Allocated) и присвоить ему название. Место сохранения и размер будут указаны по умолчанию, но эти параметры можно изменить, скажем, использовать не системный раздел с установленной «операционкой», а другой логический раздел. Программа предлагает использовать размер 20 Гб. Этот параметр можно оставить без изменений, однако если вы решили его поменять, не рекомендуется использовать размер менее 15 Гб (это обусловлено требованиями самой «семерки»).
Далее остается нажать кнопку «Готово» и просмотреть результаты. Если все сделано правильно, на экране отобразятся все сведения, касающиеся созданной машины. На этом пока остановимся.
Создание загрузочного диска (или образа системы)
Если рассматривать вопрос о том, как установить Windows 7 на виртуальную машину, следует помнить, что ее нужно ставить с диска. Здесь два варианта: либо будет использоваться оригинальный установочный диск (или его копия), либо инсталляция будет производиться из образа.
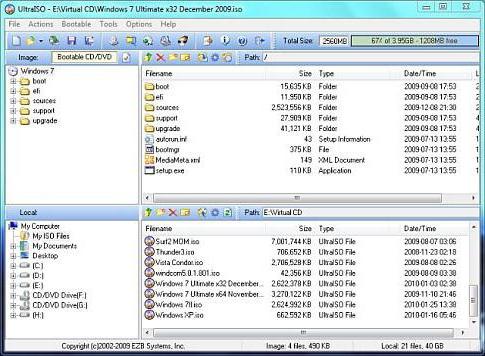
В принципе, при созданном на раннем этапе динамически расширяемом диске лучше выбрать загрузочный образ системы. Создать его можно с оригинального DVD совершенно просто в программах вроде UltraISO, Daemon Tools, Nero и т. д. и сохранить непосредственно на винчестере. Останавливаться подробно на этом смысла нет.
Предварительная настройка виртуальной машины
Теперь, прежде чем приступить непосредственно к инсталляции дочерней ОС (в нашем случае Windows 7), виртуальную машину нужно настроить.
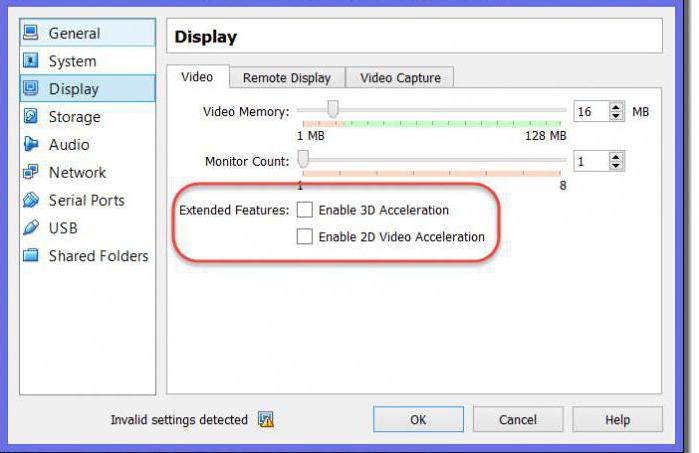
Для этого используем кнопку свойств. В меню сначала устанавливаем размер видеопамяти для дисплея (не менее 26 Мб) и включаем ускорение 2D и 3D.
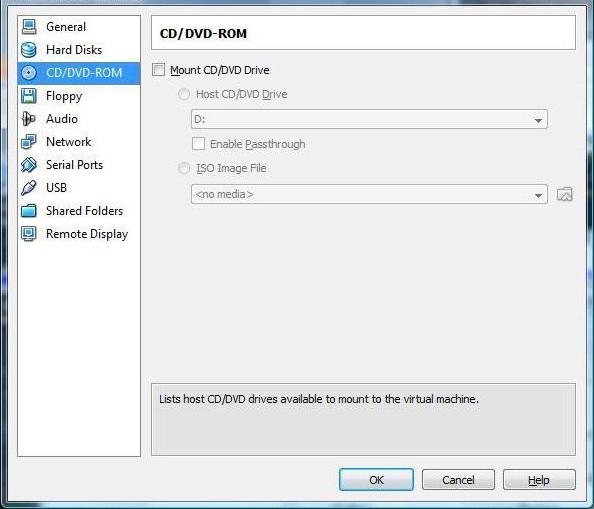
Затем в разделе носителей, в зависимости от того, каким образом записана устанавливаемая «операционка», выбираем значок DVD-диска для оптического носителя с оригиналом (после чего вставляем диск в привод) или значок папки для указания местоположения образа .iso (после этого появится строка со ссылкой на образ). Настройки аудио, сети, COM-портов и общих папок можно ставить без изменений.
Теперь снова появляется главное окно приложения, где следует нажать кнопку «Старт». Если появляется информационное сообщение, соглашаемся, а затем кликаем на экране виртуальной машины и в выплывшем окошке выбираем команду "захвата".
Инсталляция «семерки»
Только теперь ставим Windows 7 на виртуальную машину VirtualBox. В принципе, процесс инсталляции «семерки» абсолютно ничем не отличается о того, как если бы эта процедура производилась на реальном компьютере. Нужно просто следовать указаниям инсталлятора. В зависимости от созданной конфигурации процесс может занять до 20-30 минут. По окончании процесса получаем виртуальный компьютер с «семеркой», ничем не отличающийся от обычного терминала.
Работа с дополнениями
Отдельно надо отметить, что вопрос о том, как установить Windows 7 на виртуальную машину, не может обойтись без понимания некоторых нюансов, на которые многие пользователи часто не обращают внимания. Проблема в том, что включенная виртуальная машина блокирует использование клавиатуры и мыши в основной системе. Кроме того, использовать буфер обмена для хостинговой и дочерней ОС одновременно не получится. То есть скопировать данные в основном приложении, запущенном в основной системе, и вставить их в программу на виртуальной машине будет невозможно.
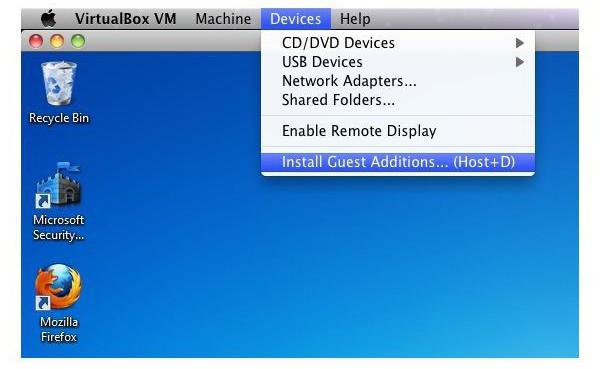
Чтобы этого не происходило, нужно просто перейти в раздел установки дополнений, после чего в окне автозапуска нужно кликнуть на строке VBoxWIndowsAdditions.exe и инсталлировать программу.
Заключение
Вот мы и разобрались, как установить и работать с виртуальной машиной WM VirtualBox. Как видим, ничего особо сложного здесь нет. К тому же в большинстве случаев рядовому пользователю выбирать параметры вручную не придется, поскольку «Мастер» изначально отслеживает конфигурацию основной системы и предлагает оптимальные варианты настроек.
Ну а насколько целесообразно и оправдано использование дочерней ОС в виде «семерки», уже зависит только от того, какие именно задачи на нее возлагает сам пользователь. Кстати, если вы заметили, в данном случае можно даже не включать поддержку виртуальной технологии в настройках BIOS. Они используются в основном только при задействовании «родного» гипервизора Hyper-V (для его работы или для выбора загружаемой ОС). Но в нашем случае это не требуется.


























