Итак, вы случайно удалили несколько файлов на USB-накопителе. А может быть, файлы по непонятной причине стали скрытыми или пропали. Или с точностью до наоборот – после форматирования флешка восстанавливает удаленные файлы, и они отображаются как ни в чем не бывало. Возможно, что еще хуже, ваш USB-диск не обнаруживается компьютером.
Как бы то ни было, это руководство поможет вам разобраться, как восстановить удаленные файлы с флешки независимо от того, по какой причине вы их потеряли.
Чтобы вам было легче, мы разделим статью на две части. В первой мы рассмотрим вопросы, связанные с восстановлением файлов на стандартных USB-накопителях для ПК, которые мы, собственно, обычно и подразумеваем под словом «флешка». Во второй части мы рассмотрим, как восстановить удаленные файлы с флешки microSD для смартфонов и планшетов, которую мы обычно зовем «картой памяти».
В каждом из разделов мы рассмотрим различные типы ситуаций потери данных на флеш-накопителях. Таким образом, вы сможете быстро сопоставить представленный в статье сценарий со своей ситуацией и найти соответствующее решение для исправления ошибок.
Часть 1. Восстановление данных на флеш-накопителях USB
В этом разделе мы рассмотрим, как восстановить удаленные файлы с флешки, подключающейся к компьютеру по USB. Кроме того, мы познакомимся с популярным программным обеспечением, позволяющим восстанавливать данные на USB-накопителях. Вы получите пошаговую инструкцию по тому, как восстановить удаленные файлы с флешки компьютера.
Случайное удаление нужных данных с USB-накопителя
В какой-то момент вы решили удалить с USB-флешки несколько файлов в полной уверенности, что после удаления они будут перемещены в корзину – как и все, что вы удаляете с жесткого диска. На самом деле, это происходит не так. Данные с флешки удаляются несколько иначе.
Процесс удаления файла с внешнего диска чем-то напоминает очистку корзины на вашем компьютере. При очистке корзины Windows (или другая ОС) меняет в таблице данных на диске один символ, после чего файлы и папки становятся невидимыми в "Проводнике", "Моем компьютере" и других менеджерах. Благодаря этому еще некоторое время данные, удаленные из корзины, можно восстановить.
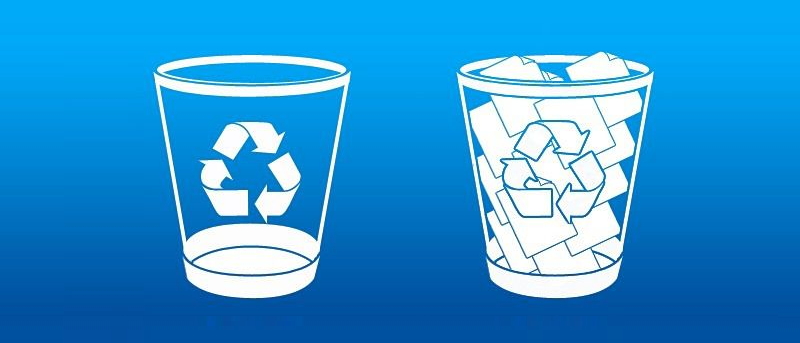
Удаление с накопителя USB происходит аналогичным образом. Какое-то время накопитель на аппаратном уровне сохраняет данные, позволяющие восстановить удаленные файлы с флешки. Как правило, это тот период, пока на флешку не записывается ничего нового, то есть диск не перезаписывается.
Итак, если после утраты файлов вы не использовали USB-накопитель для записи новых данных, у вас есть возможность вернуть случайно стертую информацию обратно. Лучший способ для этого – использовать одну из специальных программ, о которых будет рассказано ниже.
Случайное форматирование USB-накопителя
Иногда случается так, что нужно освободить больше места на флешке, и человек, не задумываясь особо над судьбой данных, хранящихся внутри, выполняет «быстрое форматирование» накопителя, не вполне понимая суть этой операции. Тем более, что Windows под «быстрым форматированием» обещает некую «очистку заголовков», что для неопытного пользователя звучит вполне безобидно.
На деле же быстрое форматирование – это процедура освобождения места на диске за счет удаления заголовков файлов. Под заголовком имеется в виду некоторый набор метаданных, которые идентифицируют объект файловой системы USB-накопителя, будь то FAT или NTFS. При форматировании заголовки удаляются, что высвобождает место на диске, но в то же время делает абсолютно все объекты невидимыми для пользователя.
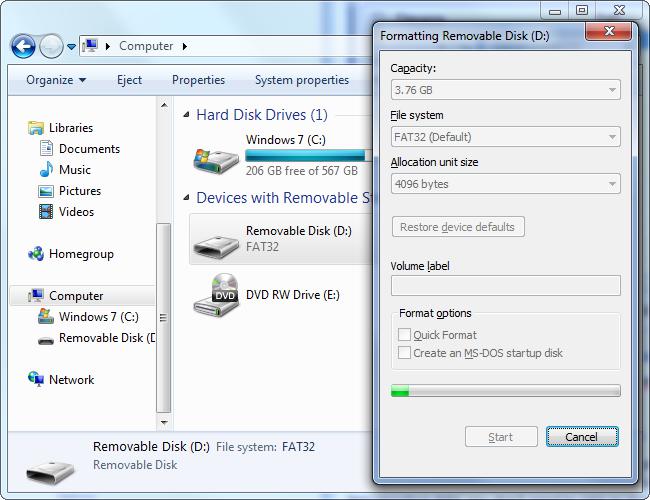
Данная операция является необратимой – диск невозможно «расформатировать» обратно, то есть восстановить удаленные заголовки. К счастью, даже если при форматировании компьютер удалил файлы с флешки, как восстановить их, уже предусмотрели разработчики файловой системы.
Быстрое форматирование диска не будет немедленно удалять данные, хранящиеся внутри. Фактически данные будут сохраняться там в течение достаточно долгого времени, в зависимости от того, насколько велик объем накопителя и насколько агрессивно вы записываете на флешку новую информацию.
Здесь прямая аналогия со случайным удалением файлов: материалы не будут утеряны до конца, пока вы не перезапишете их новыми. Единственное отличие в том, что удаление модифицирует заголовки отдельных объектов, а форматирование – абсолютно всех.
Соответственно, восстановить удаленные форматированием файлы с флешки можно аналогичным образом – используя специализированное программное обеспечение. О нем будет рассказано ниже.
Простые программы для восстановления данных
Сразу же отметим: при решении вопроса "можно ли восстановить удаленные файлы с флешки" придется полностью положиться на возможности компьютера. Невозможно на 100% гарантировать, что вы сможете восстановить все свои данные, но попытаться стоит.
Приведем примеры нескольких несложных программ, восстанавливающих удаленные файлы с флешки.
Если вы работаете на компьютере под управлением ОС Windows, вам можно обратить внимание на программу Easy Drive Data Recovery. Это крайне мощное и очень простое в использовании средство для восстановления данных, позволяющее «вытащить» множество различных типов информации, удаленной с внешнего USB-диска.
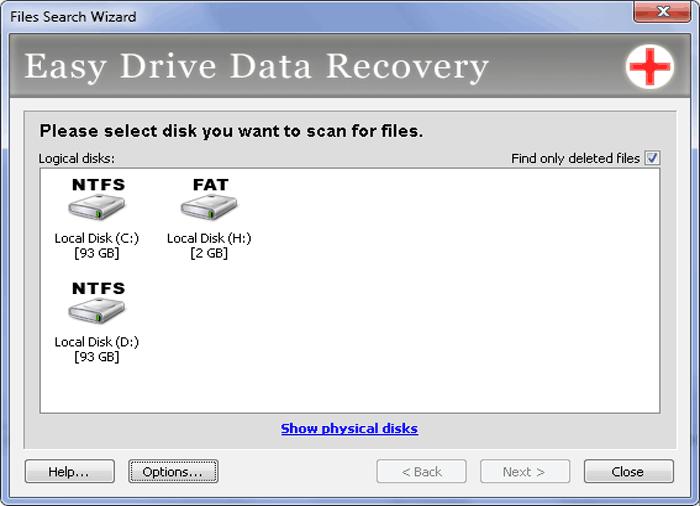
Если вы используете Mac (MacBook, iMac и т. д.), можно воспользоваться программой Stellar Phoenix Mac Data Recovery. Это приложение было в оригинале разработано для восстановления информации на жестких дисках Macintosh, но в наши дни может прекрасно использоваться и для флешек.
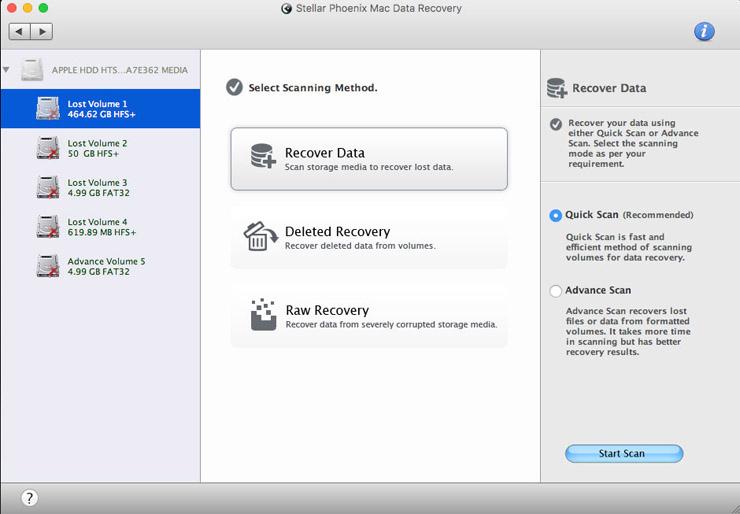
Указанные продукты хороши всем, кроме того, что они платные. Триал-версия Easy Drive восстановит данные, но они будут доступны только для чтения. Что касается Stellar Phoenix, в бесплатной версии она всего лишь даст посмотреть, можно ли восстановить удаленные файлы с флешки. Полная функциональность доступна в лицензионных версиях, и если вы можете позволить себе их приобрести, данное ПО вам подойдет.
Однако в большинстве случаев нам все-таки хочется восстановить удаленные файлы с флешки бесплатной программой. Можно воспользоваться одним из следующих продуктов:
- Recuva. Это одно из наиболее известных программных решений для восстановления данных с флешки, разработанное создателями знаменитого CCleaner. Программа бесплатна, доступна в портативной и установочной версиях, поддерживается на всех версиях Windows до XP включительно и позволяет восстанавливать файлы не только с USB-накопителей, но и с жестких дисков и карт памяти. Recuva крайне проста в использовании, процедура осуществляется буквально в три клика.
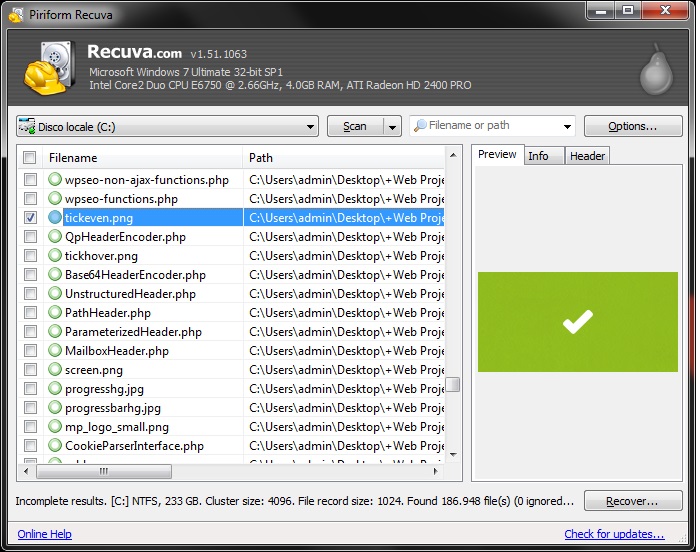
- Hetman Partition Recovery. С помощью данной программы вы можете восстановить не только стертые, но и сжатые или зашифрованные файлы, папки или целые разделы дисков. Сценарий потери данных также не имеет значения: удаление пользователем, форматирование, вирусная атака, сбой программного обеспечения или питания. Программа также ценна тем, что распознает различные файловые системы (FAT, FAT16, FAT32, NTFS). Минус заключается в том, что утилита является условно-бесплатной, однако триал-версия не ограничена по функциональности.
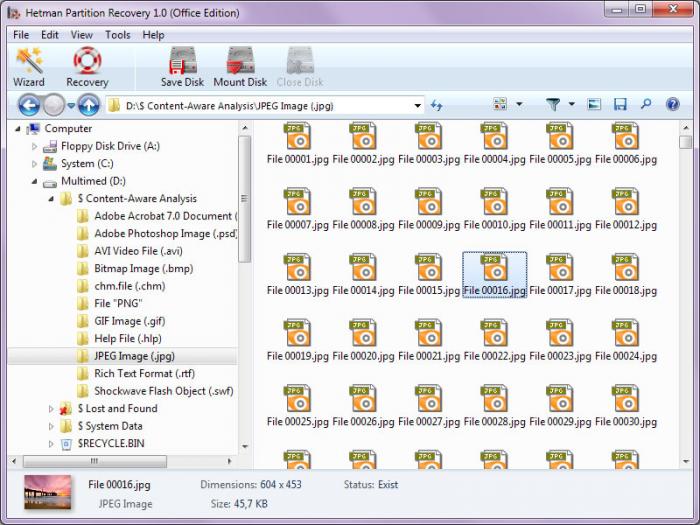
- UndeletePlus. Бесплатная утилита для восстановления файлов с флешки, карт памяти, жесткого диска, а также данных, удаленных из корзины или безвозвратно стертых нажатием клавиш Shift + Delete. Программа имеет простой интерфейс и небольшой размер и работает на всех современных версиях Windows. Единственный, но очень большой минус – полное отсутствие поддержки русского языка. Интерфейс исключительно на английском, кроме того, программа не читает названия файлов на кириллице, заменяя символы вопросительными знаками.
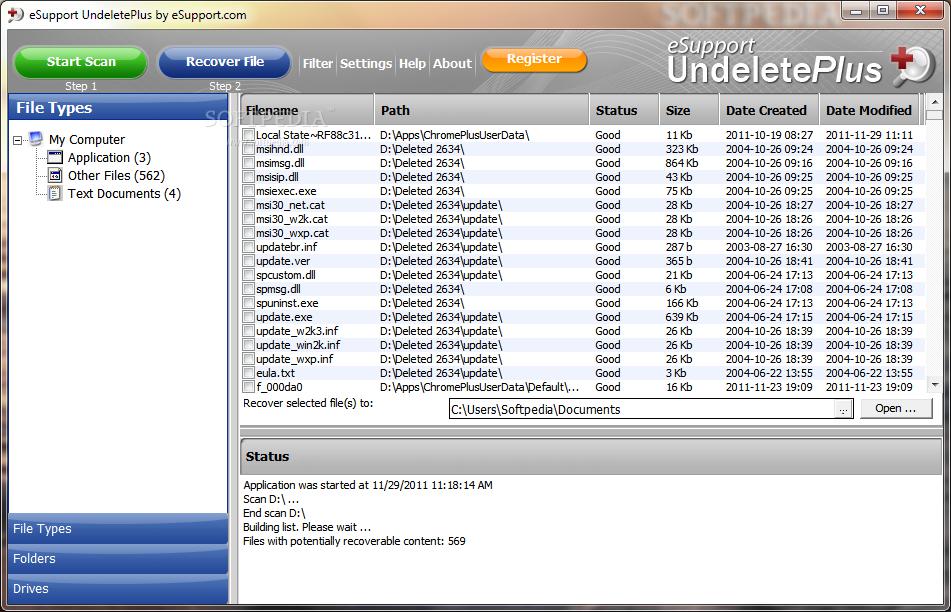
Таким образом, восстановить удаленные файлы с флешки бесплатно можно, причем достаточно эффективно. Теперь пришла пора рассмотреть пошаговый сценарий восстановления утерянных данных с USB-накопителя.
Восстанавливаем утраченную информацию с флешки
На самом деле, сценарии восстановления файлов при помощи любой из описанных программ мало отличаются друг от друга. В них, как правило, входят следующие шаги: выбор диска для поиска удаленных данных, анализ, выбор объектов для восстановления и, собственно, сама процедура.
Для того чтобы восстановить удаленные файлы с флешки, независимо от программы, нужно выполнить следующие действия:
- Включите компьютер, откройте свой любимый браузер и загрузите одну из рекомендованных выше программ. Установите ее, следуя инструкциям установщика.
- Вставьте флешку в порт USB вашего компьютера. Откройте "Мой компьютер" (в Windows) или "Дисковая утилита" (на Mac) и убедитесь, что диск определяется компьютером.
- Теперь запустите выбранную программу для восстановления данных. Большинство описанных утилит работают в режиме пошагового мастера, так что просто следуйте инструкциям: выберите диск для сканирования и запустите его. В зависимости от размера вашей флешки процесс анализа может занять некоторое время.
- Закончив сканирование, программа отобразит список удаленных файлов, которые можно восстановить. Выберите те, которые вам нужны, и запустите процедуру.
В результате стертые файлы будут возвращены на флешку и снова станут доступными.
Файлы на флешке пропадают сами собой?
Вероятнее всего, на вашем накопителе поселился вирус. Вредоносное ПО может не только скрыть все файлы на флешке, но и зашифровать так, чтобы их невозможно было открыть, или превратить в бесполезные ярлыки весом в несколько килобайт. Кстати, если после форматирования накопителя файлы появляются вновь, вероятно, тут тоже хозяйничает вирус.
Единственное логичное решение – проверить съемный диск антивирусной утилитой, которых существует масса. Большинство из них бесплатны. Вот список некоторых удобных и популярных программ, которые способны «вылечить» флешку:
- DrWeb CureIT.
- Kaspersky Virus Removal Tool.
- Zemana Anti-Malware.
- Hitman Pro.
- Malwarebytes Anti-Malware.
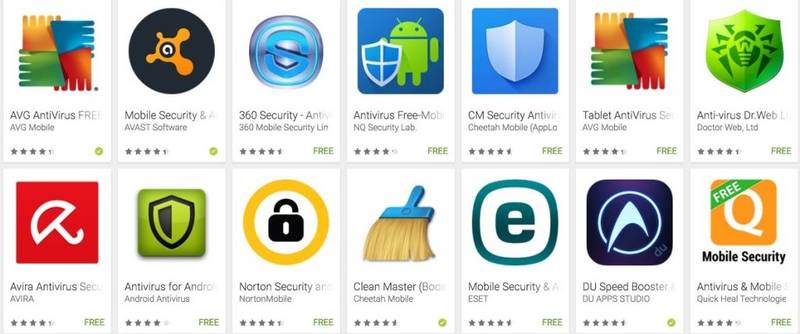
Важно отметить, что лечить от вируса желательно не только саму флешку, но и весь компьютер. Зловредное ПО имеет свойство размножаться, и один раз вставив в USB-порт зараженный диск, вы, скорее всего, уже инфицировали свою систему. Так что не стоит лениться провести полную проверку.
Кстати, восстанавливать файлы после уничтожения вируса, может быть, и не понадобится – они вернутся сами собой.
Часть 2. Восстановление данных на картах micro-SD
Случалось ли вам удалить фото, видео или контакты со своего смартфона, а потом жалеть об этом? К счастью, вернуть данные на карту памяти телефона или планшета (micro-SD) – условно выполнимая задача. В этом разделе мы рассмотрим, как восстановить удаленные файлы с флешки телефона.
Большая проблема с micro-SD картами, особенно для смартфонов на Android, заключается в хитрости современных производителей. Раньше мобильные телефоны можно было подсоединить к компьютеру как обычный USB-накопитель. Таким образом, решение вопроса о том, как восстановить удаленные файлы с флешки «микро», мало чем отличалось от восстановления файлов с обычного съемного диска.
Большинство же современных Android-устройств подключаются к компьютеру как медиа-проигрыватели. Для этого используется протокол MTP, а не USB, соответственно, обычные программы для восстановления файлов с флешки для телефона больше не годятся. Способы, описанные в первой части статьи, для карточек памяти смартфонов уже неэффективны.
Однако технологии не стоят на месте, и постепенно появляются программы, позволяющие восстановить удаленные файлы с флешки«Андроида» по новому протоколу. Не все из них работают со стопроцентной эффективностью, не факт, что любая из них сможет опознать ваше устройство, и вовсе не обязательно, что данные будут возвращены вам в целости и сохранности.
Впрочем, попробовать стоит, и в этом разделе мы рассмотрим программы, которые позволяют восстановить удаленные файлы с флешки телефона на «Андроиде».
Wondershare Dr.Fone
Первая из рассматриваемых нами программа умеет возвращать данные с карточек micro-SD смартфонов и планшетов. Однако придется сразу огорчить вас тем, что она платная. Пробная версия позволит разве что определить, можно ли хоть что-то восстановить с карты памяти.
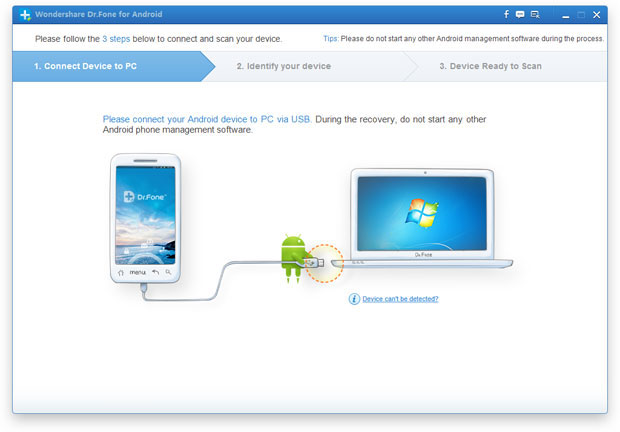
Другая проблема заключается в том, что программа распознает далеко не все устройства. В основном это различные серии устройств Samsung, HTC и Sony (но не все), а также популярные модели LG и Motorola.
Наконец, для работы софта требуется включить режим отладки смартфона по USB. Сделать это можно следующим образом:
- В Android 2.3 и более старых версиях – Настройки > Приложения > Разработчик > Отладка по USB.
- В Android 3.0-4.1 – Настройки > Параметры разработчика > Отладка по USB.
- В Android 4.2 и выше – Настройки > Информация > Сведения о ПО > Номер сборки. На последний пункт нужно нажать несколько раз, пока телефон не выдаст сообщение о том, что включен режим разработчика. После этого необходимо зайти в Настройки > Параметры разработчика > Отладка по USB.
Принцип работы с программой описан ниже:
- Установите Wondershare Dr.Fone на ваш компьютер (программа работает только на Windows 10, 8 и 7).
- Подключите Android-устройство с включенной отладкой по USB к ПК.
- Программа попытается определить модель устройства. Если оно поддерживается программой, то будет идентифицировано.
- После этого Wondershare попробует установить на телефоне режим суперпользователя.
- В случае успеха будет выведено предложение выбрать типы данных для восстановления. Сюда входят не только медиафайлы, но и контакты, журнал звонков, документы.
- После выбора типов файлов необходимо нажать Next. Программное обеспечение начнет сканирование устройства и восстановление данных. По окончании будет выведен список файлов, успешно возвращенных на устройство.
Следует еще раз отметить, что поддерживаются далеко не все смартфоны и планшеты, и в бесплатной версии программы вы сможете только просмотреть файлы, потенциально доступные для восстановления.
EASEUS Mobisaver
Следующая программа, в отличие от первой, является бесплатной. Более того, она позволяет не только посмотреть, но и восстановить удаленные файлы на карте памяти и сохранить их.
Но и здесь не обходится без препятствий. Для работы с программой к телефону обязательно должен быть обеспечен root-доступ. Существует много способов сделать это, однако простейший – использовать специальную программу, например Kingo Root.
Готовим телефон к восстановлению файлов следующим образом:
- Скачиваем и устанавливаем Kingo Root на компьютер.
- На смартфоне включаем отладку по USB, как описано в предыдущем разделе.
- Запускаем Kingo Root и подключаем смартфон к ПК. Устанавливаем соединение с интернетом: программа будет загружать из сети драйвер для устройства.
- Когда драйвер будет установлен, появится главное окно Kingo Root. В нем всего одна кнопка – "Root", нажмите на нее.
- Мобильное устройство перезагрузится, и на экране появится вопрос: «Unlock bootloader?». С помощью кнопок громкости (вверх-вниз) выбираем «Yes» и нажимаем кнопку питания для подтверждения.
- После этого на некоторых устройствах нужно будет выполнить ручную перезагрузку, опять же, выбрав «Reboot system now» с помощью кнопок громкости и питания.
- В окне Kingo Root должно появится сообщение об успешном получении root-доступа. Нажмите ОК.
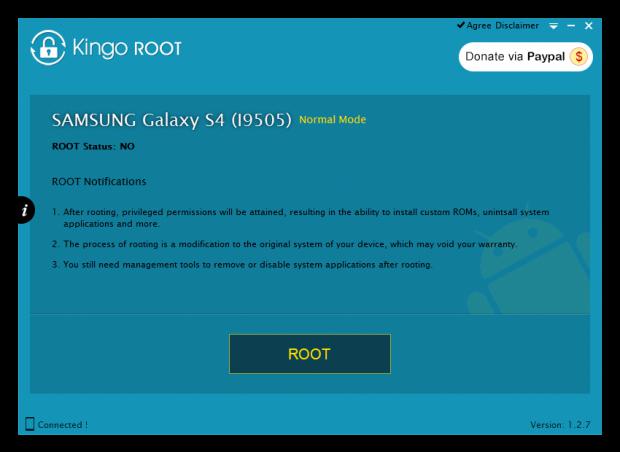
Существует также версия Kingo Root, которая устанавливается непосредственно на смартфон. Для этого обязательно нужно разрешить инсталляцию приложений из неизвестных источников. Принцип работы с мобильным приложением тот же: нажимаем на главном экране кнопку “One-click root”, ждем перезагрузки и действуем по алгоритму, описанному для десктопной версии.
После этого можно попытаться восстановить удаленные файлы с флешки бесплатной программой Mobisaver:
- Скачиваем и устанавливаем EASEUS Mobisaver на компьютер.
- На смартфоне включаем отладку по USB, как описано в предыдущем разделе.
- Запускаем Mobisaver и ждем, пока станет активной кнопка Start на основном экране приложения. Нажимаем на нее.
- Разрешаем программе доступ к отладке по USB.
- Даем приложению root-доступ.
- Программа начинает поиск удаленной информации (музыка, видео, контакты и т. п.) и по завершении выводит список найденных файлов.
- Выделяем объекты для восстановления и нажимаем на кнопку Recover. Выбранные файлы вновь появятся в памяти устройства.
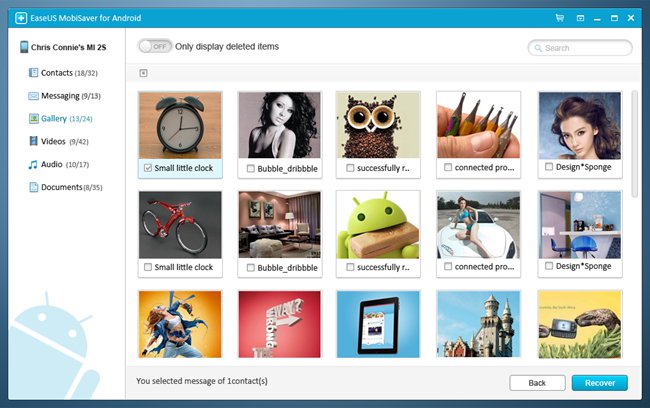
Из всех доступных бесплатных программ для ПК, позволяющих восстановить данные на Android, MobiSaver пока что является наиболее эффективной.
GT Recovery
Данное приложение также бесплатно, но в отличие от двух предыдущих, устанавливается не на компьютер, а на сам смартфон или планшет через Google Play.
GT Recovery также требует наличия root-доступа, о способе включения которого рассказано выше. Оно сканирует всю внутреннюю память телефона, включая карты памяти, и позволяет восстановить различные типы данных, в том числе мультимедиа, контакты, SMS, историю сообщений в мессенджерах и так далее.
Принцип работы с программой следующий:
- Скачайте приложение на устройство, введя «GT Recovery» в Google Play.
- Получите права суперпользователя (root), как описано выше.
- Запустите приложение. Кстати, если root-доступа нет, приложение само предложит перейти на сайт Kingo Root и установить его.
- В меню приложения выберите тип данных, которые нужно восстановить.
- Запустится сканирование. Дождитесь его завершения.
- Выберите файлы для восстановления и сохраните их.
Необходимо отметить, что приложение позволяет восстанавливать только по одной категории файлов за раз, а также имеет десктопную версию, которая является платной. Кроме того, интерфейс GT Recovery способен доставить немало веселых моментов своей локализацией с китайского на русский.
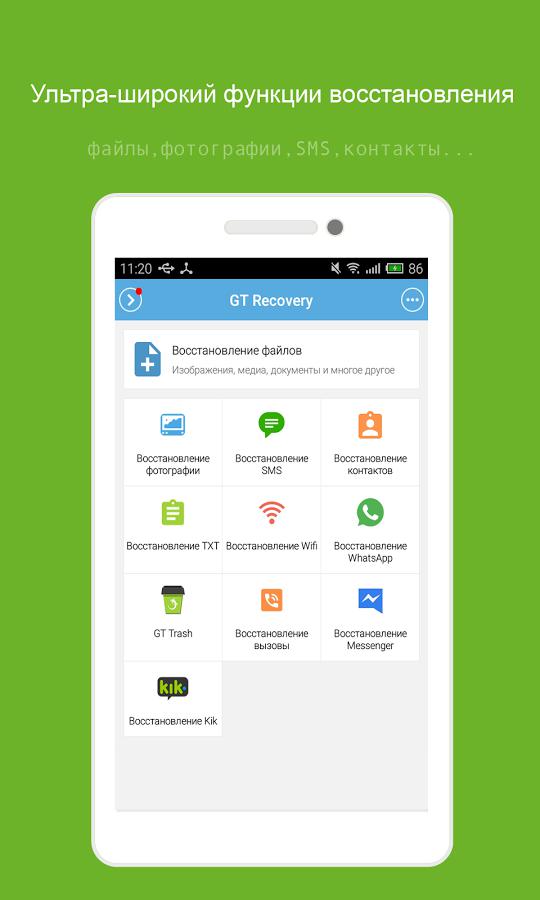
В заключение: несколько советов о том, как защитить данные
- Если вы удалили с флешки нужную информацию или случайно отформатировали ее, лучше всего немедленно перестать ею пользоваться. Любые новые данные, перемещаемые на диск, перезаписывают старые файлы, тем самым снижая шанс на восстановление.
- Храните флешку в безопасных условиях – берегите ее от падения, попадания воды, статического электричества.
- Создавайте резервные копии данных регулярно. Особенно это касается информации на картах памяти смартфонов, где вероятность восстановления утерянных данных намного ниже.
- Если у вас на постоянной основе установлен антивирус, советуем включить в нем режим проверки съемных устройств. Тогда при подключении флешки она автоматически будет сканироваться на вирусы, что позволит сразу решить проблему со скрытыми или поврежденными файлами.


























