Порой возникает потребность в обновлении или переустановке своей операционной системы. И существует несколько способов: можно обратиться к специалистам и, заплатив деньги, получить новую ОС, а можно сделать это в домашних условиях. Однако не все так просто, как кажется на первый взгляд.
Подготовка к переустановке Windows
Перед тем, как установить «Винду» с флешки, следует выполнить ряд подготовительных мероприятий:
- поиск в Интернете и скачивание подходящего образа ОС;
- очистка компьютера и сохранение нужных файлов;
- запись готового образа на загрузочную флэш-карту;
- установка настроек в BIOS.
Каждый из вышеперечисленных пунктов важен и должен быть реализован именно в такой последовательности, как и указано.
Поиск подходящей операционной системы
В Интернете можно найти абсолютно любой образ Windows, независимо от разрядности и визуального оформления. Но и здесь есть несколько важных нюансов, которые нужно узнать перед тем, как установить «Винду» с флешки на компьютер.
Во-первых, качество сборки. Предпочтительней всего использовать официальные сборки, без лишних модов, утилит и программ. Чем «чище» версия – тем больше вероятность того, что она установится без проблем и последующих крашей.
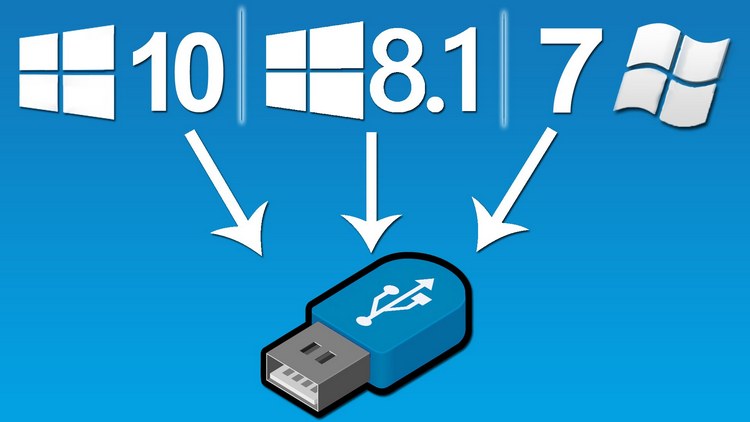
Во-вторых, не менее важным аспектом является и визуальное оформление Windows. Выбирать образ нужно на тех ресурсах, где подробно описаны характеристики ОС и приложено хотя бы несколько скриншотов.
В-третьих, в зависимости от технических характеристик компьютера, нужно подбирать разрядность и уровень Windows. К примеру, как установить новую «Винду» с флешки, если оперативной памяти на ПК всего 2 ГБ? Однозначно следует выбирать либо Home версию, либо Professional, да и то с натяжкой. К тому же, многие ранние приложения не поддерживаются разрядностью х64, так что лучше обратиться к помощи х32.
Ну, а если говорить о выборе самой операционной системы – от XP до Win 10, то тут уже на усмотрение пользователя. Каждая ОС имеет свои преимущества и недостатки:
- Win XP. Старая добрая «хрюша» оптимально подходит для рабочих ПК. Поддерживает большинство специальных программ, не требовательна к характеристикам «железа». Минус – не поддерживается разработчиком и конфликтует с новыми моделями ПК и ноутбуков.
- Win 7 (Win 8). Безусловный лидер в семействе Windows. Удобна, визуально привлекательна и поддерживает абсолютно все приложения. Подходит как для домашнего пользования, так и для корпоративных сетей. Минус – в скором времени будет официально прекращена разработчиком. Что касается Windows 8, то это модифицированная «семерка», с упрощенным интерфейсом. Минус – обладает большим количеством багов и худшей визуализацией.
- Win 10. Новейшая ОС, собирающая в себе лучшее от предыдущих сборок. Компактна, с приятным функционалом и внешним оформлением. Минус – конфликты с работоспособностью многих приложений, утилит и драйверов, плюс - повышенная проверка лицензии.
Выбор является персонифицированным, однако нужно понимать, что Win 7 не установится на устройство с 1Гб ОЗУ. Точнее, она установится, но работать на ПК будет невозможно из-за постоянной перегрузки процессора и недостатка физической памяти.
С другой стороны, новейшие ноутбуки не смогут принять Windows XP, ввиду отсутствия подходящих драйверов устройств и конфликта работоспособности.
Подготовка ПК к переустановке Windows
Итак, нужный образ скачан и ждет своей очереди на установку. Однако следует помнить, что установка Windows с флешки просто удалит все данные на системном диске. Поэтому следует обеспокоиться о сохранности файлов, которые понадобятся пользователю в дальнейшем.
Для этого можно выбрать несколько решений:
- перенос данных на другой логический диск, если таковой есть;
- сохранение нужных файлов на съемные носители (DVD и CD-диски, флэш-накопители, внешние винчестеры);
- копирование файлов на облачные хранилища ("Яндекс", "Майл" и т.п.).

Важно! Возникают ситуации, когда компьютер или ноутбук только куплен, и на нем присутствует всего один системный диск. Для нормального функционирования ПК требуется осуществить его разбивку на несколько разделов.
Да, это очень важный момент, когда на технике есть всего один рабочий раздел. Но крайне не рекомендуется оставлять его в таком состоянии, так как неожиданные проблемы в виде вирусов или технический сбой приведут к полной потере данных. Поэтому очень важно знать, как установить «Винду» с флешки на ноутбук с одним рабочим разделом.
Разбивка жесткого диска на несколько разделов
В большинстве сборок присутствуют специальные программы (например, Acronis или Paragon), дающие возможность разбить жесткий диск на несколько разделов.
В оптимальном варианте системный диск нужно делать с объемом от 100 Гб (если, конечно, винчестер имеет большой объем), а уже затем оставшееся дисковое пространство разделять по своему усмотрению (логических дисков может быть и несколько). Для полноценной функциональности достаточно и 20-30 Гб, но лучше взять с запасом.

Узнать, как установить «Винду» с флешки, а точнее, как настроить разделы жесткого диска – сейчас не проблема, благо, в Интернете очень много детальных инструкций.
Отдельно стоит рассмотреть SSD-диски. Их лучше оставлять в первозданном виде, так как они таким образом смогут обеспечить максимальную работоспособность и быстроту обмена данными.
Подготовка загрузочного флэш-накопителя
Следующим важным этапом является создание загрузочной флэшки, с помощью которой и будет устанавливаться ОС. Для этого потребуются следующие компоненты:
- утилита для записи;
- готовый образ;
- флэш-накопитель с минимальным объемом 8 Гб.
Признанными лидерами среди программ, которые легко справятся с задачей, как установить «Винду» с загрузочной флешки, безусловно, являются Ultra ISO и Rufus.
Принцип работы у них схожий:
- выбирается носитель (флэшка должна быть вставлена);
- выбирается образ, который нужно записать;
- готово.
Флэш-накопитель форматируется и начинается процесс записи.
Для сведения! Просто скопировать образ Windows на накопитель не получится, так как будут отсутствовать сектора, ответственные за автоматическую загрузку, работающую как лицензионный диск.
Однако при выборе программы для записи есть определенный дисбаланс. Если возникает проблема, как установить «Винду» 10 с флешки, то лучше использовать Ultra ISO или Astroburn, а в случаях с Win 7 или Win 8 можно воспользоваться и Rufus.
Краткий обзор лучших программ для создания загрузочной флэшки
Открывает рейтинг программа Ultra ISO.
Пожалуй, самая распространенная и простая в обращении программа, решающая проблему, как установить «Винду» с флешки на ноутбук или ПК.
На первом этапе выбирается меню «Файл» – "Открыть", после чего задается путь к уже скачанному дистрибутиву.
Далее осуществляется переход в меню «Автозагрузка» – пункт "Записать образ жесткого диска".
На третьем этапе выбирается носитель, на который будет выполняться запись (флэшка должна быть вставлена). Следует обратить внимание, что все данные на носителе будут отформатированы, так что если на нем есть нужные файлы, их следует скопировать в другое место.
И последнее – нажимается кнопка «Записать», после чего приложение начнет монтаж загрузочной флэшки. Все, можно приступать к установке Windows.
Следующим лидером является программа Rufus.
Ее несомненным преимуществом в решении вопроса о том, как установить «Винду» с флешки, является отсутствие необходимости в ее инсталляции на ПК. Она работает с ярлыка и занимает очень мало места на жестком диске.
По аналогии с Ultra ISO сначала нужно выбрать устройство, на которое будет произведена запись. Затем выбирается нужный образ ОС. Вот и все, можно жать кнопку «Старт». Ах да, еще один важный нюанс – в настройках должен быть отмечен пункт «Создать загрузочный диск».
Замыкает ТОП-3 программ WinSetupFromUSB.
Это довольно интересная программа, работающая по такому же принципу, как и две предыдущих. Сначала выбирается место, куда будет записан образ системы, затем отмечается флажком опция, определяющая, какой тип ОС будет записываться. И, наконец, выбирается сам образ.
Запись загрузочной флэшки без использования сторонних программ
Существует еще один способ, хотя и не такой популярный, как описанные выше, который подскажет, как установить «Винду» с флешки. Речь идет об использовании командной строки.
Сначала запускается командная строка, с помощью комбинации Win+R. В строке вписывается слово cmd.

Итак, строка запущена, можно приступать к работе. Хотя сразу следует оговориться, что если есть сомнения в том, можно ли установить «Винду» с флешки таким способом, то лучше не использовать его, а обратиться к специальным программам.
- Выбор диска для записи. Для этого вводится команда diskpart, после чего активируется раздел работы с всевозможными дисками. Введением команды list disk можно увидеть все активные диски и их объем. Чтобы использовать для работы нужный раздел, вводится команда select disk * (где * - номер выбранного раздела).
- Очистка диска для записи. Для этого используется команда Clean. Тут важно убедиться, что выбран именно тот диск, на который будет записан образ ОС. В противном случае можно повредить целостность системы.
- Создание загрузочных секторов и метки диска. Команда create partition primary создает основной раздел на флэшке (по умолчанию занимает весь свободный объем носителя). А с помощью assign letter=* (* - буква латинского алфавита, для метки тома).
- Активация раздела. Следующие процедуры направлены на то, как установить «Винду» с флешки через биос, т.е. чтобы в первичных настройках флэшка корректно отображалась. Для этого вводится команда select partition с указанием номера выбранного диска, а также active – для его активации.
- Форматирование. Осталось сделать последний шаг – отформатировать флэш-накопитель. Нужно прописать format fs=ntfs quick. Все, флэшка готова к записи.
Теперь нужно выйти из командной строки - ввести exit. На последнем этапе нужно найти исходный образ и распаковать его с помощью любого архиватора на нужную флэшку.
Настройка BIOS
Заходить в БИОС нужно только для включения первичной загрузки с флэш-накопителя.
Вопросов, как установить «Винду» с флешки через биос, возникать у пользователя не должно. Почти на всех ПК и ноутбуках есть функция вызова меню автозагрузки, которое вызывается кнопкой от F1 до F12 (в зависимости от модели устройства). Если же вызвать эту опцию не получается, то нужно зайти в BIOS в самом начале загрузки Windows (те же вариативные клавиши – F2, F12, Del, Esc), перейти в меню Boot, после чего выставить в качестве первичного способа загрузки USB:CD-ROM.
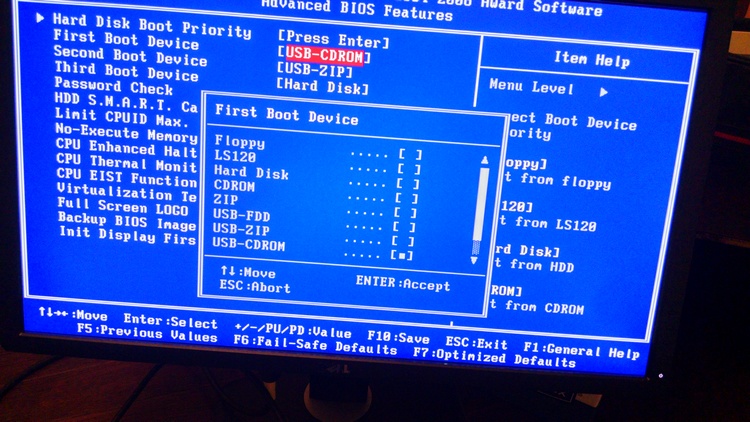
После чего нужно нажать F10 и клавишу Enter. После перезагрузки компьютера начнется загрузка данных с флэш-накопителя.
Кстати, на разных моделях техники прошивки BIOS имеют разные меню. И главное – нужно помнить, что оболочка является весьма хрупкой и малейшее неправильное изменение может привести к полной неисправности ПК.
Нюансы установки Windows 7 и Windows 8
Самая популярная ныне операционная система – Windows 7, ставится довольно легко. Но если вы сомневаетесь, как установить «Винду» с флешки на компьютер, следует выполнить следующие действия.
При появлении меню установки ОС нужно выбрать раздел, в который она будет устанавливаться, и отформатировать его. После чего установка будет выполняться в автоматическом режиме, лишь иногда требуя участия пользователя (например, ввод имени ПК или часового пояса).
Аналогично и Win 8. Эта система инсталлируется еще проще, важно предварительно очистить системный диск, так как несколько ОС (новая и уже существующая) могут создавать конфликт как на уровне драйверов, так и внутренних приложений, поэтому может потребоваться переустановка Windows с флешки.

Важно обратить внимание, что при запуске ПК должна высветиться надпись Press any key to boot from CD or DVD. Если ее нет, то настройки BIOS выполнены неправильно, и придется вернуться, чтобы проверить.
Сама установка Windows с флешки длится недолго – от 20 до 40 минут. В зависимости от сборки и наличия дополнительных компонентов (основных программ и драйверов) данное время может варьироваться как в большую, так и в меньшую сторону. Но если же Windows устанавливается больше полутора часов, то лучше откатить инсталляцию и начать заново, предварительно отформатировав системный диск и проверив его на ошибки.
Собственно говоря, установка Windows 7 с флэш-накопителя в домашних условиях сэкономит не только время, но и деньги. Ведь технические сбои происходят у большинства пользователей достаточно часто? В основном, из-за некачественных сборок и неправильного использования функционала ПК.
Установка Windows 10
А вот с последней версией популярной операционной системы дела идут не так гладко. А причина кроется в трех латинских буквах – GPT. Новые ПК и ноутбуки выпускаются уже с таким технологическим интерфейсом работы жесткого диска. При создании загрузочного накопителя обращайте пристальное внимание на пункт "Выбор" - качественные программы предоставляют выбор между MBR и GPT.

К слову, Windows 10 обладает специальной утилитой, которая называется Media Creation. Она сама предлагает возможность записи загрузочного образа на съемный носитель, так что разобраться, как установить «Винду» 10 с флешки не составит труда.
Конечно, прежде чем устанавливать Win 10, стоит задуматься о ее недостатках. Например, она может вызывать серьезные краши и глитчи в работе некоторых приложений. Особенно тех, которые она сама посчитает нелицензированными.
Ну, а если все-таки нужна установка «Виндоус» с флешки, инструкция советует:
- оптимальной утилитой для Win 10 является Astroburn. Она записывает образ в несколько кликов, автоматически проверяя целостность секторов. В отсутствие данной утилиты можно воспользоваться Ultra ISO;
- если отсутствует ключ лицензии, то нужно выбрать соответствующий пункт во время установки системы;
- если жесткий диск компьютера имеет формат SSD, то разбивку его на несколько разделов выполнять необязательно - все на усмотрение пользователя;
- если размер винчестера больше 2 ТБ, обязательно нужно использовать GPT-разметку. Только в этом случае система будет использовать весь объем.
В остальном, процесс установки фактически ничем не отличается от других систем.


























