Хотите быстро создать рабочую загрузочную флешку с Windows, Linux или другой ОС? Узнать эффективные способы записи образов дисков на USB-накопитель? В этой инструкции я поделюсь практическими рекомендациями, как сделать boot-флешку за 5 минут даже для новичка в IT.
Введение в тему записи образов на флешку
Первые USB-флешки появились в конце 90-х годов как компактная и удобная альтернатива громоздким оптическим дискам. Современные флеш-накопители широко используются для хранения и переноса информации благодаря высокой портативности.
Основные преимущества флешек:
- Компактные размеры и вес
- Высокая скорость чтения и записи данных
- Устойчивость к внешним воздействиям
- Простота подключения к ПК и ноутбукам
Помимо хранения файлов, флеш-накопители часто используют для создания загрузочных носителей. Образ диска – это файл в формате ISO, который представляет собой полный слепок данных с оптического диска или раздела жесткого диска.
Основное назначение загрузочных флешек:
- Установка операционных систем на ПК
- Восстановление системы после сбоев
- Диагностика и устранение неполадок компьютера
Подготовка к записи образа на флешку
Для записи образа диска на флешку нужно выбрать подходящий USB-накопитель и программу для записи ISO. Рассмотрим основные требования и рекомендации.
Выбор USB-накопителя
- Объем от 4 ГБ (в зависимости от размера образа)
- Высокая скорость чтения/записи данных
- Надежный производитель флешек
Лучше отдать предпочтение флешкам известных брендов вроде Kingston, SanDisk, Samsung. Дешевые неименные флешки чаще выходят из строя.
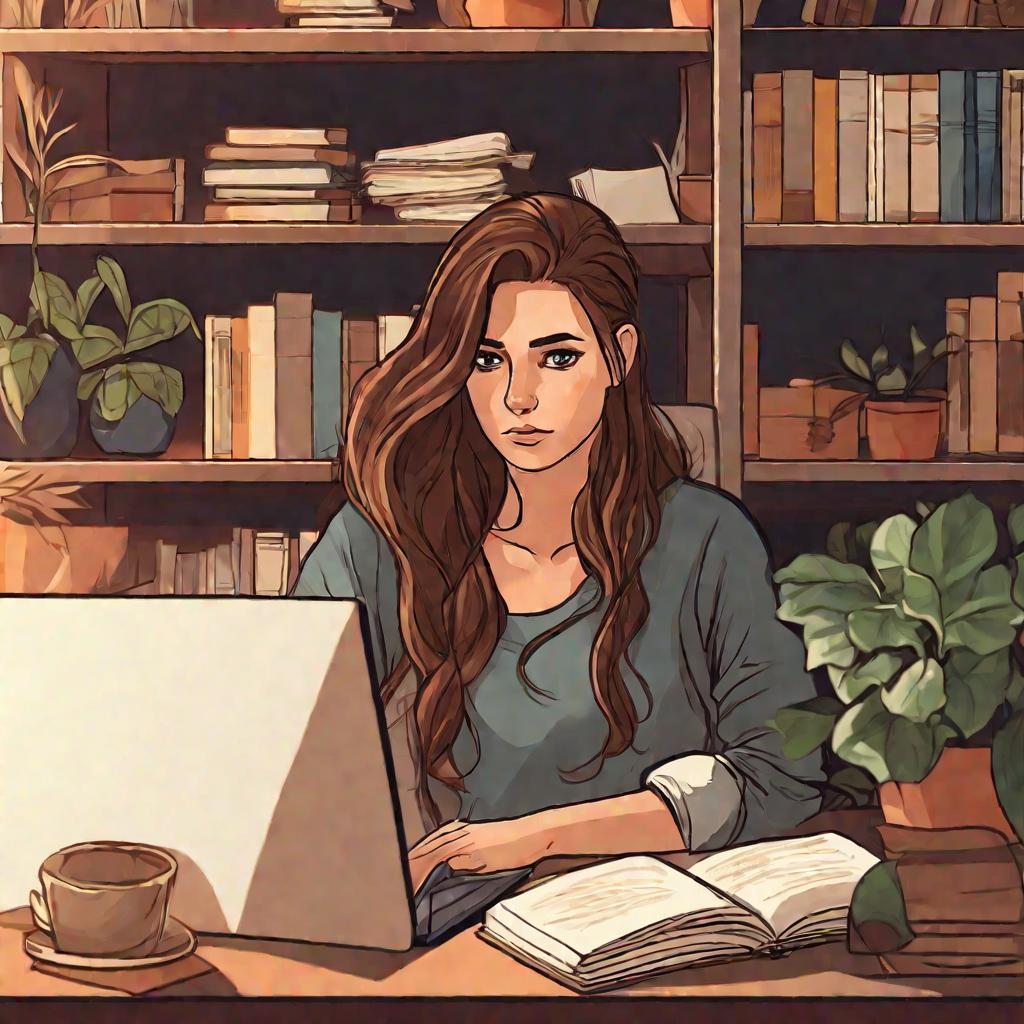
Выбор утилиты для записи образа
Существует множество программ для записи ISO на флешку, самые популярные:
- Rufus
- UltraISO
- PowerISO
- Media Creation Tool
- UNetbootin
- Win32 Disk Imager
Ключевые критерии выбора:
- Простота и удобство интерфейса
- Скорость записи образов
- Совместимость с разными ОС
- Успешная запись загрузочных образов
На мой взгляд, оптимальным выбором будут Rufus для Windows и UNetbootin для Linux.
Запись образа в Rufus
Rufus - мощная и популярная утилита для Windows, позволяющая быстро записать образ диска на USB-накопитель. Давайте разберем пошаговую инструкцию.
- Скачайте и установите портативную версию Rufus с официального сайта разработчика.
- Подключите флешку к компьютеру.
- Запустите Rufus, в поле "Устройства" выберите нужную флешку.
- Нажмите "Выбрать" и укажите путь к ISO-образу диска.
- Проверьте параметры записи в Rufus.
- Нажмите "СТАРТ" для начала процесса записи образа.
- Дождитесь завершения записи, закройте Rufus.
Рекомендуемые настройки записи образа в Rufus:
- Схема разметки диска: GPT
- Файловая система: FAT32
- Размер сектора: 4096 байт (для UEFI)
- Режим записи: Создание загрузочного диска
Эти параметры обеспечат максимальную совместимость созданной загрузочной флешки с различными компьютерами.
После записи обязательно проверьте работоспособность флешки, загрузившись с нее на тестовом ПК. Если возникли ошибки, попробуйте переустановить Rufus и записать образ заново.

Запись образа через утилиту UltraISO
UltraISO - многофункциональная программа для работы с оптическими дисками, образами и USB-накопителями. Рассмотрим пошаговую инструкцию записи образа в UltraISO.
- Загрузите и установите последнюю версию UltraISO.
- Подключите флешку к компьютеру.
- Запустите UltraISO, в меню "Файл" выберите "Открыть" и укажите ISO-образ.
- В меню "Самозагрузка" выберите "Записать образ жесткого диска".
- В окне записи выберите флешку и отформатируйте ее в FAT32.
- Укажите путь к ISO-образу, метод записи "USB-HDD+" и запустите процесс.
- Дождитесь завершения записи и закройте UltraISO.
Рекомендуемые параметры записи образа в UltraISO:
- Файловая система: FAT32
- Быстрое форматирование
- Метод записи: USB-HDD+
- Скрыть загрузочный раздел: нет
Такая конфигурация обеспечит создание рабочего загрузочного носителя. После записи образа обязательно проверьте флешку на работоспособность.
Преимущество UltraISO - широкие возможности настройки процесса записи образов дисков на внешние носители. Гибкость настроек поможет решить проблемы совместимости при создании загрузочных флешек.
Создание загрузочной флешки через Media Creation Tool
Официальная утилита от Microsoft позволяет записать на флешку лицензионный дистрибутив Windows. Рассмотрим пошаговую инструкцию.
- Скачайте и запустите Media Creation Tool.
- Выберите "Создать установочный носитель".
- Проверьте рекомендуемые настройки и при необходимости измените их.
- Выберите флешку для записи образа.
- Дождитесь загрузки и записи образа Windows на флешку.
- Закройте утилиту после завершения процесса.
Используйте лицензионную Windows и легальное ПО на своем компьютере. Это избавит от проблем совместимости и обновлений.
После создания загрузочной флешки обязательно проверьте, что с нее корректно загружается Windows. Если возникли ошибки, повторите процесс через Media Creation Tool.
Советы по использованию загрузочных флешек
После того как загрузочная флешка создана, ее можно использовать для различных задач. Давайте рассмотрим полезные советы по применению boot-носителей.
Подготовка ПК для загрузки с USB
Чтобы компьютер смог загрузиться с флешки, нужно выполнить несколько действий:
- Войти в BIOS и выбрать вкладку "Boot".
- Найти параметр загрузочных устройств и поставить флешки на 1 место.
- Сохранить изменения и перезагрузить компьютер.
Теперь при включении ПК будет производиться загрузка с подключенной флешки.
Установка Windows с помощью загрузочного носителя
Чтобы установить Windows с помощью загрузочной флешки:
- Загрузитесь с флешки, выбрав ее в меню загрузки.
- Запустите установщик Windows и следуйте инструкциям.
- Введие ключ продукта для активации лицензионной Windows.
- Установите необходимые драйвера и программы.
Рекомендую сразу после установки ОС поставить антивирус и все важные обновления для безопасности системы.
Диагностика и восстановление системы
Если Windows не загружается, можно воспользоваться загрузочной флешкой:
- Загрузиться в безопасном режиме и диагностировать проблему.
- Запустить восстановление системы из точки восстановления.
- Переустановить Windows, сохранив личные файлы.
Такой подход позволяет решить многие проблемы с ОС не прибегая к полной переустановке ПК.
Советы по использованию флешек
Чтобы продлить жизнь загрузочного носителя:
- Извлекайте флешку аккуратно через меню "Безопасное извлечение".
- Не оставляйте в разъеме USB надолго без использования.
- Храните флешку в защищенном от влаги месте при комнатной температуре.
- Делайте резервные копии важных данных.
Следуя этим советам, загрузочная флешка прослужит долгие годы.

























