Почему важно регулярно обновлять Android на своем смартфоне или планшете? Новые версии операционной системы несут в себе улучшения производительности, безопасности, дизайна и новый функционал.

1. Текущая версия Android на устройстве
Первым делом необходимо узнать, какая именно версия Android установлена на вашем устройстве в данный момент. Для этого:
- Откройте приложение "Настройки"
- Перейдите в раздел "О телефоне" или "Об устройстве"
- Найдите пункт с названием текущей версии Android и номером сборки, например:
- Android 12 / MIUI 13.0.3 Android 10 / One UI 2.5 Android 8.1 / OxygenOS 5.0
Также обратите внимание на даты последних обновлений системы безопасности и установки критических исправлений. Эта информация также находится в разделе "О телефоне".
Существующие версии Android имеют как цифровые обозначения (7.0, 8.0 и т.д.), так и кодовые имена, связанные со сладостями: Jelly Bean, KitKat, Lollipop и другие. Последние несколько версий:
- Android 12 - Кодовое имя Snow Cone
- Android 11 - Кодовое имя Red Velvet Cake
- Android 10 - Кодовое имя Quince Tart
Каждая значимая версия Android приносит новые возможности, улучшения в дизайне, производительности и стабильности работы.
Различные производители по-разному подходят к обновлению своих смартфонов и планшетов. Например, устройства Samsung получают крупные обновления Android в течение 3-4 лет. А вот бюджетные модели Xiaomi часто перестают обновляться уже через 1-2 года после релиза.
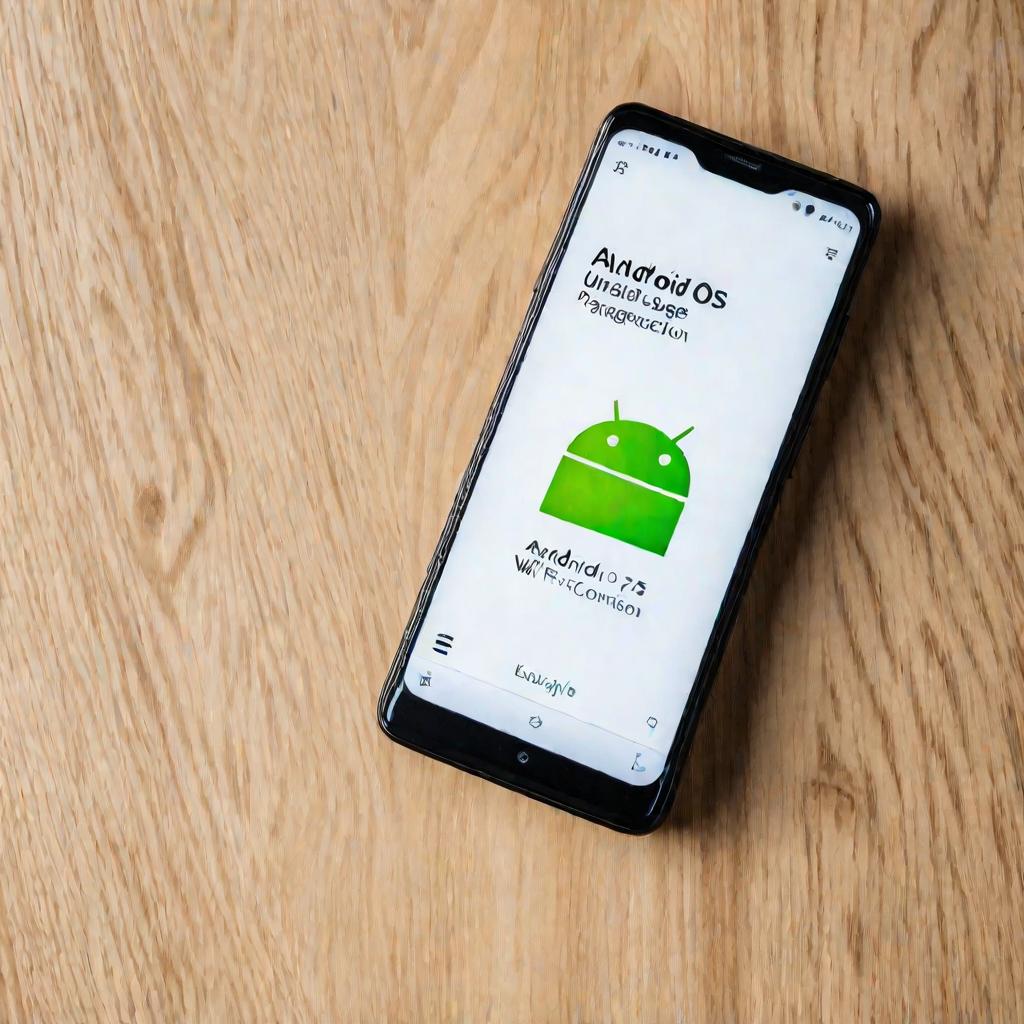
2. Поиск доступных обновлений Android
Если ваше устройство все еще поддерживается производителем и получает регулярные обновления, то самый простой способ - дождаться автоматического уведомления о наличии новой версии Android:
- Как только обновление станет доступным, вы увидите всплывающее системное уведомление.
- Откройте его и нажмите кнопку для начала загрузки обновления.
- Дождитесь окончания скачивания и установки.
Однако иногда такие уведомления по непонятным причинам задерживаются. Чтобы вручную проверить наличие обновлений Android для вашего смартфона или планшета, зайдите в настройки:
- Откройте раздел "Система"
- Выберите пункт "Обновление ПО" или "Обновление системы"
- Нажмите "Проверить обновления" или "Загрузить и установить"
- Если обновление доступно, оно начнет скачиваться.
На некоторых моделях смартфонов от Xiaomi, Huawei и Samsung есть дополнительные настройки, позволяющие получать обновления Android в приоритетном порядке, до официального широкого релиза:
- Форсированные обновления
- Бета-тестирование прошивок
- Ранний доступ
Однако нужно понимать, что такие предварительные версии могут содержать баги и нестабильно работать на вашем устройстве.
3. Загрузка обновлений Android
Перед началом скачивания и установки обновления Android рекомендуется выполнить несколько важных действий:
- Подключитесь к сети Wi-Fi, обновления бывают объемом 1-2 ГБ.
- Убедитесь, что аккумулятор заряжен более чем на 60%.
- Сделайте бэкап важных данных на телефоне.
После начала загрузки вы увидите индикатор выполнения в виде полосы или процентов в настройках телефона. Не выключайте смартфон во время скачивания обновления. Иногда процесс может казаться зависшим на отметке 30-50%, но через некоторое время продолжится.
После завершения загрузки Android предложит установить скачанный пакет обновления. Можно продолжить сразу или отложить на более удобное время.
Согласно статистике, более 30% пользователей откладывают установку загруженных обновлений Android как минимум на неделю. Это потенциально опасно для безопасности смартфона!
4. Установка обновлений Android
Когда скачивание новой версии Android завершено, можно приступать к установке обновления. Процедура стандартная:
- Откройте уведомление о завершении загрузки.
- Нажмите кнопку "Установить обновление".
- Дождитесь перезагрузки телефона и завершения процесса.
Во время установки обновления рекомендуется не использовать смартфон, не запускать или закрывать приложения во избежание сбоев.
5. Перезагрузка и настройка после обновления
После того, как Android установит скаченный пакет обновления, смартфон или планшет перезагрузится. В зависимости от версии и прошивки на вашем устройстве процесс первой настройки может отличаться:
- Повторная установка и авторизация приложений
- Восстановление настроек из бэкапа
- Настройка новых опций и функций OS
Обычно после обновления требуется заново настроить биометрию (отпечатки пальцев или распознавание лица) для разблокировки смартфона и аутентификации в приложениях.
6. Решение проблем с обновлениями
В процессе установки обновлений Android бывают различные ошибки, например:
- При установке телефон зависает на логотипе
- Смаптфон после обновления перезагружается в режиме восстановления
- Пропадают настройки и данные
- Приложения перестают работать должным образом
Чтобы устранить подобные проблемы, в первую очередь нужно откатить последнее обновление. Это можно сделать через режим восстановления или загрузив предыдущую версию прошивки.
Также важно регулярно обновлять android и другие системные компоненты устройства, чтобы избежать конфликтов версий и накопления уязвимостей.
7. Рекомендации по безопасной установке обновлений
Чтобы процесс обновления Android прошел успешно, придерживайтесь нескольких рекомендаций:
- Устанавливайте обновления только из официальных источников, желательно через встроенный механизм настроек телефона.
- Регулярно делайте бэкапы данных на внешние носители.
- Не используйте смартфон во время скачивания и установки обновлений.
Соблюдение этих несложных рекомендаций позволит минимизировать риски потери данных или выхода из строя устройства при обновлении.
8. Альтернативные прошивки на базе Android
Помимо официальных обновлений от производителя смартфона, существуют альтернативные прошивки от сторонних разработчиков, основанные на Android:
- LineageOS
- Pixel Experience
- Havoc OS
- AOSP Extended
Такие кастомные прошивки предлагают расширенные возможности настройки интерфейса и функций Android, оптимизацию производительности, увеличенное время автономной работы и прочие преимущества.
9. Плюсы и минусы кастомных прошивок
Стоит отметить основные достоинства и недостатки установки кастомной прошивки взамен официального Android от производителя:
Плюсы:
- Дополнительные возможности настройки
- Увеличенное быстродействие и время работы от аккумулятора
- Возможность установки на устройства с прекращенной поддержкой
Минусы:
- Вероятность появления багов и нестабильной работы
- Сложность в установке и настройке
- Риск потери гарантии производителя
Поэтому, прежде чем обновить Android до неофициальной прошивки, стоит тщательно изучить все риски и особенности процесса.
10. Выбор оптимального варианта обновления
Подводя итог, можно сделать следующие выводы о выборе оптимального пути обновления Android на смартфоне или планшете:
- Официальные обновления от производителя гарантируют стабильность, но не всегда актуальность.
- Кастомные прошивки дают новые возможности, но требуют технических знаний.
- Идеальный баланс - регулярно обновлять систему до последних версий от производителя.
В зависимости от ваших навыков и требований можно выбрать подходящий вариант, чтобы держать Android на смартфоне в актуальном состоянии.
11. Обновление Android в режиме Recovery
Если по каким-то причинам обновление Android не удается установить стандартным способом, есть вариант обновить систему через Recovery Mode.
Для этого нужно:
- Скачать ZIP-архив обновления на компьютер и перенести на внутреннюю память телефона.
- Зайти в режим Recovery (удерживая клавишу Power + Vol Up/Down при перезагрузке).
- Выбрать пункт "Apply update from SDCARD" или "от SD-карты".
- Выбрать ZIP-архив обновления.
- Установить обновление и перезагрузить устройство.
12. Обновление телефона из Android Studio
Если вы уверенный пользователь и знакомы с разработкой Android-приложений, то можно вручную обновить Android на телефоне используя Android Studio:
- Подготовить ZIP-архив прошивки на компьютере.
- Подключить смартфон к компьютеру в режиме отладки.
- В Android Studio выбрать пункт "Apply Changes from Local Drive".
- Указать путь к архиву прошивки на компьютере.
- Дождаться установки и перезагрузить телефон.
Этот вариант удобен для разработчиков, тестирования прошивок и исправления проблем с обновлением "по воздуху".
13. Проверка обновлений через терминал
Для опытных пользователей существует команда в терминале, позволяющая обновить Android на телефоне или планшете напрямую с серверов Google:
adb shell cmd package install-existing com.android.vendingПосле выполнения команды магазин приложений Play Market сам проверит наличие обновлений системы и предложит их установить.


























