Очевидно, любой пользователь Windows при выключении или перезагрузке компьютера очень часто видел сообщение «Подготовка Windows. Не выключайте компьютер». Это нормально и касается либо первоначальной настройки системы, либо установки важных обновлений. Но ведь встречаются и такие ситуации, когда сообщение долго не пропадает с экрана, а терминал не выключается или при перезагрузке система не стартует. С чем это связано, как избавиться от такой проблемы, читайте далее.
Подготовка Windows
Установку системы сейчас рассматривать не будем. По всей видимости, появление сообщения «Подготовка Windows. Не выключайте компьютер» большей частью связано с неисправностью жесткого диска, когда файлы операционной системы на него скопированы, а запустить их для первоначальной настройки не представляется возможным. Здесь придется либо проверять диск изначально, либо менять его вообще.

Другое дело – установка обновлений. Действительно, после завершения скачивания критически важных пакетов сообщение «Подготовка Windows. Не выключайте компьютер» свидетельствует о том, что система производит их интеграцию и настройку. Но зависание или зацикленность этих процессов может появиться совершенно неожиданно.
На экране долго висит «Подготовка Windows. Не выключайте компьютер». Причины зависания
Что же может стать причиной такого поведения операционной системы? Судя по всему, никто точно назвать причину не может. Но в большинстве случаев можно предположить, что такой сбой связан со службами, курирующими поиск и инсталляцию загруженных пакетов.
Иными словами, сбои наблюдаются в «Центре обновления». То ли его компоненты повреждены, то ли служба работает некорректно, то ли действительно что-то произошло с винчестером. Избавиться от появления ситуации, когда уведомление «Подготовка Windows. Не выключайте компьютер» висит слишком долго, а система не подает признаков жизни, обычной перезагрузкой невозможно (сообщение при рестарте может появиться снова). Поэтому придется применять радикальные методы.
Как решить проблему самым простым методом?
Первое предлагаемое решение состоит в использовании безопасного старта. Для систем ниже десятой версии в самом начале загрузки необходимо использовать стандартный вход в расширенное меню путем нажатия клавиши F8, после чего выбирается загрузка последней удачной конфигурации.
Если это не поможет, и при рестарте сообщение «Подготовка Windows. Не выключайте компьютер» долго не пропадает с экрана, снова работая с обновлениями, можно несколько раз принудительно перезагрузить систему для того, чтобы стартовало автоматическое восстановление.

Если этого не произошло, оптимальным вариантом станет загрузка в безопасном режиме, после чего нужно будет произвести откат самостоятельно, используя для этого либо стандартный раздел восстановления в «Панели управления», либо запустив командную консоль со строкой rstrui.exe с последующим выбором точки отката.
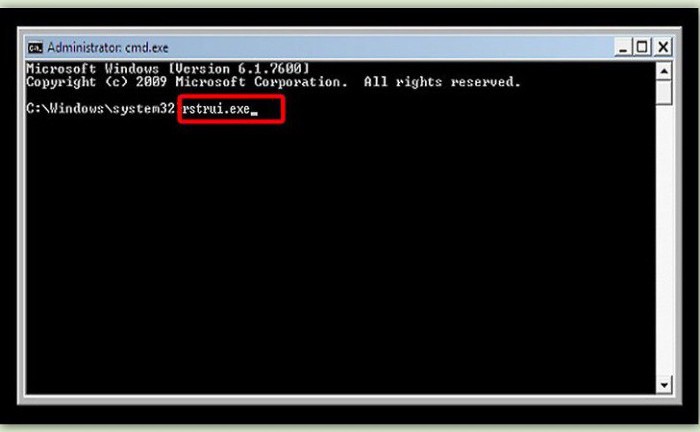
Примечание: в Windows 10 разных сборок вход в безопасный режим может осуществляться через меню диагностики или при старте со съемного носителя.
Отключение «Центра обновлений»
Итак, предполагаем, что система в безопасном режиме все-таки загрузилась. Первым делом необходимо деактивировать службу «Центра обновления».
В ОС ниже десятой модификации произвести отключение можно непосредственно в соответствующем разделе «Панели управления». В Windows 10 такая процедура производится исключительно через раздел служб. Будем отталкиваться именно от этого раздела, поскольку данное решение является универсальным для всех систем Windows.
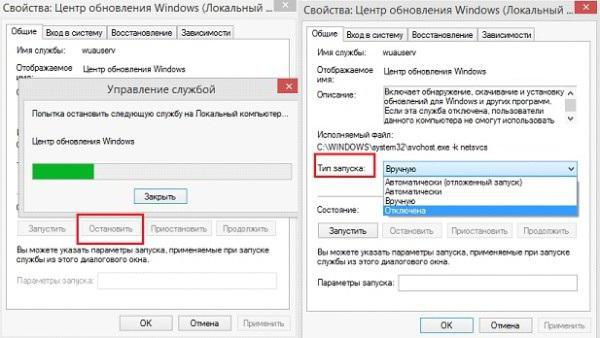
Сначала необходимо войти в редактор, используя для этого консоль «Выполнить» и команду services.msc, найти там «Центр обновления», через ПКМ или двойным кликом вызвать окно редактирования параметров, остановить службу, выставить тип ее запуска на отключенный, после чего произвести рестарт системы.
Удаление апдейтов
Однако бывает так, что, например, соответствующее сообщение в Windows 10 («Подготовка Windows. Не выключайте компьютер») появляется снова только по причине того, что апдейты уже были загружены, но система упорно пытается произвести их настройку. Для исправления ситуации их нужно полностью удалить.
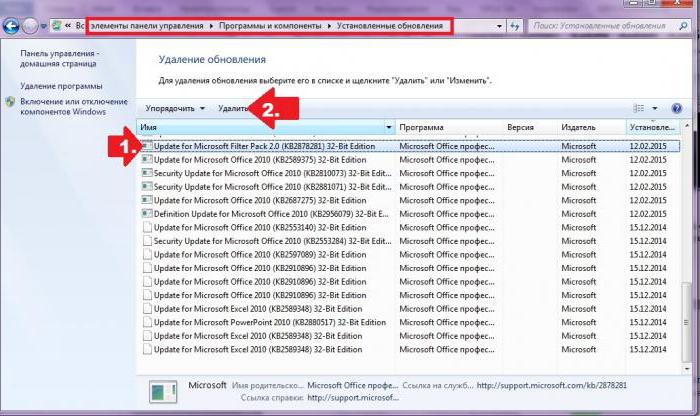
Для этого загружаем систему все в том же безопасном режиме, переходим к разделу программ и компонентов, выбираем раздел просмотра установленных обновлений и удаляем последние загруженные пакеты. Поскольку отвечающая за функционирование «Центра обновления» служба находится в деактивированном состоянии, ручной поиск с исключением сбойных обновлений запускать не имеет смысла. По завершении удаления производим перезагрузку. По идее, система должна загрузиться в обычном режиме.
Другие возможные причины и методы их устранения
Теперь коротко о том, почему сообщение «Подготовка Windows. Не выключайте компьютер» может циклично появляться при перезагрузке. Возможно, ситуация связана с вирусным воздействием. Если старт не представляется возможным даже в безопасном режиме, необходимо проверить компьютер какой-нибудь дисковой программой, вроде Kaspersky Rescue Disk, с указанием сканирования всех загрузочных записей, скрытых объектов и имеющихся разделов.
В случае с повреждениями жесткого диска следует произвести старт со съемного носителя и проверить сам винчестер на предмет наличия ошибок с использованием атрибутов восстановления поврежденных секторов.
Если же безопасная загрузка хоть как-то работает, возможно, восстановить диск получится за счет использования программы HDD Regenerator. Надежды на благоприятный исход, конечно, мало, но попробовать стоит. Отзывы об этом приложении довольно неоднозначны, поэтому советовать его как средство, обязательное к применению, нельзя.
Теперь вы знаете, что делать, если увидите надпись "Подготовка windows. Не выключайте компьютер".
Но авторам этой проблемы надо сказать, что это большое свинство вешать на пользователей такую технологию обычного обновления обычной операционной системы.
Мы не в центре управления полетами пользуемся компами.
Я простая домохозяйка и у меня это обновление длилось на даче с 12 часов дня до 2 часов ночи и то, когда я успела между бесконечными установками обновлений и перезагрузок нажать 3 клавиши одновременно ctrl alt del
А инач


























