Запись видео с экрана компьютера может понадобиться при создании видеоуроков, демонстрации прохождения компьютерных игр или сохранении роликов, которые транслируются потоково. Вне зависимости от целей, действия и программное обеспечение для захвата изображения будут одними и теми же. Данная статья подробно отвечает на вопрос о том, как снимать видео с экрана. В ней рассмотрено несколько популярных инструментов.
VSDC Free Screen Recorder
Программа VSDC Free Screen Recorder лучше всего подойдет для неискушенных пользователей, так как является одним из самых простых инструментов для захвата видео с экрана ПК. Продукт полностью бесплатен, не имеет функциональных ограничений, может быть использован и в домашних условиях, и для коммерческих целей.
Основные особенности и возможности:
- тонкая настройка качества видео;
- выбор источника для захвата звука;
- запись ограниченной области экрана;
- пауза записи;
- визуальное выделение областей изображения при кликах мыши;
- инструменты рисования на экране во время записи видео.
Единственным недостатком программы можно считать полное отсутствие инструментов для редактирования получившегося ролика.
Инсталляция инструмента
Итак, прежде чем начать снимать видео с экрана ПК, необходимо скачать утилиту на компьютер. Будьте осторожны: загружайте софт только с официального сайта разработчика, в ином случае вы рискуете заразить компьютер вирусом или трояном.
После скачивания установщика перейдите в каталог, в который производилась загрузка. Дважды кликните по файлу инсталлятора (по-умолчанию он именуется screen_recorder.exe). Есть вероятность, что после этого операционная система предупредит пользователя об опасности скачанных из Интернета файлов, после чего на экране компьютера возникнет диалог с вопросом, запускать ли установщик. Ответьте положительно.
Программа, которая снимает видео с экрана, оснащена интуитивно понятным инсталлятором. Во время инсталляции потребуется согласиться с условиями лицензионного соглашения и выбрать каталог для распаковки файлов утилиты. Рекомендуется оставить путь установки по-умолчанию во избежание дальнейших проблем. Изменение каталога инсталляции желательно только в случае малого объема свободной памяти на системном диске. На последнем этапе установщик предложит создать иконку на рабочем столе.
Главное окно VSDC Free Screen Recorder
После первого запуска программы будет выполнена проверка обновлений, по завершении которой откроется главное окно инструмента с двумя вкладками Settings и Video & Audio Source.
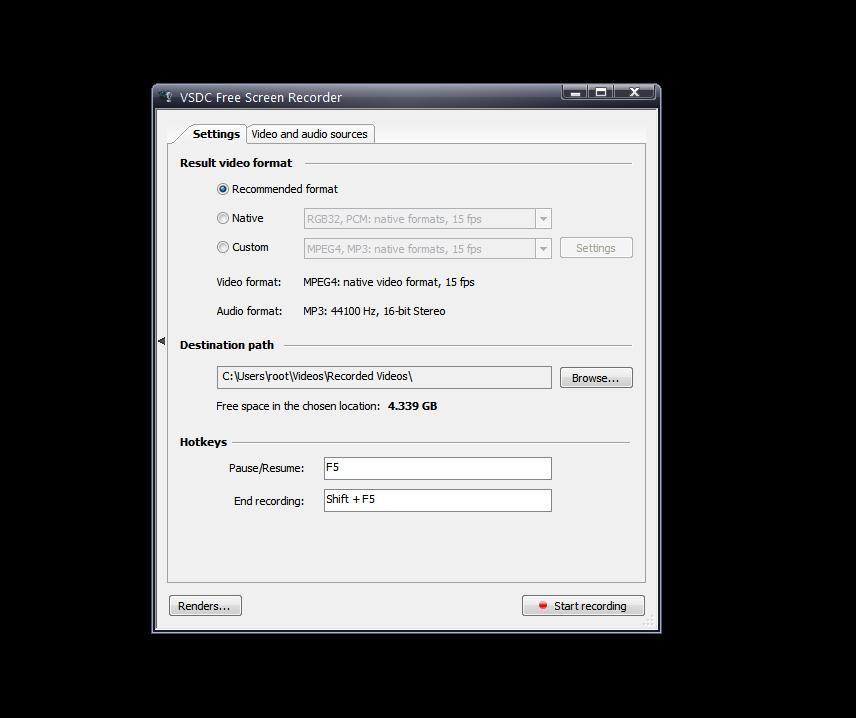
Первая позволит:
- Выбрать видео и аудио кодеки и выполнить их тонкую настройку.
- Задать папку для сохранения конечного ролика.
- Настроить горячие клавиши для приостановки записи или ее завершения.
Неискушенным пользователям рекомендуется оставить переключатель настройки кодеков в положении Recommended. В этом случае программа самостоятельно выберет качество и формат видео. Продвинутым пользователям приложение, которое снимает видео с экрана, может предложить тонкое конфигурирование параметров. Для этого переключатель следует передвинуть на Custom.
Тонкая настройка позволяет:
- выбрать и полностью сконфигурировать видео и аудио кодек;
- изменить разрешение видео;
- задать фреймрейт записи (число кадров в секунду);
Вкладка Video & Audio Source
На вкладке Video & Audio Source в выпадающем меню Monitor Number можно выбрать монитор, с которого будет вестись запись (также можно выполнять захват сразу со всех экранов, отображающих рабочий стол). Чекбокс, расположенный сразу под этим меню, используется для скрытия либо показа курсора мыши.
Область Audio Settings служит для выбора устройства звукозаписи, настроек громкости и баланса. Любое устройство может использоваться для записи аудио, будь то микрофон, динамики или линейный вход. Если же необходим захват аудиоинформации сразу со всех источников, выберите в выпадающем меню пункт "Стерео микшер" до того, как снять видео с экрана ноутбука.
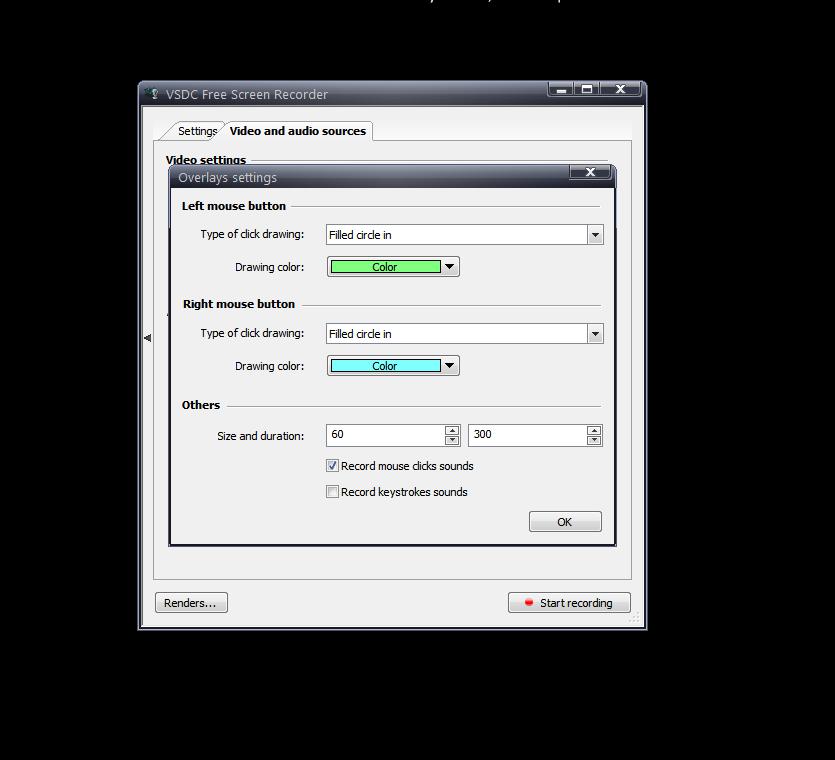
Галочка напротив строки Use Overlays служит для включения выделения областей экрана при кликах мыши. Здесь же расположена кнопка Settings для настройки параметров выделения. После нажатия на нее откроется окно, в котором доступен выбор из четырех эффектов: сужающийся или расширяющийся круг, заполнение круга цветом или выцветание. Также здесь можно задать оттенок наэкранного эффекта отдельно для левой и правой кнопок мыши. Два нижних чекбокса служат для включения звука при нажатии на клавиши клавиатуры и мыши.
Внимание: по-умолчанию в программе отключена запись звука вне зависимости от выбора устройства захвата. Чтобы включить аудио, нужно кликнуть по кнопке Render в нижнем левом углу главного окна приложения и снять галочку в чекбоксе напротив надписи Mute.
Запись видео
Чтобы начать снимать видео через экран, щелкните по кнопке Start Recording, расположенной в нижнем правом углу экрана. После клика по ней на экране отобразится прямоугольник с розовой рамкой. Перетаскивая его границы, можно выбрать ту область экрана, запись которой необходима. В левом верхнем углу прямоугольника расположена панель с несколькими кнопками:
- кнопка с красным кружком служит для начала записи, она сигнализирует программе о том, что область выбрана;
- после клика по кнопке с черным квадратом прямоугольник примет размеры экрана;
- кнопка с надписью Settings вернет пользователя к главному окну приложения;
- галочка в единственном чекбоксе служит для включения отображения панели инструментов после начала записи.
Так как необходимо выполнить запись с экрана, кликните по кнопке с красным кружком. Начнется захват видео, а на экране отобразится панель инструментов. Она служит для приостановки записи, ее завершения и включения режима рисования. Последний представляет особый интерес, так как отмечать важные места на видео позволяет не каждое приложение. Чтобы снимать видео с экрана компьютера и одновременно рисовать на экране, часто в связке с утилитой приходится использовать сложные плагины.
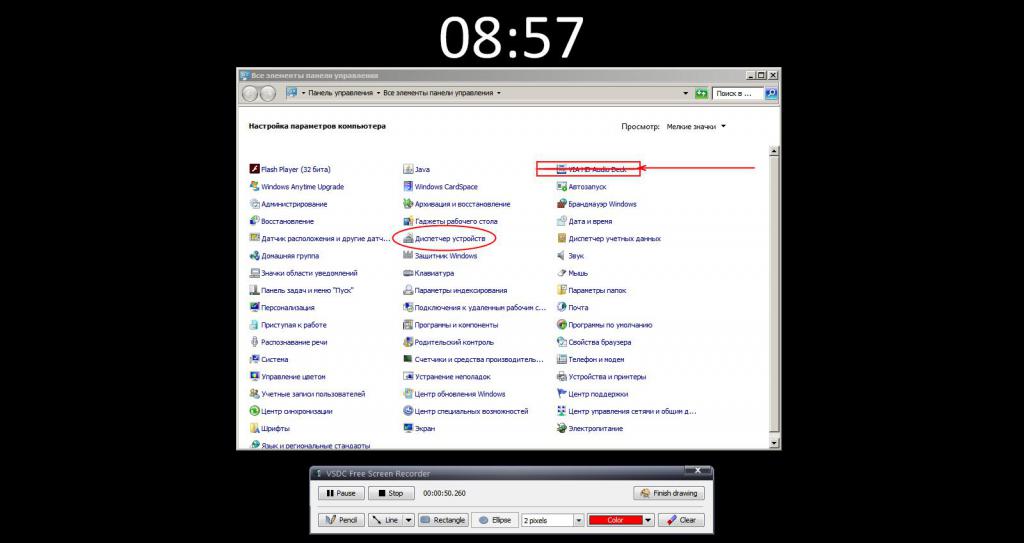
Чтобы начать рисование, щелкните по надписи Start Drawing. Пользователь может выбрать цвет линий и их толщину. Инструментов для рисования немного - прямая линия, линия со стрелкой, прямоугольник, эллипс и карандаш. Если необходимо очистить экран от отметок, кликните по кнопке Clear. Иногда приложение сбоит и начертанное не пропадает с экрана, при этом захват изображения продолжается уже без нарисованных линий.
Будьте внимательны. Панель инструментов не будет скрыта с видео. Чтобы убрать ее, достаточно кликнуть по крестику справа. Для повторного открытия панели щелкните правой кнопкой мыши по иконке приложения в трее и выберите пункт Show Control Panel. Также при помощи этого меню можно завершить запись, поставить ее на паузу или сделать снимок экрана. Если же никаких лишних элементов меню в ролике появляться не должно, то единственная возможность завершить захват изображения - использовать горячие клавиши. По-умолчанию заданы F5 для паузы и Shift+F5 для остановки.
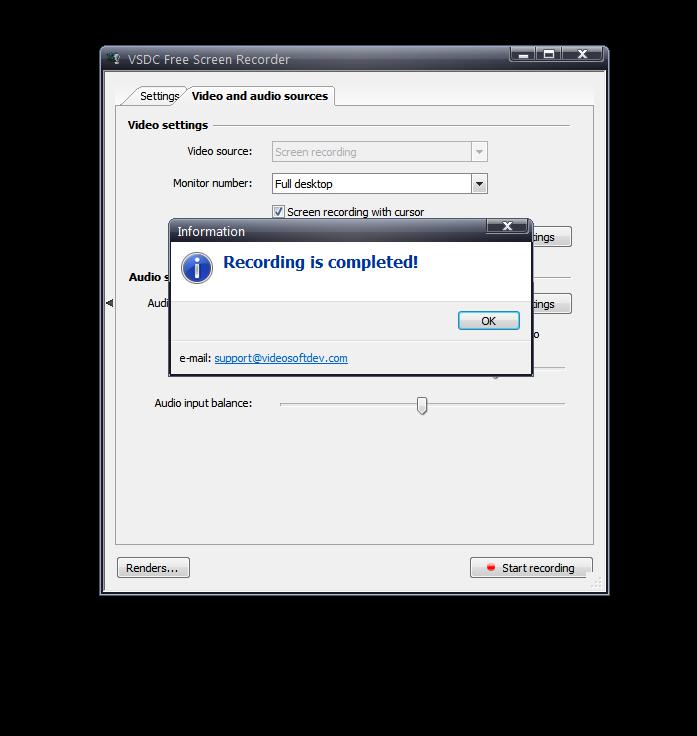
По завершении работ нажмите на кнопку с надписью Stop. Программа уведомит пользователя отдельным окном о том, что захват завершен. Единственное неудобство - в каталог с видеороликом придется перейти самостоятельно. В приложении нет настроек для автоматического раскрытия папки с захваченным видео.
OBS Studio
OBS Studio - полностью бесплатный софт, который разрабатывался в первую очередь для потокового вещания. Приложение очень популярно, так как снимать видео с экрана компьютера может под управлением macOS, Windows и даже Linux.
Программа обрела популярность благодаря возможности захватывать изображение сразу с нескольких источников. Например, основную часть видео может занимать рабочий стол, в одном углу располагаться видео с веб-камеры, а в другом - воспроизводиться фильм из файла.
Скачивание и установка
Как и при работе с любой другой программой OBS Studio сначала необходимо проинсталлировать. Скачать приложение можно с официального сайта. Перед установкой OBS Studio необходимо обязательно проинсталлировать пакеты vcredist_x86 и vcredist_x64. Если один из них не будет установлен в систему, утилита для записи самостоятельно откроет страницу, где можно будет скачать нужный софт.
Инсталляция OBS Studio не требует особых навыков. Достаточно согласиться с условиями лицензионного соглашения и кликать по кнопке "Далее".
Выбор устройств захвата OBS
После первого запуска пользователю будет предложено выполнить автоматическую настройку до того, как снимать видео с экрана ПК. Желательно выполнить именно ее, так как приложение самостоятельно протестирует производительность компьютера и выберет оптимальные параметры качества картинки. Даже если пользователь при первом запуске откажется от автоматической настройки, ее можно будет запустить самостоятельно вручную. Для этого достаточно кликнуть по меню "Инструменты" и выбрать одноименный пункт.
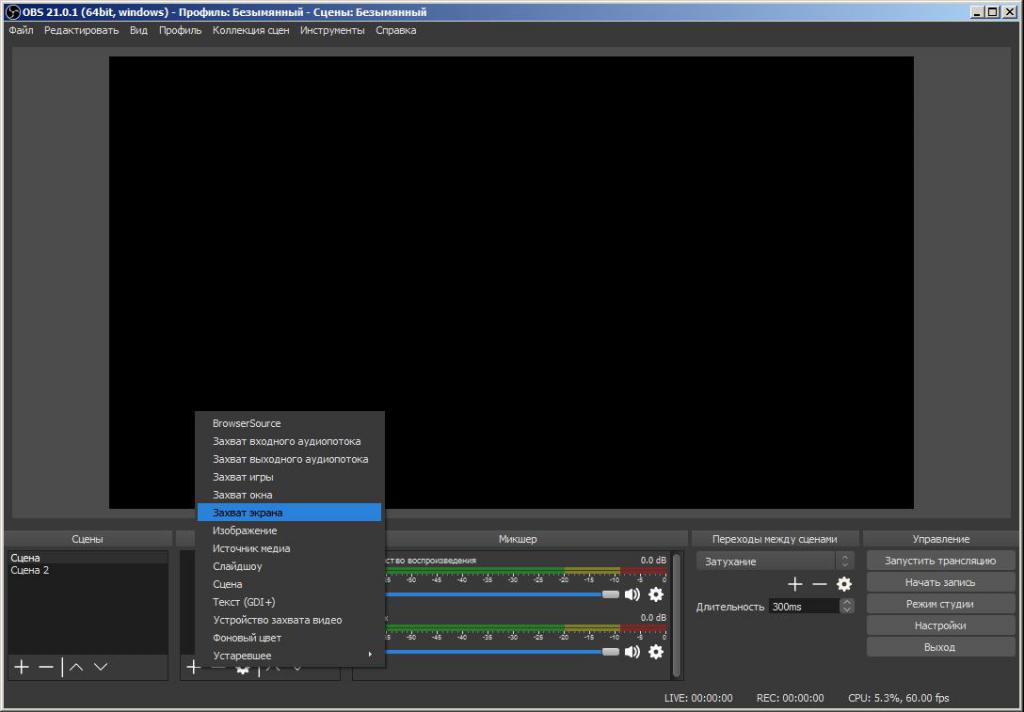
До того, как начнете снимать видео с экрана ПК или лэптопа, необходимо выбрать источники, с которых будет производиться захват изображения. Обратите внимание на область под названием "Источники". Она находится в нижней части экрана. Нажмите на кнопку "+", расположенную в этой зоне, а в раскрывшемся списке выберите "Захват экрана". Если вы хотите записать ролик со звуком, здесь же нужно добавить "Захват входного аудиопотока", и выбрать то устройство, с которого должен производиться захват аудиоинформации (микрофон, микшер, линейный вход, веб-камера). Можно добавить несколько аудиоустройств одновременно.
В открывшемся окне кликните по кнопке "ОК". Затем выберите, захват какого конкретно экрана необходимо выполнять. Здесь же можно отключить отображение курсора мыши.
После выбора источника захвата в области предпросмотра отобразится экран компьютера. Здесь можно изменить масштаб изображения и его положение. К тому же, пользователь может добавить дополнительные источники записи, такие как веб-камера, микрофон, файл и расположить их на экране произвольно.
Поле "Сцена" служит для создания новых настроек. То есть, в одной сцене можно задать только захват экрана, а в другой - еще и веб-камеры. После этого не придется добавлять и удалять устройства записи, а только выбрать сцену под свои потребности.
Настройка
Если вас не устраивают автоматические настройки OBS Studio, можно выполнить конфигурирование самостоятельно до того, как будете снимать видео с экрана. Для этого в меню "Файл" выберите "Настройка". Для конфигурирования видео служат две вкладки "Вывод" и "Видео".
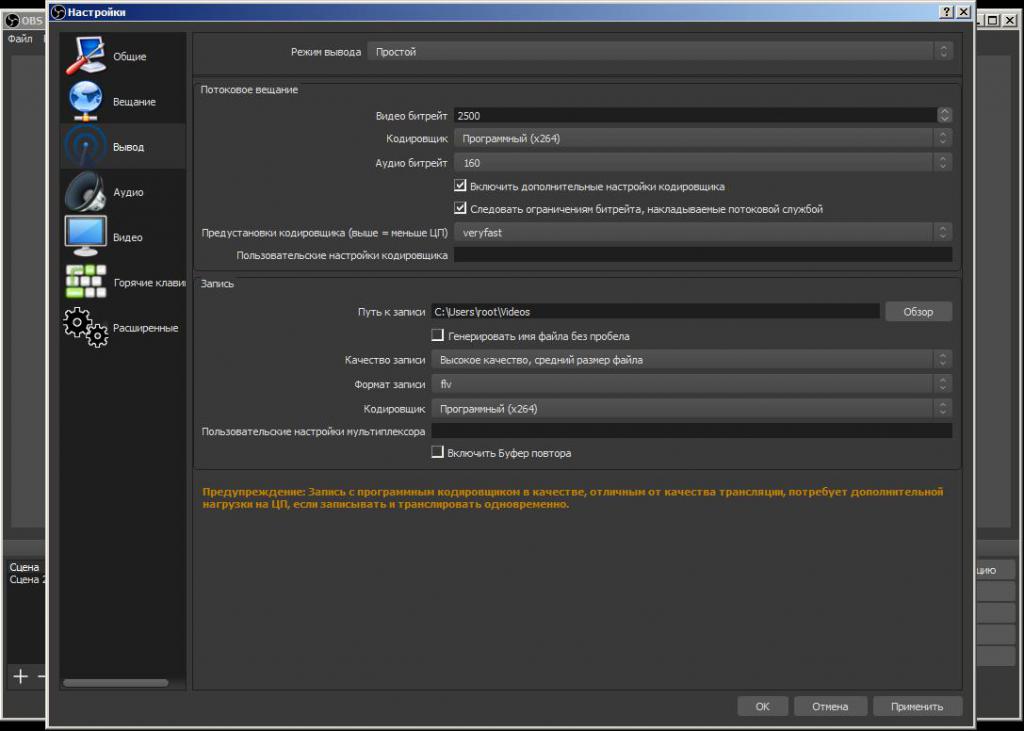
Здесь доступно изменение битрейта, частоты кадров, выбор кодеков, фильтров масштабирования и общие настройки качества. Неискушенным пользователям рекомендуется не изменять параметры, заданные автоматической настройкой, так как это может привести к ухудшению качества или критическому снижению производительности во время записи ролика.
Раздел настроек "Горячие клавиши" позволяет настроить функции программы на нажатие определенных кнопок. Обязательно выполните конфигурирование запуска и остановки записи, если не хотите, чтобы в начале и в конце ролика отображалось главное окно OBS Studio.
Запись экрана
Как снять видео с экрана ноутбука после настройки утилиты? Перейдите в главное окно утилиты. Для начала захвата экрана в файл нажмите по кнопке с надписью "Начать запись", но в этом случае окно приложения придется свернуть самостоятельно, и оно будет отображаться в первых секундах видеоролика. Поэтому, как было сказано ранее, используйте горячую клавишу, предварительно свернув окно утилиты.
Для быстрого перехода в каталог с сохраненными роликами разверните меню "Файл" и щелкните по пункту "Показать записи".
Как снимать видео с экрана на iOS?
Мобильные телефоны от компании Apple умеют записывать видео со своего экрана без дополнительных приложений. Эта функция доступна только в операционной системе iOS, начиная с версии 11.
Для добавления функции:
- Откройте настройки и перейдите в раздел "Пункт управления".
- Тапните по надписи "Настроить элементы управления".
- Щелкните по иконке с изображением плюса напротив строки "Запись экрана".
Для захвата видео с экрана выполните свайп снизу вверх на рабочем столе и тапните по иконке с изображением двух кругов (один вложен в другой).
Как снимать видео с экрана на iOS при помощи компьютера?
Чтобы захватить экран iPhone или iPad при помощи компьютера, можно использовать любое из описанных выше приложений, но помимо него понадобится утилита LonelyScreen. Она подходит для устройств под управлением macOS и Windows и передает изображение на экран компьютера, однако не сохраняет его. Для записи экрана мобильного устройства надо выполнить следующие действия:
- До того, как снять видео с экрана айфона установите приложение LonelyScreen и запустите его.
- Подключите смартфон к компьютеру при помощи кабеля.
- Сделайте свайп вверх на рабочем столе телефона, тапните по пункту "Повтор экрана", выберите LonelyScreen.
- После этого на мониторе компьютера будет отображаться все, что происходит на экране смартфона.
Как снять видео с экрана айфона после выполненных действий? Используйте любую программу для захвата видео с рабочего стола из инструкций, приведенных выше.
DU Recorder
Для записи видео с экрана телефона, который управляется операционной системой Android, лучше всего подходит программа DU Recorder. Она полностью бесплатна и доступна для скачивания в репозитории Play Маркет. Приложению нужно будет разрешить отображать всплывающие окна до того, как снять видео с экрана. "Самсунг" ли телефон, ZTE или Xiaomi, эту операцию следует выполнить на аппарате любого производителя.
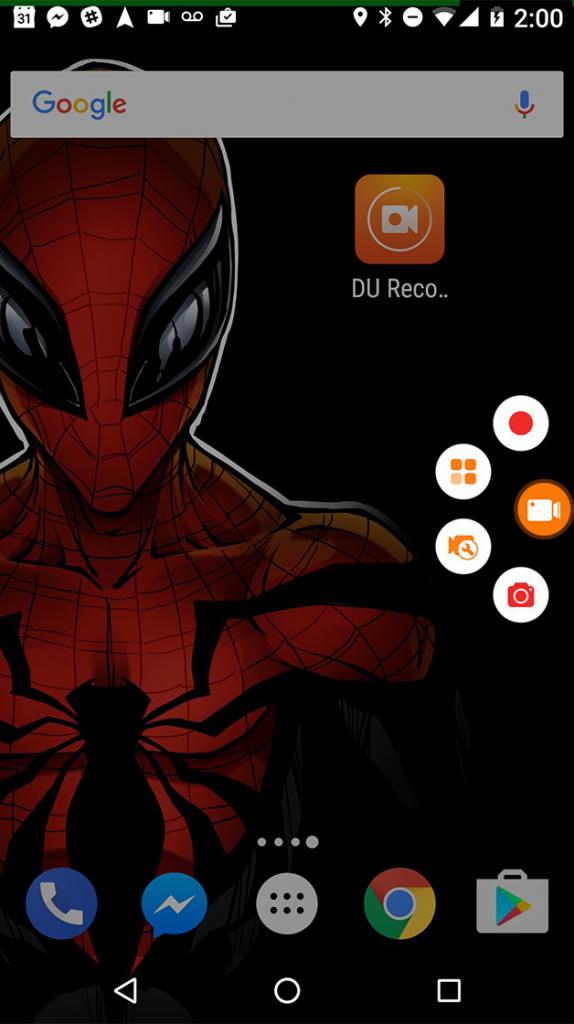
После запуска утилиты в правой части рабочего стола отобразится полупрозрачная иконка с изображением камеры. Тапнув по ней, будут показаны еще несколько управляющих значков:
- круг с четырьмя точками - для входа в настройки;
- с красной точкой - для начала захвата экрана;
- с надписью live - для включения режима стриминга.
Также все иконки дублируются в панели уведомлений. Для доступа к ним достаточно развернуть шторку.
Основные настройки программы:
- выбор разрешения, битрейта и фреймрейта видео;
- переключение ориентации экрана;
- включение или отключение записи звука;
- два режима записи: более функциональный, но и требовательный к ресурсам аппарата и упрощенный, но максимально стабильный;
- выбор тайм-аута до начала записи;
- включение или отключение скрытия интерфейса после начала записи;
- изменение каталога для сохранения ролика;
До того, как программа начнет снимать видео с экрана на "Андроиде", телефон задаст вопрос - стоит ли разрешать утилите доступ к экрану. Ответьте утвердительно. Когда запись будет завершена, тапните на полупрозрачную иконку слева, а в раскрывшемся меню, кликните по значку с изображением красного квадрата.
На экране отобразится окно с предпросмотром созданного ролика. После клика по нему запустится воспроизведение видео. Здесь же пользователю будет предложено опубликовать видео, отправить другу, передать по беспроводной сети и т. п. Конечный список вариантов зависит от установленных на смартфоне сервисов.
Так как снимать видео с экрана телефона часто недостаточно, а после этого требуется последующая доработка, в приложение встроен редактор. Он позволит добавить фоновую музыку, обрезать ролик, соединить несколько записей вместе, изменить скорость воспроизведения, откадрировать и т. п.


























