В ряде случаев при работе с документом «Ворд» возникает необходимость создать примечания. Примечания можно вставить для себя в качестве напоминания для последующего проведения каких-либо действий, а можно для кого-то другого, кто впоследствии будет работать с данным документом. Создать примечания очень просто, рассмотрим, как вставить примечание на полях в «Ворде» 2010 года.
Создание примечания
Для того чтобы создать примечание для различных частей текста, нужно выделить необходимый отрывок, будь то слово, строка, абзац или целый документ, и во вкладке «Рецензирование» выбрать пункт «Создать примечания».
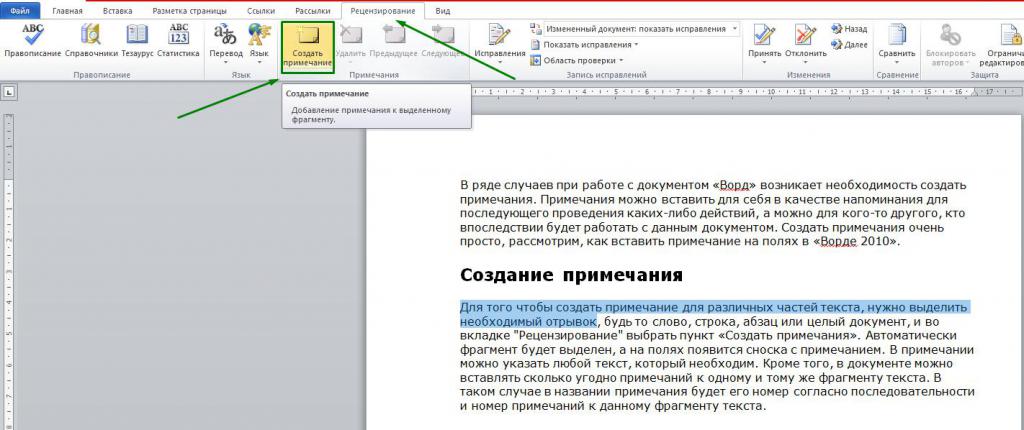
Автоматически фрагмент будет выделен, а на полях появится сноска с примечанием. В примечании можно указать любой текст, который необходим.
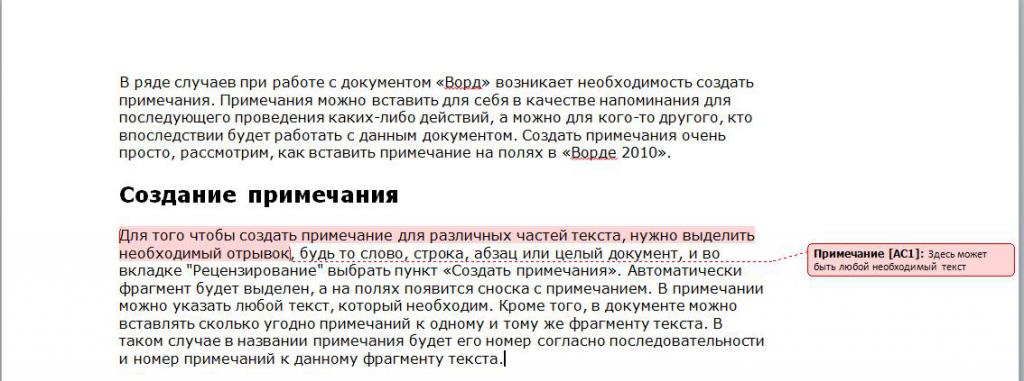
Кроме того, в документ можно вставлять сколько угодно примечаний к одному и тому же фрагменту текста. В таком случае в названии примечания будет его номер согласно последовательности и номер примечаний к данному фрагменту текста.
Отображение примечаний
Иногда примечания могут не отображаться в документе, несмотря на то, что они присутствуют в тексте. В таком случае нужно зайти во вкладку «Рецензирование» и в меню «Запись исправлений» выбрать пункт «Показать исправления», во всплывающем окне поставить галочку рядом со строкой «Примечания». После данных действий все примечания, которые есть в документе, будут отражены.
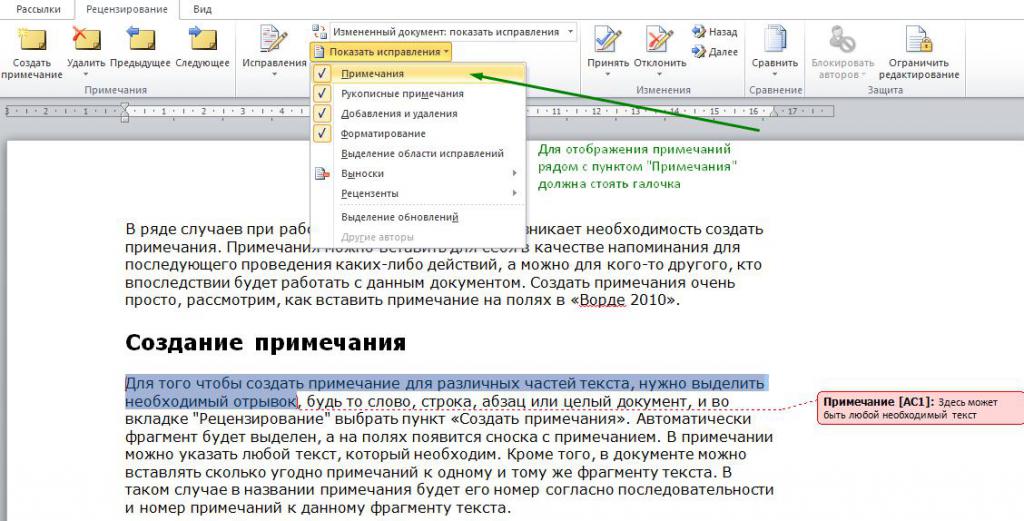
Изменение названия для примечаний
Как вставить примечание в «Ворде» мы разобрались, но что делать, если с документом работает несколько людей, и нужно отличать, кто написал то или иное примечание. Для этого во вкладке «Рецензирование» есть специальный пункт «Исправления». В нем мы можем найти строку «Сменить пользователя».
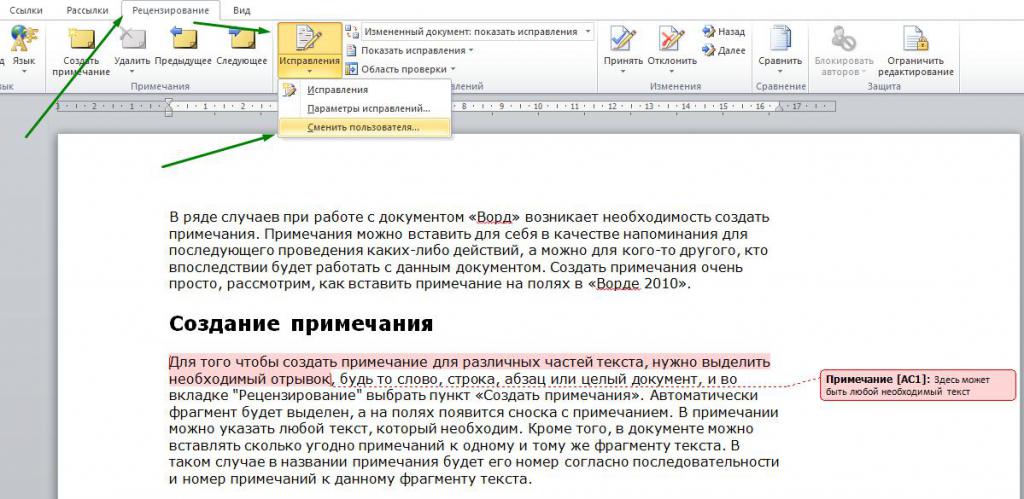
При нажатии на нее появится окно параметров работы с Word. Здесь в графе "Имя пользователя" необходимо ввести соответствующее имя, а чуть ниже - инициалы.

После данных изменений все последующие примечания будут иметь в своем названии указанные инициалы и номер примечания.
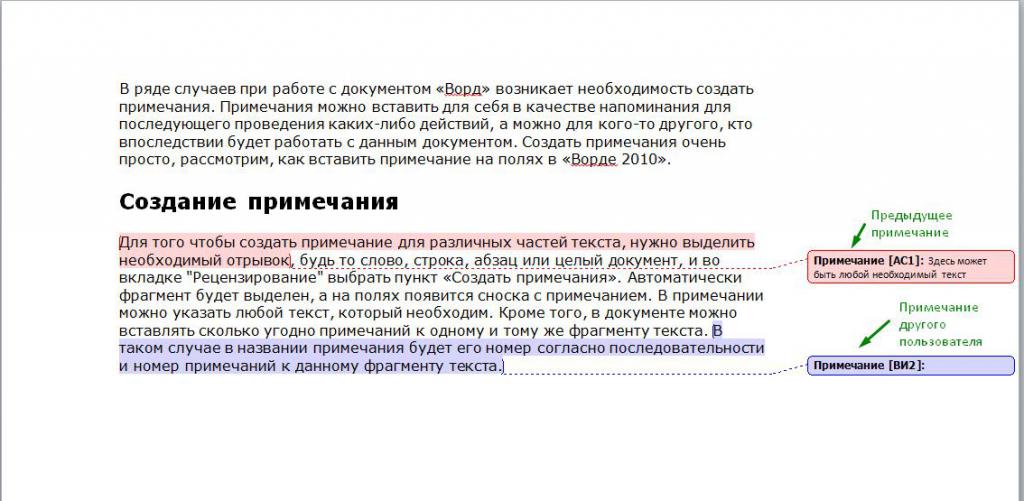
Распечатать документ с примечанием
Если примечания в «Ворде» видны, то они должны выводиться на печать. Но что делать, если по какой-то причине примечания не распечатываются? Как вставить примечания в «Ворде» так, чтобы они были видны в распечатанном документе? Для этого вам необходимо зайти во вкладку «Рецензирование» и нажать на стрелочку под кнопкой «Исправления», после чего выбрать во всплывающем окне пункт «Параметры исправлений».
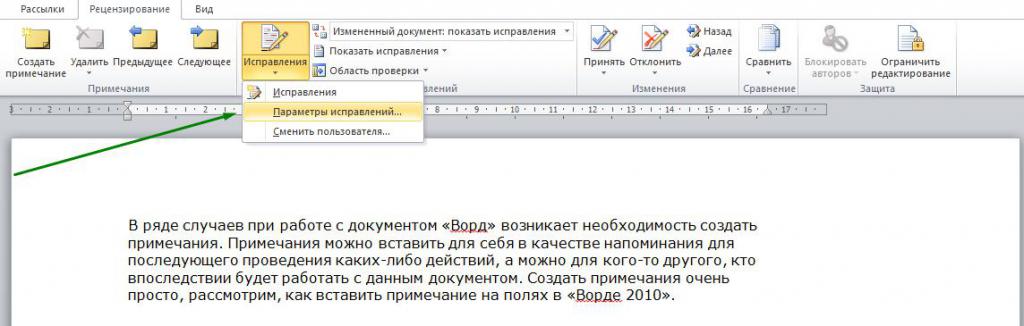
Далее внизу появившегося окошка, во вкладке «Выноски» нужно выбрать «Только для примеч./форматир.», как показано ниже.
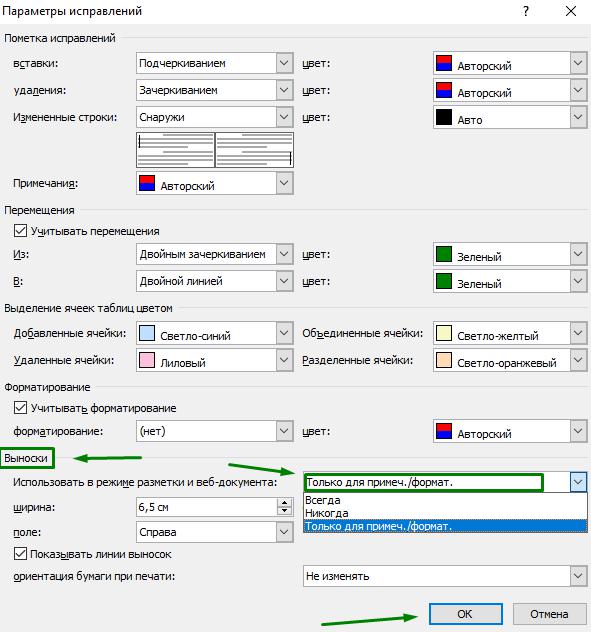
После того, как вы нажмете «Ок» и выведете документ на печать, примечания должны также распечататься.
Удаление примечания
Так же как вставить примечание в «Ворде», удалить его не составляет труда. Для этого необходимо выбрать примечание, которое должно быть удалено, нажав на него левой кнопкой мыши, а затем все в той же вкладке «Рецензирование» выбрать пункт «Удалить».
Если мы нажмем прямо на кнопку, то примечание автоматически удалится. Если же мы нажмем на стрелочку под кнопкой, то появится всплывающее меню, где можно выбрать, нужно ли удалить конкретное примечание, все отображаемые примечания или вообще все примечания в документе.
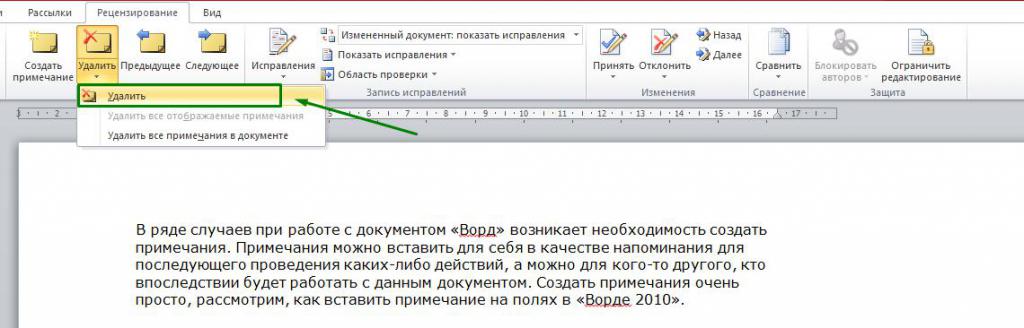
Мы рассмотрели, как вставить примечание в «Ворде», и выяснили, что это очень удобная функция. Она помогает делать заметки для других людей, которые будут работать с текстом. Кроме того, их можно использовать и как подсказки или напоминание для себя о необходимости каких-либо действий в дальнейшем. Главное, что вставить примечание в любых версиях Word так же просто, как вставить примечание в «Ворде» 2010 года.


























