BIOS - это сокращение от Basic Input-Output System (базовая система ввода/вывода). Когда вы включаете компьютер, BIOS берет на себя управление, запускает самопроверку аппаратной части компьютера при включении (POST), и после этого передает права загрузчику операционной системы.
BIOS - это низкоуровневое системное программное обеспечение (прошивка), которое должно "просто работать", не мешая вам. Современные компьютеры поставляются с прошивкой UEFI вместо традиционной BIOS, но то же самое верно и для UEFI - это низкоуровневое системное программное обеспечение с аналогичной ролью.
В отличие от хранящейся на жестком диске операционной системы, BIOS компьютера находится в специальном чипе на материнской плате. Таким образом, первое, что нужно сделать перед тем, как обновить BIOS, - узнать, что за материнская плата стоит в вашем компьютере.
Выясняем модель материнской платы
В ОС Windows вы можете просмотреть имя изготовителя и кодовое обозначение конкретной материнской платы, используя служебную программу "Сведения о системе". Чтобы получить доступ к этой утилите, выполните следующие действия:
1. Windows 10 и 8
- Нажмите комбинацию «Win + X», чтобы открыть меню задач пользователя.
- Выберите опцию «Выполнить» в меню.
- Введите msinfo32 и нажмите Enter.
2. Windows 7 и более ранние версии
- Откройте меню «Пуск».
- Нажмите «Программы»> «Стандартные»> «Служебные», затем выберите «Сведения о системе».
Эта утилита предоставляет сводную информацию о вашем компьютере. На основном экране утилиты вы найдете и производителя материнской платы (поле "Изготовитель" или "Изготовитель основной платы"), и ее модель (поле "Модель" или "Модель основной платы").
Второй способ узнать модель платы - открыть командную строку в Windows с помощью диалогового окна запуска (Win + R) или напечатав "cmd" в поле поиска меню кнопки "Пуск".
Введите следующий текст в окне командной оболочки (заметьте, что между модификаторами-запятыми нет пробелов), а затем нажмите кнопку Enter:
wmic baseboard get product,Manufacturer,version,serialnumber
На выходе вы должны получить информацию об используемой материнской плате.
Узнаем версию BIOS
Второй шаг перед тем, как обновить BIOS - выяснить версию используемой прошивки. Это также делается двумя способами - либо через "Сведения о системе", либо через командную строку. Чтобы найти номер своей версии BIOS в окне "Сведения о системе", на экране сводной информации о системе посмотрите поле "Версия BIOS".
Чтобы проверить версию BIOS из командной строки, введите (или скопируйте) нижеприведенную команду, а затем нажмите Enter:
wmic bios get smbiosbiosversion
Отобразится номер версии прошивки BIOS или UEFI на вашем текущем ПК.
Обновление BIOS
Теперь когда мы знаем серийное обозначение материнской платы и номер версии BIOS, мы можем попытаться обновить прошивку.
Будьте очень осторожны при обновлении BIOS! Если ваш компьютер зависнет, выдаст системную ошибку или отключится от питания в процессе, прошивка BIOS или UEFI может быть повреждена. Ваш компьютер просто перестанет загружаться!
На разных материнских платах используются разные утилиты и процедуры, поэтому здесь нет единого набора инструкций. Рассмотрим, как обновить BIOS на нескольких конкретных материнских платах и устройствах.
Обновляем BIOS для платы AMI
Если у вас стоит материнская плата American Megatrends Inc, то нижеприведенная инструкция расскажет, как BIOS AMI обновить. Сделать это можно напрямую из Windows:
- Идем на официальный сайт American Megatrends (www.ami.com) в раздел Home > Resources > Resource Library и в поле Search Library пишем модель своей "материнки".
- Скачиваем найденный архив с самой свежей прошивкой BIOS для вашей платы.
- Теперь идем в раздел Home > Support > BIOS⁄ UEFI Firmware Support и скачиваем утилиту AMIBIOS8 Firmware Update Tool.
- Распаковываем архивы с прошивкой и утилитой любым доступным архиватором.
- В распакованном архиве AMI AFU for AMIBIOS8 открываем папку AFUWin. В зависимости от типа вашей ОС открываем подпапку 32 или 64.
- Закрываем все запущенные сторонние программы и запускаем исполняемый файл AFUWin.exe.
- В окне запущенной утилиты нажимаем на кнопку Open и выбираем папку с распакованным архивом вашей прошивки.
- Следуем инструкциям утилиты для выполнения процедуры обновления BIOS. Если все проходит успешно, после перезагрузки заходим в BIOS и видим обновленную прошивку.
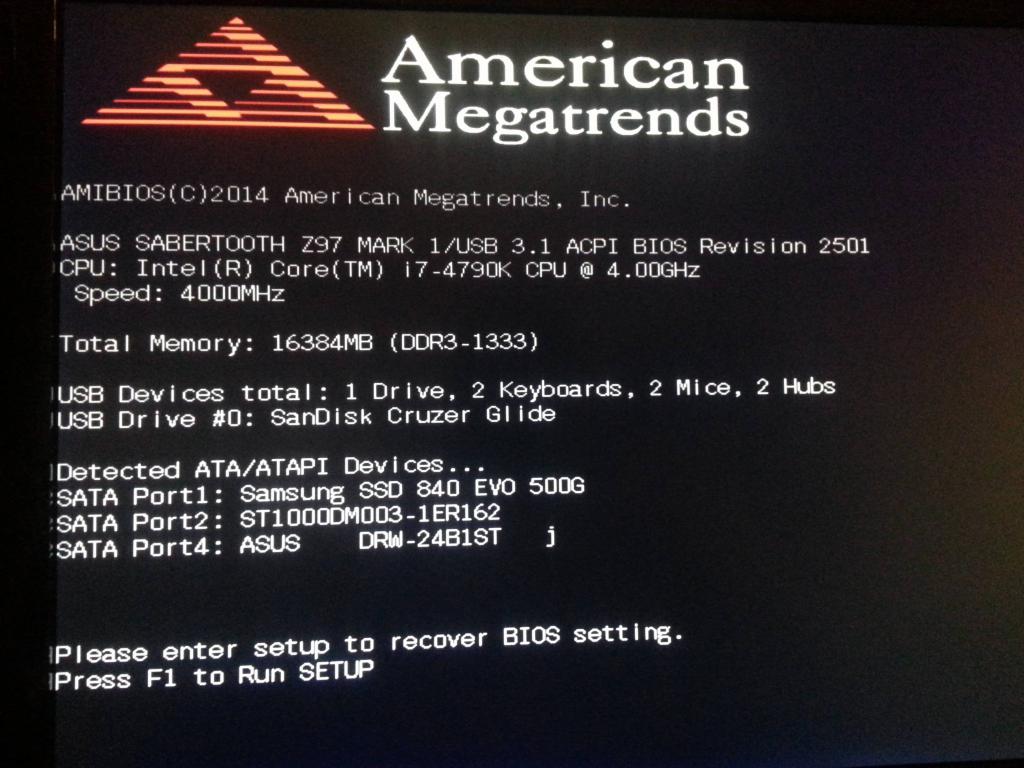
Перепрошиваем BIOS для Gigabyte
Нижеприведенная инструкция расскажет, как обновить BIOS Gigabyte. Эта процедура несколько сложнее: она осуществляется из самого BIOS.
- Переходим на официальный сайт производителя (www.gigabyte.ru) в раздел Поддержка > Материнские платы и в поле By Model Name вводим код модели своей платы.
- Скачиваем архив со свежей прошивкой BIOS. Содержимое архива необходимо распаковать и скопировать на USB-флешку. Флешка должна быть предварительно отформатирована в FAT32.
- Перезагружаем ПК и входим в настройки BIOS нажатием клавиш F2 или Delete.
- Загружаем оптимальные настройки BIOS путем выбора пункта меню Load Optimized Default. Затем сохраняемся (клавиша F10) и перезагружаем ПК.
- Снова заходим в BIOS. Внизу экрана должна отобразиться опция Q-Flash. Выбираем и запускаем ее с подтверждением.
- Создаем резервную копию прошивки, выбрав «Save Bios» перед тем, как обновить BIOS Gigabyte.
- Выбираем и нажимаем Update.
- В качестве источника данных задаем флешку, на которую мы поместили файлы прошивки. Выбираем нужный компонент с прошивкой и нажимаем Enter.
- Процесс обновления начнется. Обычно он продолжается около двух минут. По завершению компьютер будет несколько раз перезагружен - это нормально.
- Если все прошло успешно, то заходим в BIOS и видим новую прошивку.
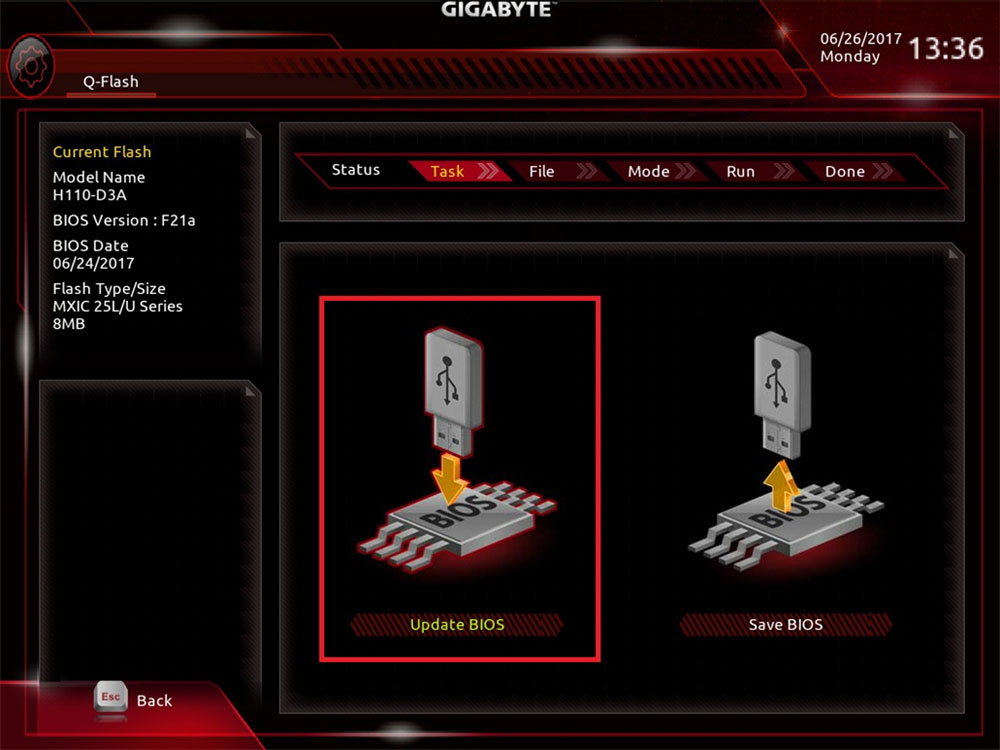
Устанавливаем обновление прошивки для ASUS
Самый простой и безопасный способ, как обновить BIOS ASUS, заключается в следующем:
- Идем на сайт Asus (www.asus.com/ru/support) и в поле "Поиск по базе поддержки" вводим обозначение модели своей системной платы.
- Переходим в меню "Драйверы и утилиты".
- Выбираем версию своей операционной системы и сохраняем прошивку BIOS на компьютер.
- Копируем прошивку на заранее подготовленный flash-накопитель, отформатированнный в FAT32.
- Перезагружаем ноутбук и входим в BIOS (клавиша F2 или Delete сразу после включения устройства).
- Находим пункт меню Update Firmware, Update BIOS или что-либо подобное.
- Указываем нужный накопитель и дожидаемся окончания обновления.
- Если все прошло успешно, то после перезагрузки заходим в BIOS и видим новую прошивку.
Следует отметить, что ASUS производит не только собственные материнские платы, но и ноутбуки на базе плат других производителей. В этом случае алгоритм, как обновить BIOS ASUS, отличается только тем, что в поиске по базе поддержки нужно указать модель вашего ноутбука.
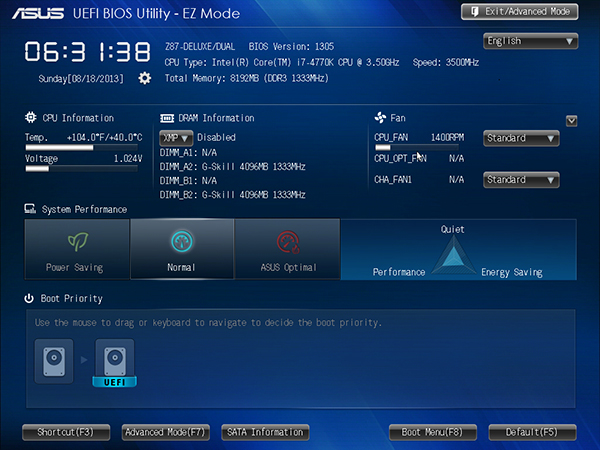
Обновляем BIOS для продуктов MSI
MSI, как и ASUS, выпускает собственные материнские платы и конструирует устройства из сторонних компонентов. Поэтому процедура того, как обновить BIOS MSI, в целом похожа на предыдущую.
- Загружаем BIOS с официального сайта поддержки - https://ru.msi.com/support. Выбираем продукт, переходим в раздел "Загрузки" > BIOS и скачиваем самую новую версию прошивки в архиве.
- После загрузки архива распаковываем данные и копируем их на USB-флешку. USB-носитель предварительно форматируется в FAT32. Все файлы BIOS должны быть помещены в корневую папку флешки.
- Выключаем устройство, подключаем к нему кабель питания и включаем в сеть.
- Подключаем USB-носитель в порт USB 2.0 или 3.0.
- Включаем устройство и входим в BIOS, нажав клавишу Delete.
- На вкладке Advanced выбираем пункт UEFI BIOS UPDATE.
- Находим необходимый файл BIOS и выбираем его нажатием Enter. Компьютер перезагрузится и будет проведена проверка файла на совместимость (она занимает до 15 секунд).
- Будет открыто окно выбора действия. Нажмите Proceed with flash update. В данном окне не нужно ничего менять.
- После успешной прошивки компьютер перезагрузится, и на устройстве будет новая версия BIOS.
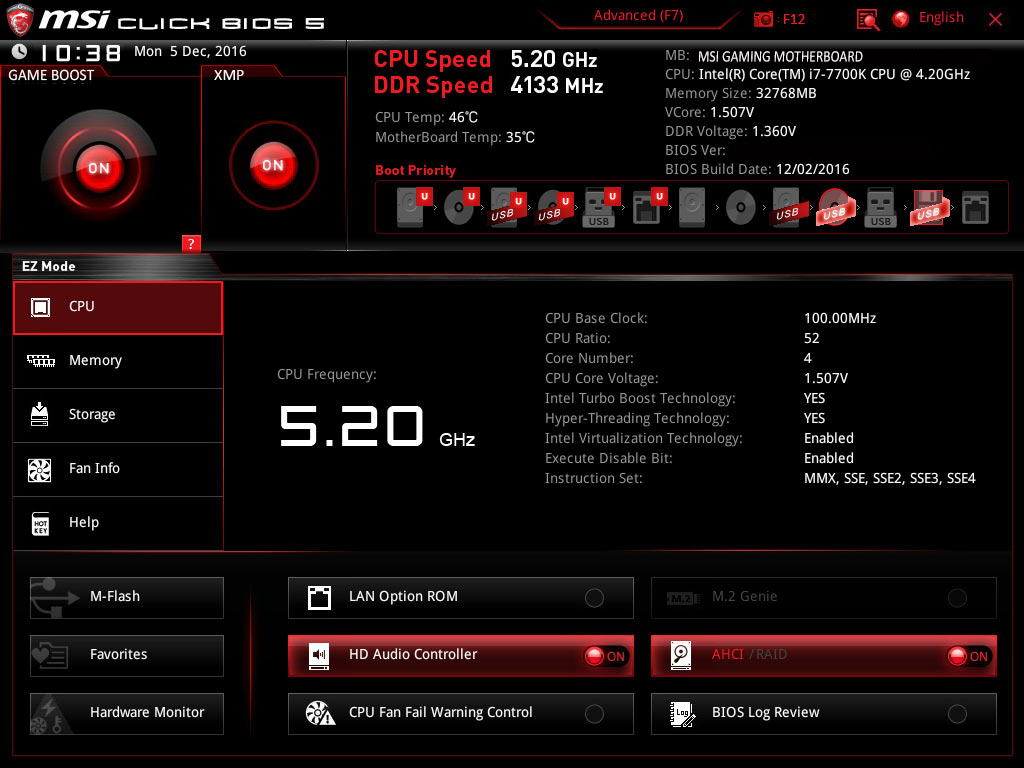
Перепрошиваем BIOS на устройстве Acer
Компания Acer не производит материнских плат. Она выпускает ноутбуки и другие устройства на базе компонентов других производителей - например, Intel. Поэтому своих утилит для обновления и прошивок BIOS Acer не выпускает, а берет их у партнеров, поставляющих компоненты. Тем не менее самый легкий путь, чтобы обновить BIOS Acer, - это поискать прошивку на сайте компании.
- Переходим в раздел поддержки на официальном сайте Acer - https://www.acer.com/ac/ru/RU/content/support.
- В поле поиска введите модель своего устройства (SNID) и нажмите "Найти", либо выберите ее из выпадающих списков.
- На странице модели устройства (откроется автоматически) выберите версию своей операционной системы.
- Перейдите в разделе BIOS/Firmware, загрузите и распакуйте самый свежий архив с прошивкой BIOS.
- Далее нам понадобится специальная утилита - Windows BIOS Flash Utility. Скачайте и запустите ее.
- С помощью утилиты открываем прошивку и нажимаем на кнопку Flash.
- Обновление займет всего пару минут, после этого перезагрузите свое устройство. Если все прошло успешно, у вас будет новая версия прошивки.
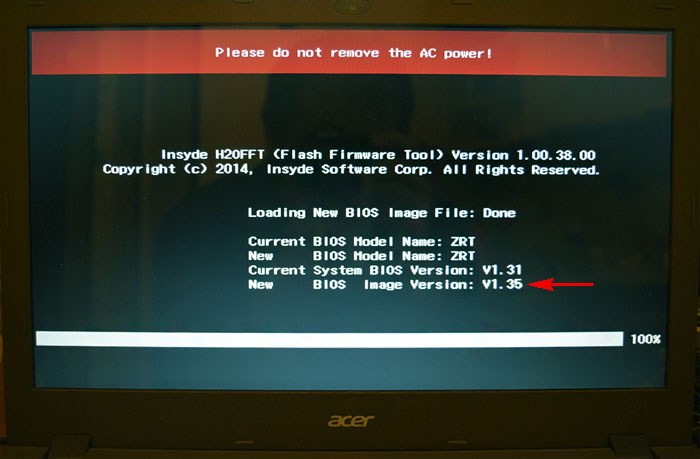
Устанавливаем новый BIOS на устройстве HP
HP также не собирает материнских плат, но зато исправно предоставляет прошивки BIOS для компонентов, из которых состоят ее устройства. Для того чтобы обновить BIOS HP, к примеру, на ноутбуке, выполняем следующее:
- Переходим на страницу поддержки официального сайта HP в раздел "Драйверы и программы" - https://support.hp.com/ru-ru/drivers.
- Вводим в поле поиска модель ноутбука и переходим на посвященную ему страницу.
- Выбираем операционную систему и ее версию и нажимаем на кнопку "Изменить".
- На странице отобразится список доступных для ноутбука обновлений. Если в списке указана категория BIOS, выберите ее. Если такого раздела нет, вероятно, на вашем устройстве стоит самая последняя версия прошивки.
- Находим новейшую версию прошивки. Нажимаем на кнопку "Загрузить", после чего выбираем "Сохранить как" и указываем место для сохранения файла на диске.
- Подключаем ноутбук к сети и не отключаем его до завершения процедуры обновления BIOS.
- Закрываем все работающие программы и временно отключаем антивирус.
- Находим файл BIOS, который был сохранен на компьютере.
- Дважды щелкаем данный файл, чтобы начать инсталляцию, и следуем инструкциям на экране.
- Дожидаемся завершения установки, затем перезагружаем ноутбук.
- Если все прошло успешно, теперь на вашем ноутбуке HP установлена самая актуальная версия BIOS.
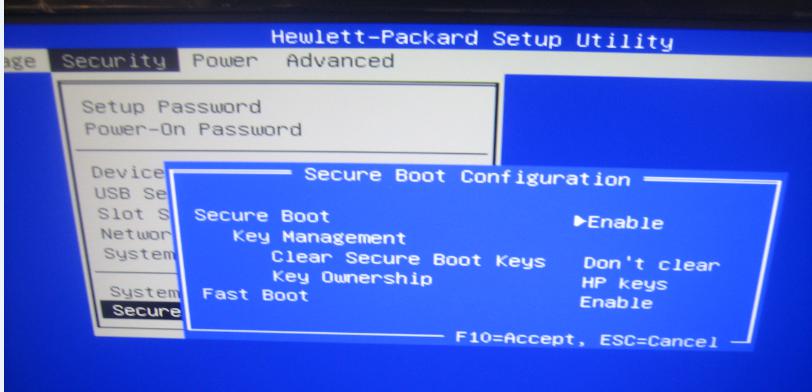
Прошиваем BIOS на устройстве Lenovo
Обновить BIOS Lenovo можно примерно по той же схеме, что и на устройстве HP. Для этого выполняем следующую процедуру:
- Открываем официальный сайт поддержки Lenovo - https://pcsupport.lenovo.com/ru/ru/.
- Вводим модель вашего устройства в поле поиска.
- На странице продукта переходим в раздел "Драйверы и Программное обеспечение".
- Устанавливаем фильтр BIOS/UEFI и выбираем тип и версию своей ОС.
- Загружаем свежую версию пакета утилиты для обновления BIOS и сохраняем его на компьютере.
- Кликаем правой кнопкой на пакете BIOS и выбираем запуск исполняемого файла от имени администратора.
- Система откроет самораспаковывающееся окно, нажимаем на кнопку "Установить".
- Нажимаем на кнопку Flash BIOS.
- Нажимаем на кнопку ОК и программа обновления BIOS запустится автоматически.
- Когда обновление прошивки закончится, система автоматически перезагрузится, и на устройстве будет установлена самая свежая версия BIOS.
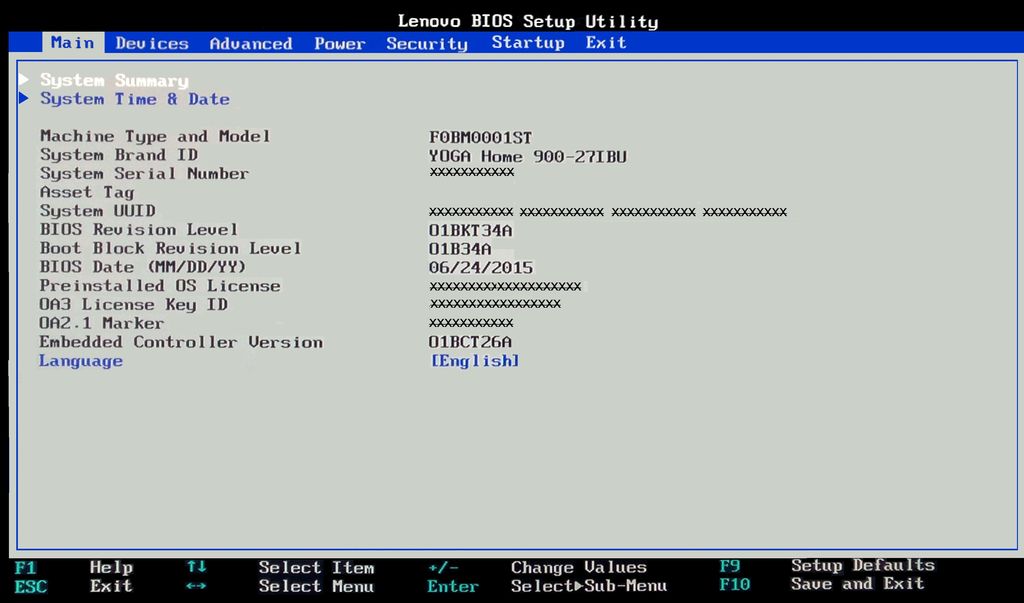
Когда нужно обновлять BIOS
На самом деле обновление BIOS не является столь уж необходимой процедурой. Обновление прошивки не ускоряет работу компьютера, не решает проблемы с "железом" и, в целом, если ПК работает нормально, не требуется.
Единственными оправданными причинами инсталляции новой версии BIOS являются:
- установка новых аппаратных компонентов, поддержка которых появилась только в более поздних версиях BIOS;
- рекомендация изготовителя, если устройство принципиально новое, и для него был расширен функционал или исправлены ошибки в прошивке.
Когда не стоит трогать BIOS
Если ваш компьютер работает правильно, вам не нужно обновлять BIOS материнской платы. Скорее всего, вы даже не увидите разницы между новой версией BIOS и старой. А в некоторых случаях вы даже можете столкнуться с ошибками в новой версии BIOS, так как она, возможно, была недостаточно хорошо протестирована.
Обновить BIOS не так просто, как установить обычное обновление программного обеспечение. Вам понадобится версия BIOS, точно подходящая для вашего оборудования - несовместимость может вызвать проблемы.
Если ваш компьютер отключится от питания или зависнет при прошивке BIOS, вы просто не сможете его потом загрузить. Следует тщательно подходить к вопросу необходимости обновления и использовать вышеприведенные инструкции на свой страх и риск.


























