Так или иначе, многие пользователи компьютеров и ноутбуков, вне зависимости от установленной ОС, сталкиваются с понятием первичной системы ввода/вывода, называемой BIOS или БИОС. И достаточно часто возникает необходимость установки апдейта, в частности на материнских платах MSI. Как обновить БИОС именно для этого производителя, сейчас и будет рассмотрено. Отдельно будет затронута тема исправления возможных ошибок, которые могут проявиться в процессе установки новых прошивок.
MSI: как обновить БИОС и зачем это нужно?
Конечно, при покупке компьютера или ноутбука особо никто в технические характеристики материнской платы не вникает. Потенциального пользователя больше интересует процессор, оперативная память, объем жесткого диска, видеокарта и т.д. И далеко не все отдают себе отчет в том, что все эти компоненты устанавливаются именно на «материнке», а для корректной работы всех устройств требуется наличие первичной системы в виде BIOS или UEFI.

Ничего вечного не бывает. Как устаревают драйверы устройств и постоянно требуют установки обновлений, не говоря уже о самих системах Windows, так и система BIOS тоже не вечна. Посмотрим, как обновить БИОС на ноутбуке (MSI-плата используется в качестве основы) или на стационарном компьютере. В принципе, особой разницы нет.
Общие правила установки прошивок
Для установки апдейтов BIOS следует четко понимать, что некорректная версия прошивки или ее неправильная установка могут иметь просто катастрофические последствия. Поэтому нужно использовать строго определенные пакеты, предназначенные исключительно для данной марки материнской платы MSI. Как обновить БИОС? Для начала нужно выполнить несколько обязательных условий.
Как обновить БИОС на материнской плате MSI: первое, что нужно сделать
Прежде всего, нужно узнать модификацию «материнки». Название MSI еще ни о чем не говорит. Для этого можно использовать несколько простейших методов.

Например, доступ к подробному описанию конфигурации можно получить при помощи утилит вроде Everset, где и буде покакано описание всех устройств компьютерной системы, включая и материнскую плату.
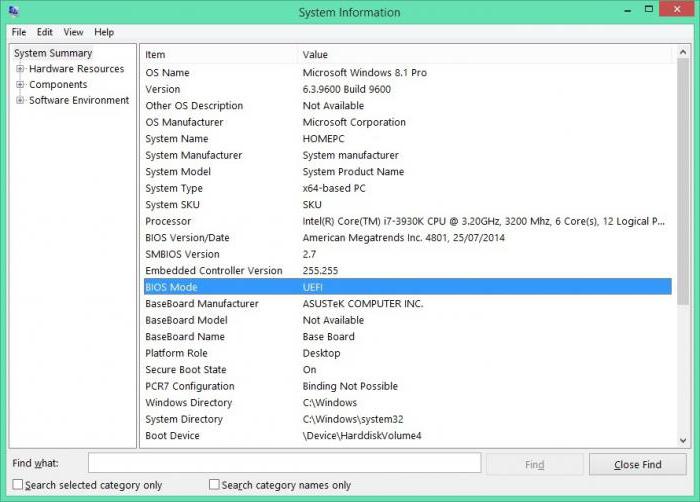
Однако же можно поступить и проще, поскольку в системах Windows изначально есть средство просмотра всех сведений. Для этого используется команда msinfo32, вводимая в консоли выполнения Run. Причем совершенно необязательно, чтобы она была запущена от имени админа. Можно порыться и в «Диспетчере устройств», где придется отыскать два идентификатора DEV и VEN, а затем по ним производить поиск (кстати, это наилучший вариант).
Необходимое ПО
В принципе, после этого и можно приступать к установке апдейта. Заметьте, далеко не все программы поиска и установки обновлений драйверов могут производить соответствующий поиск. Поэтому использование автоматизированных программ вроде Driver Booster здесь эффекта не даст.
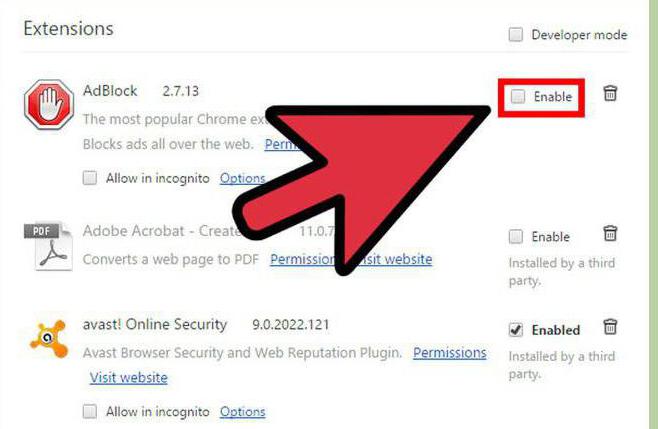
Значит, придется заходить на сайт производителя материнской платы самому через любой веб-браузер. В самом браузере по умолчанию может быть включен специальный блокиратор AdBlock, который на время следует привести в неактивное состояние.
Если нужный апдейт будет найден, его нужно просто скачать и установить с запуском на администраторском уровне. В противном случае на том же сайте можно загрузить специализированную утилиту под названием MSI Live Update.
MSI Live и исправление ошибки диска «A»
Наконец посмотрим, как обновить БИОС. MSI Live Update как программа не так уж сложна в освоении. Тут самая главная функция состоит в запуске сканирования.
Приложение, кстати, работает по тому же типу, что и автоматические апдейтеры драйверов, но имеет конкретную направленность. Поле того, как файлы дистрибутивов будут найдены, нужно всего лишь выбрать для установки ту версию, которая превосходит модификацию, имеющуюся на компьютере.
Сам процесс сводится к тому, что исходный дистрибутив сохраняется на винчестере, однако лучше место сохранения указать вручную, поскольку программа по умолчанию использует такой глубокий путь, что потом найти сам загруженный файл может быть проблематично. Сам же файл представляет собой архив, из которого нужно извлечь данные любым архиватором или просто средствами системы. Только после этого можно произвести старт исполняемого файлы, весь процесс пройдет в автоматическом режиме, после чего потребуется полная перезагрузка.
В принципе, для обновления не рекомендуется использовать то, что предлагается для решения вопроса о том, как обновить БИОС MSI с флешки. Во-первых, придется записывать информацию на накопитель, во-вторых, и такое устройство не застраховано от сбоев. Как оказывается, проще всего произвести обновление из файла, сохраненного на винчестере.
После запуска утилиты следует всего лишь согласиться с автоматической установкой прошивки, после чего стартует процесс. Далее нужно всего лишь дождаться его окончания (примечание: некоторые дополнительные установки могут потребоваться в Windows 7).
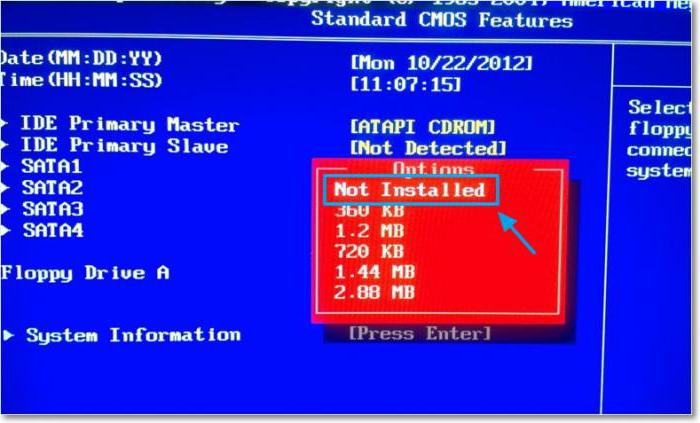
В случае с «семеркой» может быть выдана ошибка чтения диска «A». Это нормально, тем более, что флоппи-дисководы давно уже не используется. Для устранения неполадки следует войти в настройки и выбрать там раздел Standard CMOS Setup, где для устройства Floppy Drive установить значение Not Installed, сохранить изменения (F10, а затем подтверждение в виде нажатия на кнопку «Y»). После этого последует автоматическая перезагрузка, и проблема полностью исчезнет.
Вместо итога
Собственно, это и все, что касается материнских плат MSI. Как обновить БИОС, хочется надеяться, уже понятно. Что самое интересное, многие пользователи боятся это делать, считая, что таким образом можно просто навредить системе. Ничего страшного в этом нет. Как считается (об этом свидетельствуют отзывы множества специалистов), после обновления БИОС достаточно часто замечается даже повышение производительности компьютерных систем. Да и сам процесс обновления, в общем-то, особо сложным не является. Тут самое главное состоит в том, чтобы правильно определить модель «материнки» и скачать под нее именно то обновление, которое ей соответствует. Ну а дальше, что называется, дело техники. Более того - любой пользователь может запросто произвести подобные операции, соблюдая несколько главных условий, описанных выше.


























