В приведенной далее статье будут представлены разнообразные варианты того, как изменить размер экрана на ноутбуке или же стационарном компьютере. Эти способы можно применять как при работе в браузере, так и при настройке разрешения в видеоигре.
Самый легкий
Сначала стоит представить простой и быстрый алгоритм смены разрешения экрана на компьютере или ноутбуке. Для этого необходимо задействовать клавиатуру и ее дополнительную панель Numpad (не все периферийные устройства данного типа обладают этим элементом). Чтобы изменить размер экрана монитора данным способом, выполните следующую простую инструкцию:
- Зажмите клавишу Ctrl.
- Не отпуская ее, кликайте по кнопке "+", располагающейся на панели Numpad. Данная комбинация позволит выполнить увеличение масштаба монитора.
- Используя тот же вариант, только с "-" вместо "+", вы получите уменьшение всех элементов, которые отображаются на экране.
Использование специального программного обеспечения
Следующий вариант того, как изменить размер экрана на Windows 10. Теперь необходимо будет воспользоваться специальной утилитой видеокарты. В конкретной ситуации это будет "Панель управления Nvidia". Она устанавливается вместе с драйверами для видеоадаптеров. Но иногда по различным причинам может оказаться удалена.
А потому, перед тем как приступить к процессу изменения разрешения, необходимо проверить ее наличие на компьютере:
- кликните правой кнопкой мыши по рандомному месту на рабочем столе;
- изучите открывшийся список.
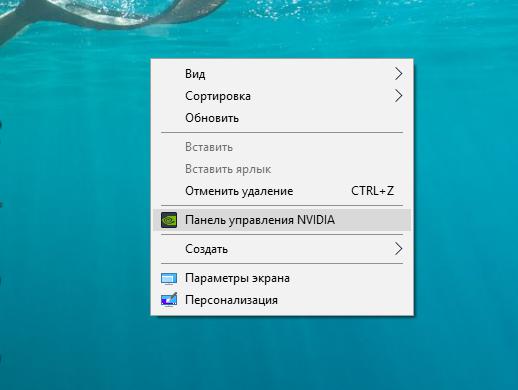
Если среди всех вариантов отсутствует строка под именем необходимой утилиты, то вам нужно выполнить переустановку специального программного обеспечения. Для этого просто скачайте с сайта производителя установщик, предварительно указав параметры вашей видеокарты, и заново установите его. Вместе с ним появится и сама панель.
Теперь можно перейти к тому, как изменить размер экрана на компьютере, используя данную утилиту. Чтобы выполнить операцию, следуйте приведенному алгоритму действий:
- в любом месте рабочего стола вызовите контекстное меню, кликнув правой кнопкой компьютерной мышки;
- среди списка найдите строку под именем "Панель управления Nvidia" и откройте ее;
- запустится специальная программа, В правой части окна найдите раздел "Дисплей";
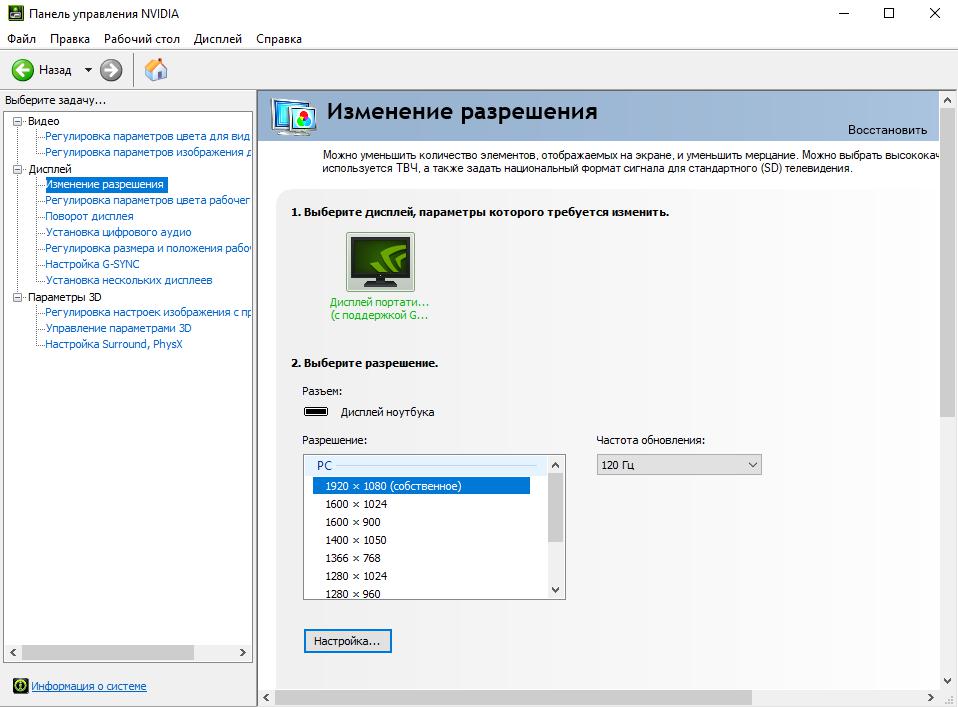
- самым первым пунктом как раз и будет изменение разрешения;
- теперь вам просто необходимо указать дисплей, к которому будут применены изменения, и далее установить необходимые показатели.
Рассмотрим более сложный способ того, как изменить размер экрана на компьютере.
Работа с панелью управления
Это достаточно сложный способ. Но в то же время он будет весьма понятен даже начинающим пользователям компьютера. Чтобы его выполнить, просто следуйте приведенному далее алгоритму:
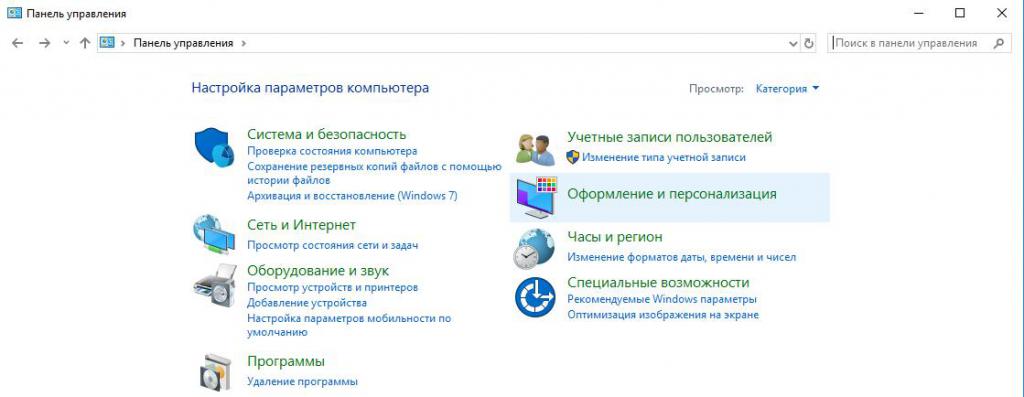
- используя строку поиска, найдите стандартное приложение "Панель управления";
- после ее запуска переключите отображение разделов в формат категорий и найдите тот, который будет называться "Оформление и персонализация";
- после перехода в него откройте пункт "Экран";
- далее откройте подраздел с названием "Разрешение экрана";
- на новой странице выполните настройки в соответствии с необходимыми для вас условиями.
К слову, данный вариант того, как изменить размер экрана, можно выполнить и другим, более простым путем:
- как и раньше, кликните правой кнопкой мышки в любом месте рабочего стола;
- среди перечня функций найдите строку под названием "Разрешение";
- после этого проследуйте в подраздел настроек экрана и выполните все необходимые вам изменения.
Изменение размера при работе в текстовом редакторе
Теперь стоит рассмотреть способ того, как изменить размер экрана тогда, когда вы работаете с документами или занимаетесь делами в интернете. Первый случай описывает процедуру для Microsoft Word. Чтобы реализовать поставленную цель, следуйте данной инструкции:
- запустите программу;
- на верхней панели окна найдите вкладку под названием "Вид" и откройте ее;
- здесь необходимо выполнить старт функции измерения масштаба элементов экрана, для этого нажмите на кнопку с именем "Масштаб". Она представляет собой иконку с лупой;
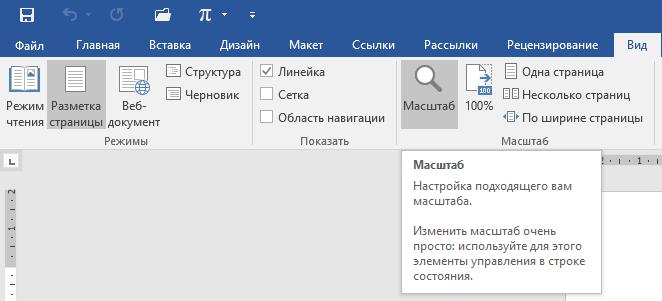
- после данных действий запустится специальное окошко, в котором вам будет предложено выполнить регуляцию размера изображения.
Изменение размера экрана в окне браузера
В этом пункте будут рассмотрены несколько вариантов того, как изменить размер экрана. Обусловлено это несколькими вариантами интернет-браузеров. Далее каждый из них будет вынесен в отдельную категорию, чтобы вам было удобнее выбрать свой вариант. Приступим.
Google Chrome
Стоит отметить, что в более современных версиях популярных браузеров способ изменения размера элементов окна описывается достаточно коротко. Вот этот алгоритм:
- запустите окно браузера;
- на панели закладок найдите клавишу открытия настроек программы - она представляет собой столбик из точек, располагается на краю правой стороны строки;
- нажмите ее и после этого найдите строку "Масштаб";
- выполните изменение размера элементов, нажимая "+" или "-", в зависимости от того, что вам необходимо.
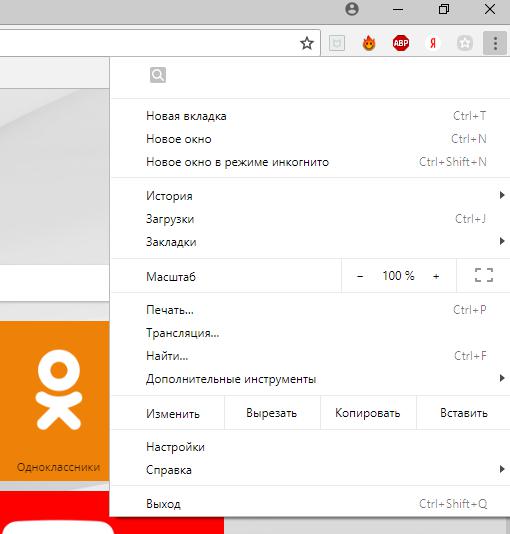
Microsoft Edge
Алгоритм работы в данном браузере практически не отличается от того, что был указан ранее. Вот его описание:
- запустите окно программы;
- в панели закладок найдите такую же клавишу открытия контекстного меню, иажмите на нее;
- в появившемся списке найдите такую же строку под именем "Масштаб" и нажимайте на те же "+" или "-" чтобы менять размер элементов, отображаемых на мониторе.
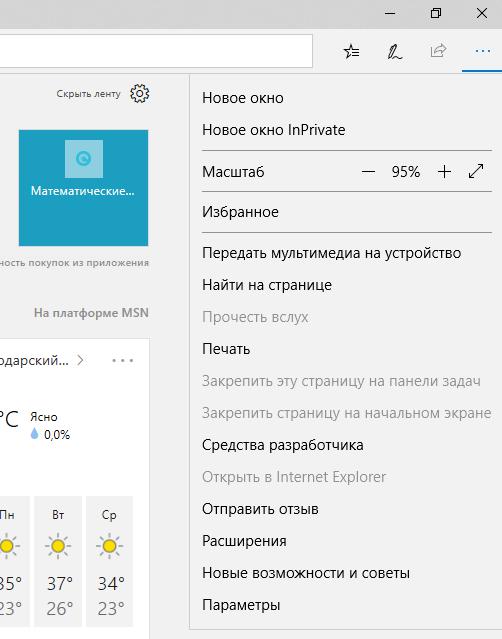
Firefox
Теперь все немного сложнее. Здесь придется поработать со вкладками, но недолго:
- запустите окно браузера;
- в верхней панели найдите вкладку "Вид";
- откройте ее и наведите курсор на строку под именем "Масштаб";
- далее выбирайте одну из клавиш "Увеличить", "Уменьшить" или "Сбросить".
Теперь разберемся с тем, как изменить размер экрана в игре.
Принудительное изменение
Стандартно разрешение экрана в игре меняется через пункт настроек в меню. Однако может получиться и так, что из-за несоответствия требований системы или же отсутствия в программе более высоких настроек выполнять смену размера экрана приходится за ее пределами. Вот необходимый алгоритм действий:
- Выполните в папке с игрой поиск одного из следующих файлов: configure.exe, setting.exe, setup.exe. Любой из них отвечает за открытие окна с дополнительными настройками игры, среди которых можно найти и большее разрешение, чем предложено внутри программы. Чтобы изменить настройки, выберите раздел "видео" или "графика".
- Еще один вариант изменения размера экрана через дополнительные интерфейсы. Найдите в папке с игрой такие же файлы, что и выше, только с расширением .ini. Откройте их при помощи блокнота и выполните поиск настроек графики. При использовании блокнота вам будет необходимо переписать цифры в строке разрешения.
- Ну и стандартный вариант - использование внутренних настроек. Находясь в меню игры, перейдите в раздел параметров. Там должна быть вкладка под именем "Видео", "Графика" или "Экран". Перейдите внутрь и поставьте нужный вариант.



























