По всей видимости, большинство пользователей Windows-систем знает, что выключать компьютер, чтобы, так сказать, поставить его на паузу, целесообразно не всегда, поскольку можно использовать специальный спящий режим или гибернацию. Суть применения такого «засыпания» большей частью состоит в том, чтобы понизить энергопотребление без полного обесточивания ПК или ноутбука (в более ранних системах для этого применялся запуск скринсэйвера). Все бы хорошо, но вот как в Windows 10 включить спящий режим или какой из доступных выбрать, знают далеко не все. Попробуем кратко рассмотреть некоторые важные аспекты, связанные с этими вопросами.
Сон против гибернации: что выбрать?
Первым делом необходимо определиться с тем, в каком состоянии будет находиться компьютер при засыпании. При обычном сне выполнение всех активных в системе процессов приостанавливается, однако в случае полного пропадания питания данные не сохраняются, а все ранее запущенные приложения отключаются (их нужно будет запускать повторно).
В режиме гибернации даже после полного обесточивания пользователю ничего не грозит, поскольку данные обо всех активных процессах сохраняются в специальный файл на жестком диске (hyberfil.sys), который, правда, может занимать достаточно много места. Зато после подачи питания или повторного включения компьютера абсолютно все программы смогут продолжить свою работу, как ни в чем ни бывало. Недостатком гибернации многие называют слишком медленное просыпание (выход из обычного режима сна выполняется намного быстрее). Для этого можно активировать специальный гибридный режим, в котором и данные будут сохраняться, и просыпание станет более быстрым. Увы, в основном такой режим можно применять исключительно на стационарных компьютерных терминалах.
Проверка доступных режимов
Перед активацией одного из режимов необходимо проверить, какие из них вообще доступны в системе. Для этого необходимо вызвать от имени администратора командную консоль и выполнить в ней сочетание powercfg –a.
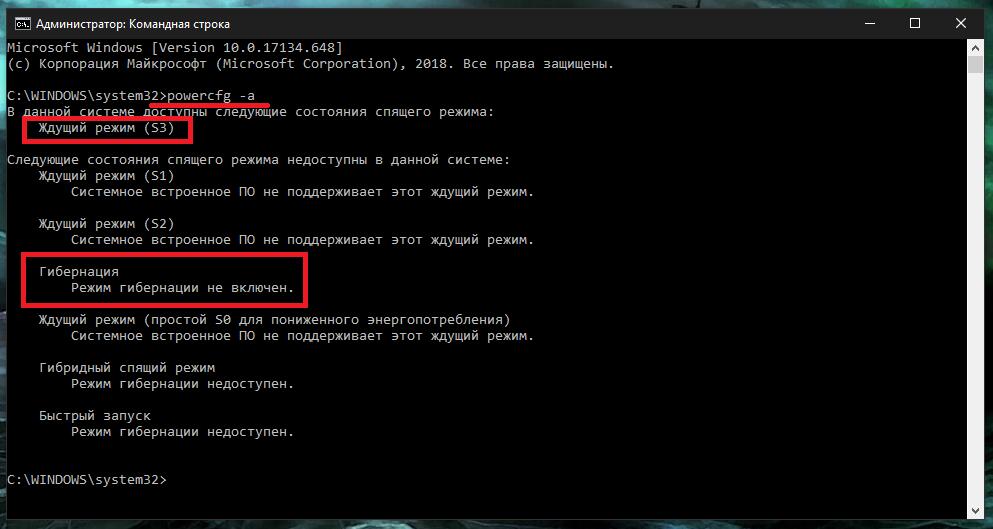
Ждущий режим (S3) представляет собой обычный сон, с гибернацией и так все ясно, а быстрый запуск используется для ускорения пробуждения, рекомендуется к установке по умолчанию, но чаще всего вызывает появление ошибок. С гибридным режимом разберемся чуть позднее, а пока остановимся на основных параметрах.
Как в Windows 10 включить спящий режим: простейшие методы
Самый простой метод перевода компьютера в спящее состояние, если только начальные настройки в системе вы не изменяли, состоит в том, чтобы использовать основное меню «Пуск», в котором из раздела выключения выбирается нужный пункт.
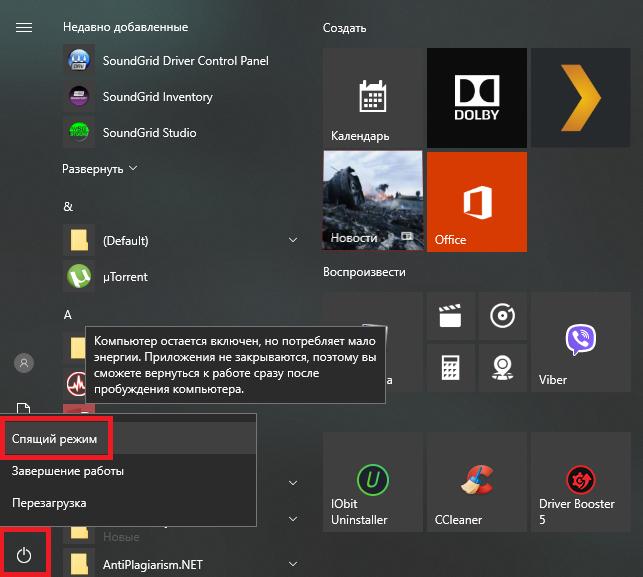
По всей видимости, об этом знают все.
Если же разбираться в том, как в Windows 10 включить спящий режим на ноутбуке, вам сначала потребуется вызвать раздел настроек электропитания и перейти к пункту действия при закрытии крышки.
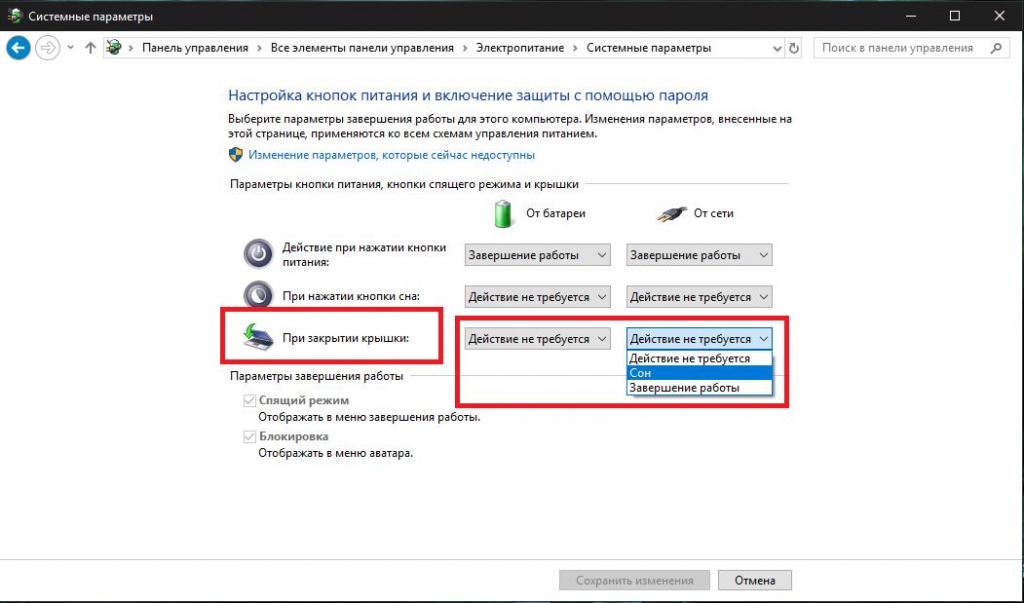
В параметрах просто выберите требуемое действие, после чего сохраните изменения.
Если же гибернация недоступна по причине того, что такой переход отключен, воспользуйтесь командной строкой, в которой нужно будет выполнить команду powercfg –h on. После этого по умолчанию переход компьютера в состояние сна будет осуществляться только с использованием гибернации. Соответственно, для деактивации режима и удаления отвечающего за него системного файла с целью освобождения места на диске, вместо оператора «on» вводится атрибут «off». Рестарт системы в обоих случаях выполнить рекомендуется, хотя обязательным и не является.
В принципе включить спящий режим Windows 10 горячими клавишами тоже можно. Так, например, можете воспользоваться вызовом основного меню нажатием кнопки Win, а затем выбрать нужно действие стрелками и клавишей ввода.
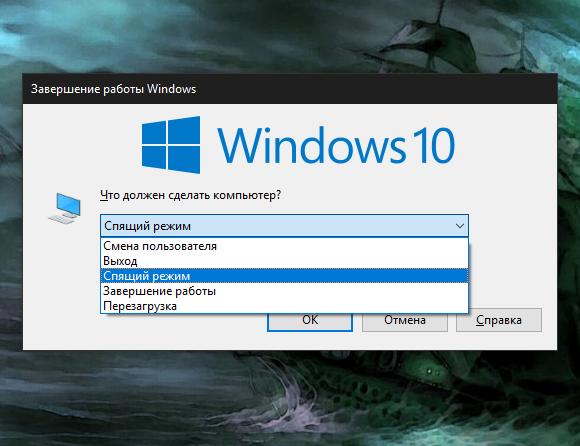
Более простым решением станет использование сочетания Alt + F4 (когда на экране виден только «Рабочий стол», а не какое-то активное приложение, которое такой комбинацией будет закрыто), после чего из выпадающего списка можно будет выбрать желаемое действие.
Некоторые важные настройки
В принципе, говоря о том, как настроить спящий режим, в Windows 10 можно использовать два основных метода. Первый состоит в том, чтобы вызвать настройки из раздела системы, представленного в меню параметров, а второй подразумевает переход к требуемым опциям через обычную «Панель управления». На лэптопах процедура упрощается тем, что выполнить переход к настройкам можно через меню ПКМ на значке аккумулятора в системном трее. Параметров здесь достаточно много и описывать их все особого смысла нет.
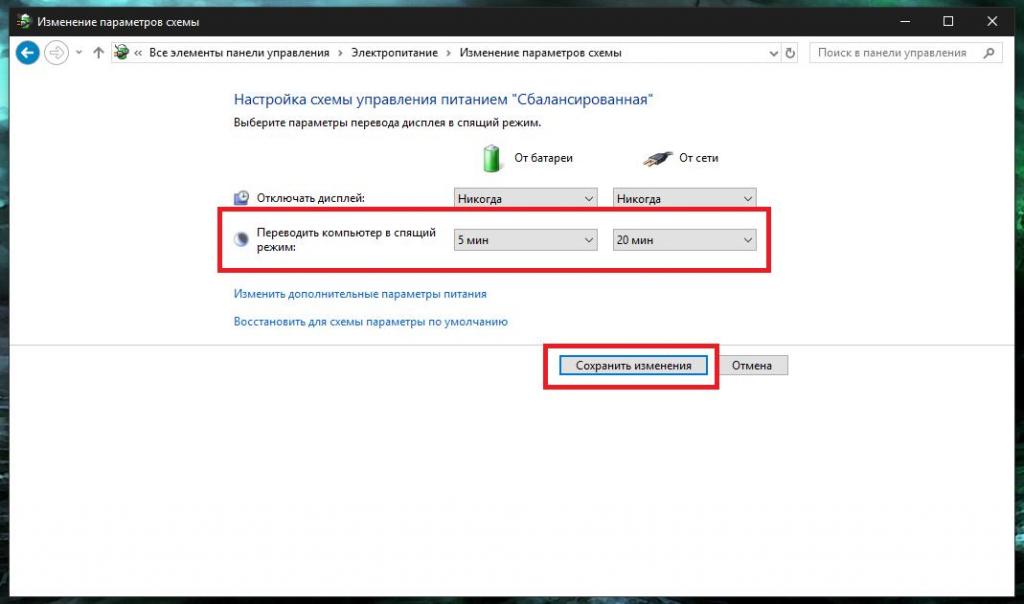
Но самое главное, на что стоит обратить особое внимание, состоит в том, чтобы выставить опции автоматического перехода в режим сна без необходимости его физической активации. При этом можно указать время перехода, необходимость отключения дисплея или жестких дисков и т. д. По большому счету, разобраться с этим сможет даже новичок.
Как в Windows 10 включить гибридный спящий режим?
Что же касается гибридного режима, в опциях текущей схемы электропитания необходимо перейти к пункту дополнительных параметров, а затем проверить, поддерживается ли его активация.
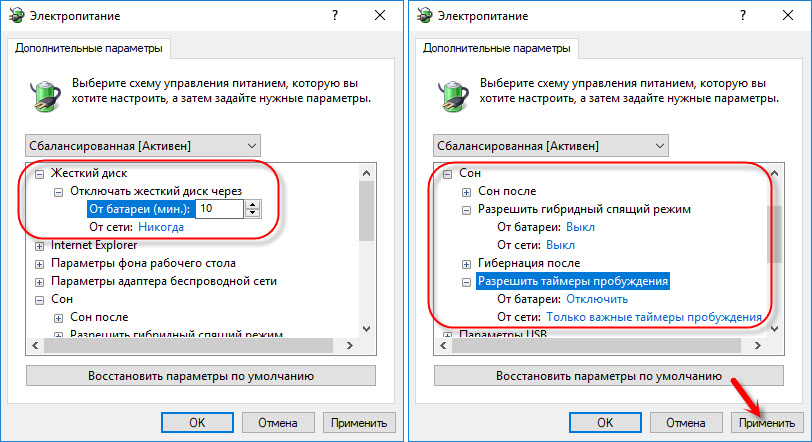
Если возможность его включения есть, установите требуемые опции и сохраните изменения.
Возможные ошибки
Итак, как в Windows 10 включить спящий режим, в общих чертах уже понятно. Для составления полной картины следует сказать несколько слов о возможных ошибках и неполадках. Например, заставить компьютер заснуть при скачивании торрентов не получится, поскольку в самой клиентской программе по умолчанию установлен запрет. Иногда список режимов в меню пуска может не отображаться, а для их активации в настройках схемы электропитания необходимо отметить соответствующий пункт. Если выход движением мыши или нажатием кнопок и клавиш оказывается невозможным, следует установить разрешение вывода ПК из спящего режима для выбранного оборудования в «Диспетчере устройств». Достаточно часто наблюдается проблема с видеокартами, для которых бывает крайне необходимо обновить драйверы.


























